Online Kategorien
Um mit Ihrem Lieferservice zu starten müssen Sie als erstes in Ihrer Kasse die Produktgruppen und Produkte definieren, die in aselloDELI angezeigt werden sollen.
Wo sind Online Kategorien sichtbar?
Sie können für jedem Weg, auf dem Sie eine Bestellung erreichen kann, eigene Online Kategorien anzeigen lassen. Die Auswahl dafür kann in der Erstellung einer Online Kategorie getroffen werden. Hier können Sie die unterschiedlichen Ansichten und die dafür notwendigen Einstellungen sehen. Als Beispiel wurden drei Online Kategorien angelegt: "Pizza", "Pastagerichte" und "Suppen".
Bestellung mit "Lieferung"
Für eine Lieferung steht nur die Online Kategorie "Pizza" zur Verfügung.
Im Lieferservice wird die Kategorie so angezeigt:
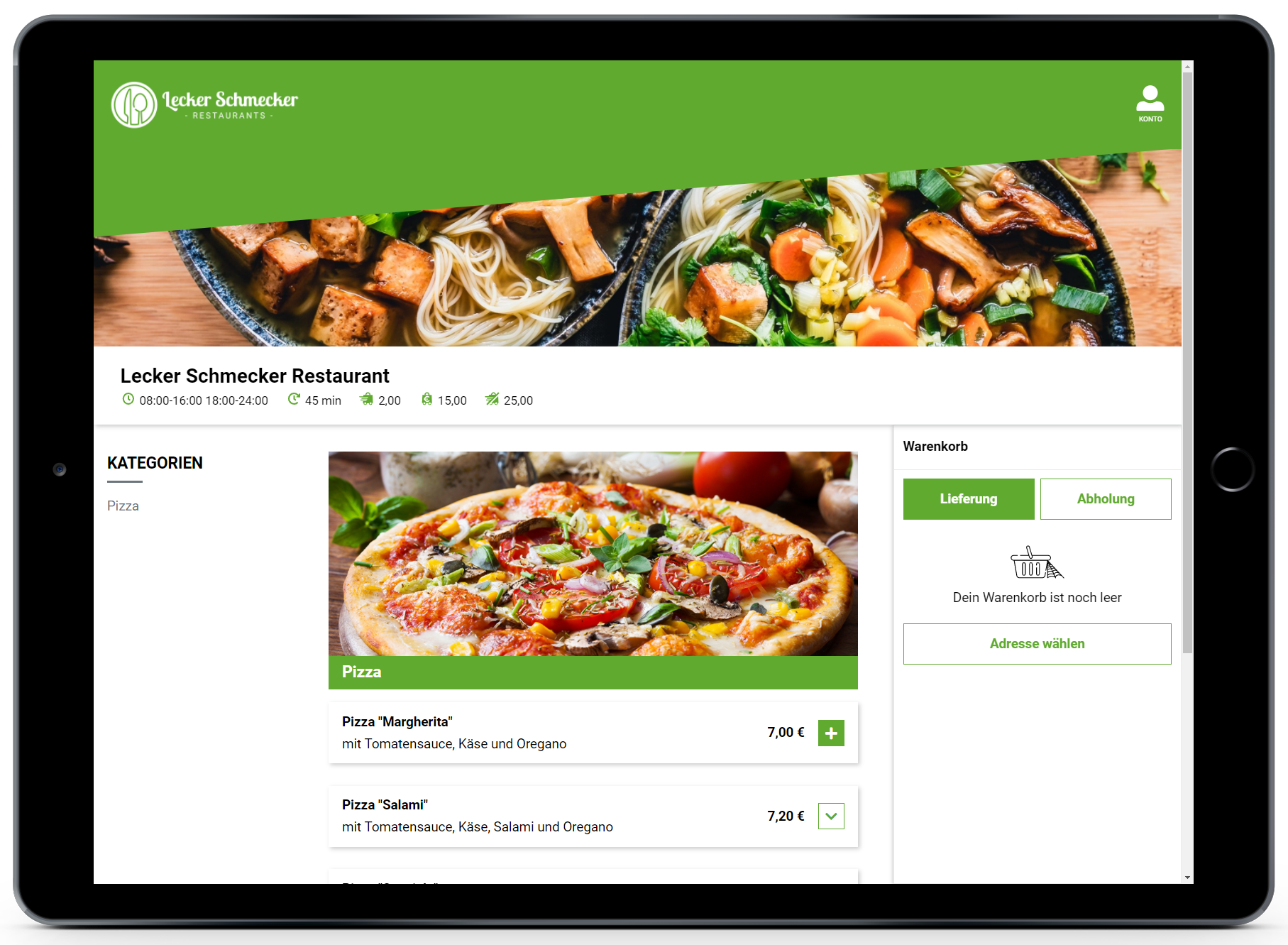
Damit die Online Kategorie "Pizza" bei Lieferungen angezeigt wird, muss in der Kasse das Häkchen "Verfügbar bei: Lieferung" aktiviert sein.
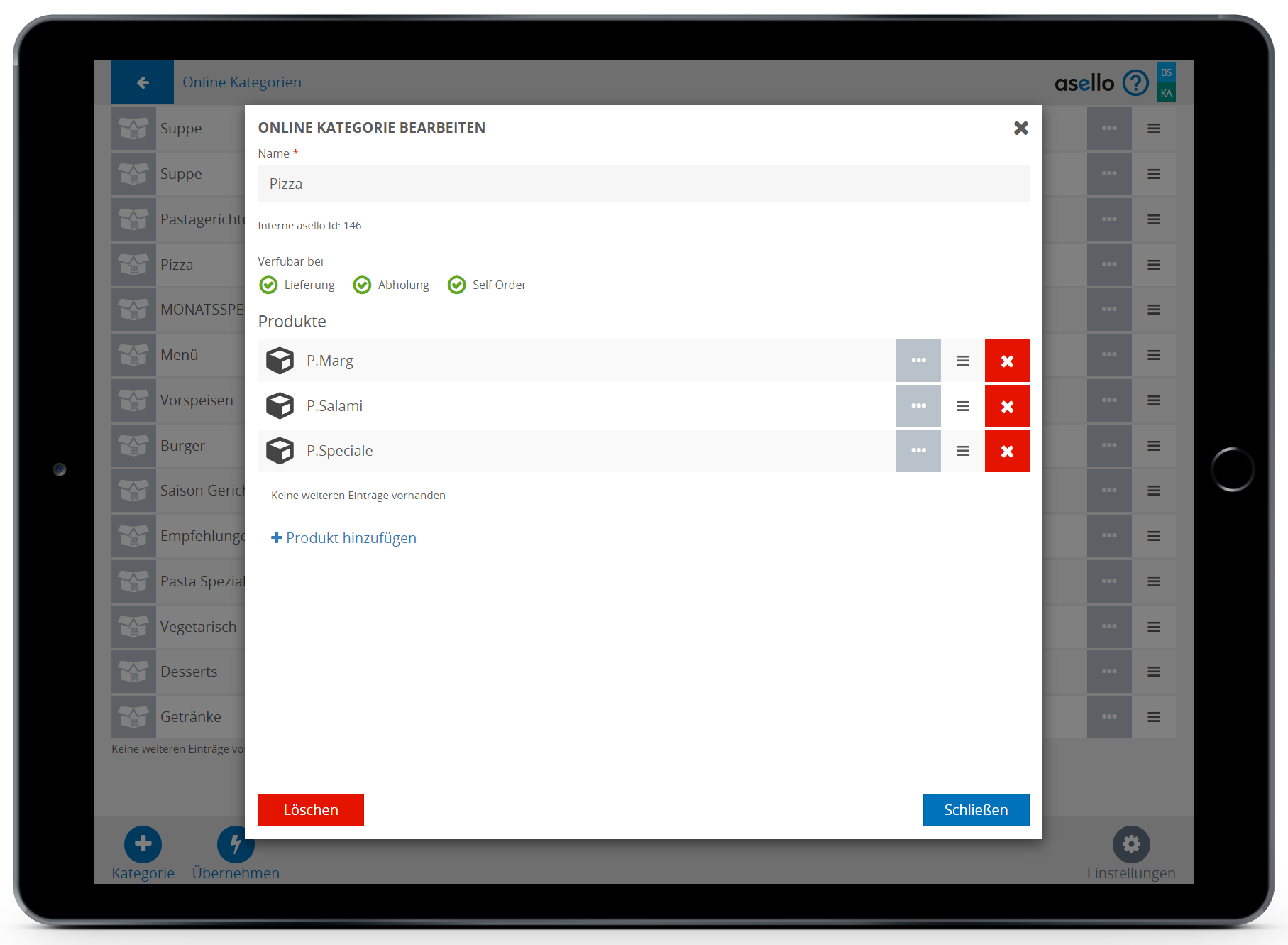
Bestellung mit "Abholung"
Für eine Abholung stehen in diesem Beispiel die Online Kategorien "Pizza" und "Pastagerichte" zur Verfügung.
Im Lieferservice werden die Kategorien so angezeigt:
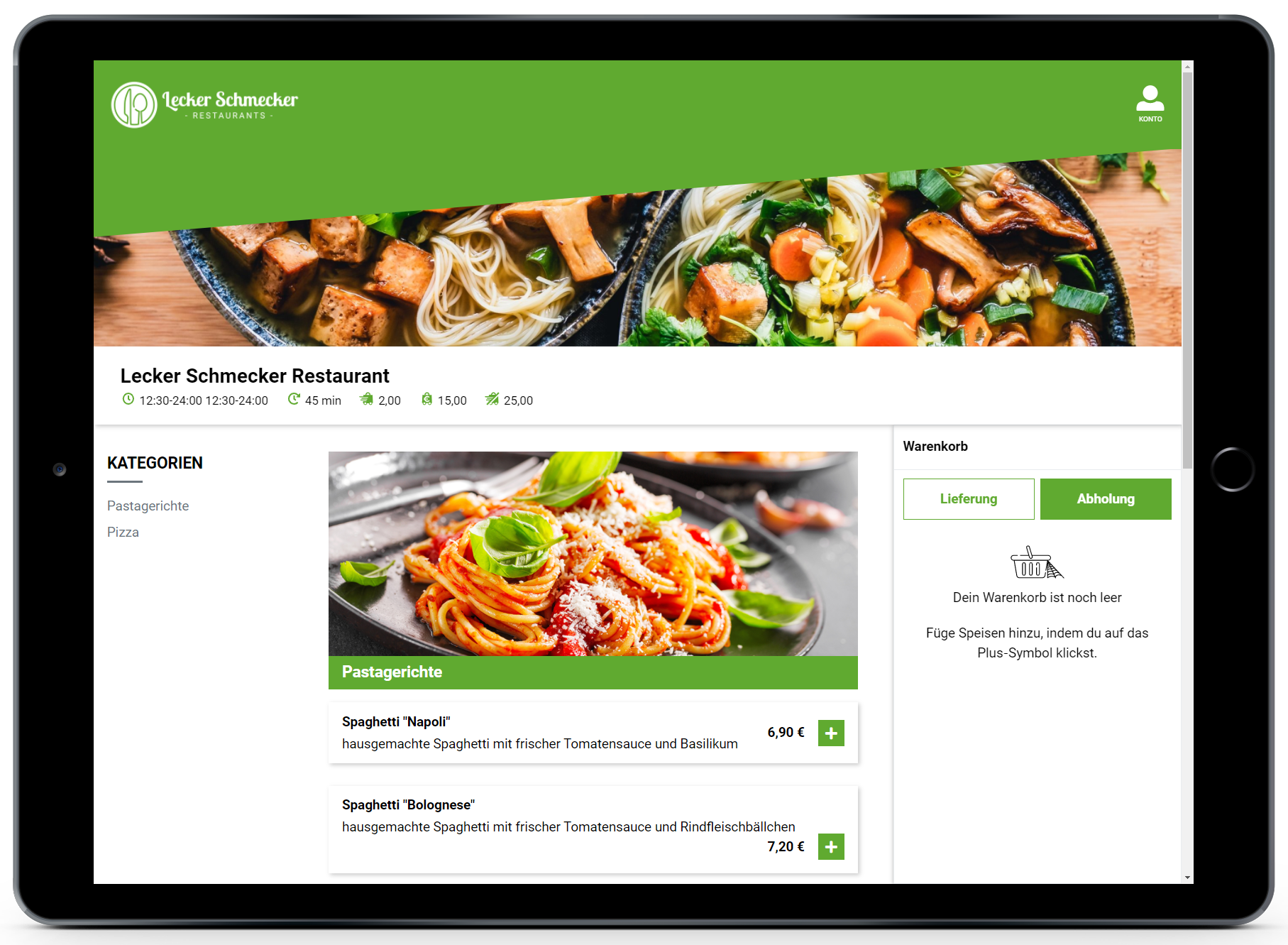
Damit die Online Kategorie "Pastagerichte" bei Abholungen angezeigt wird, bei Lieferungen aber augeblendet wird, muss in der Kasse das Häkchen "Verfügbar bei: Abholung" aktiviert und bei "Lieferung" deaktiviert sein.
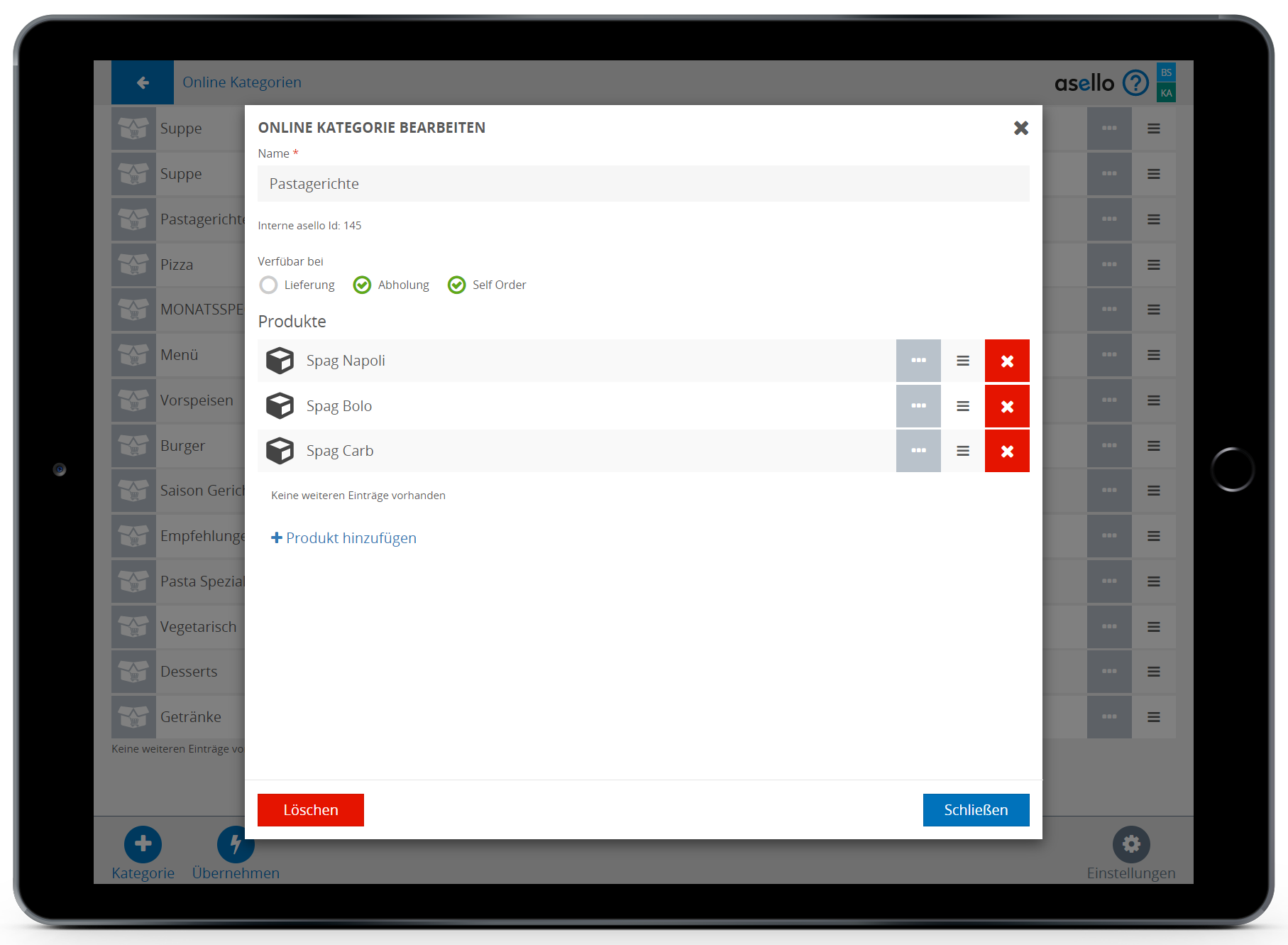
Bestellung per "Self Order"
Für eine Self Order Bestellung stehen in diesem Beispiel die Online Kategorien "Pizza", "Pastagerichte" und "Suppe" zur Verfügung.
Im Lieferservice werden die Kategorien so angezeigt:
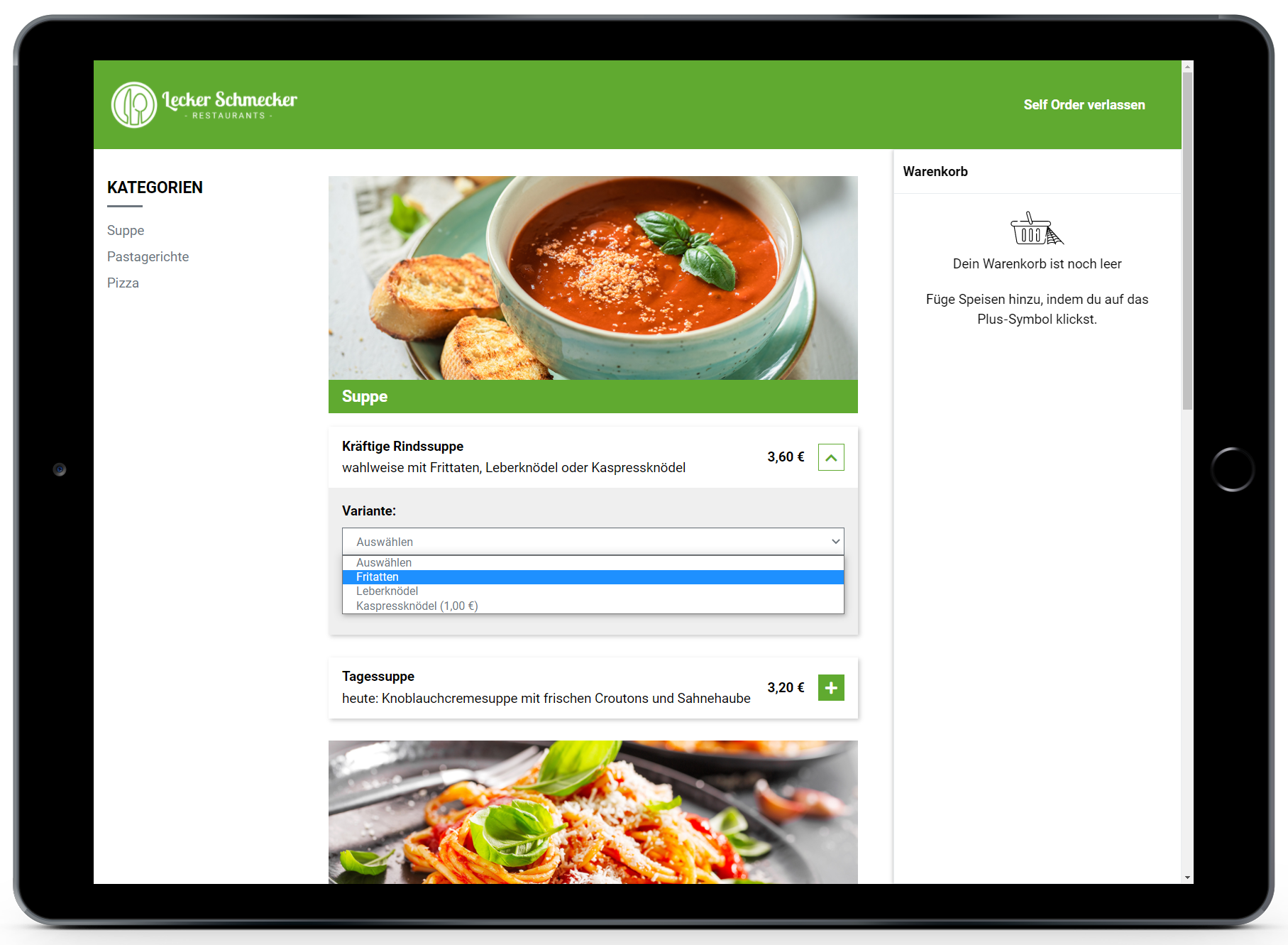
Damit die Online Kategorie "Suppe" für eine Self Order Bestellung angezeigt wird, bei Lieferungen und Abholungen aber augeblendet wird, muss in der Kasse das Häkchen "Verfügbar bei: Self Order" aktiviert, jedoch bei "Abholung" und "Lieferung" deaktiviert sein.
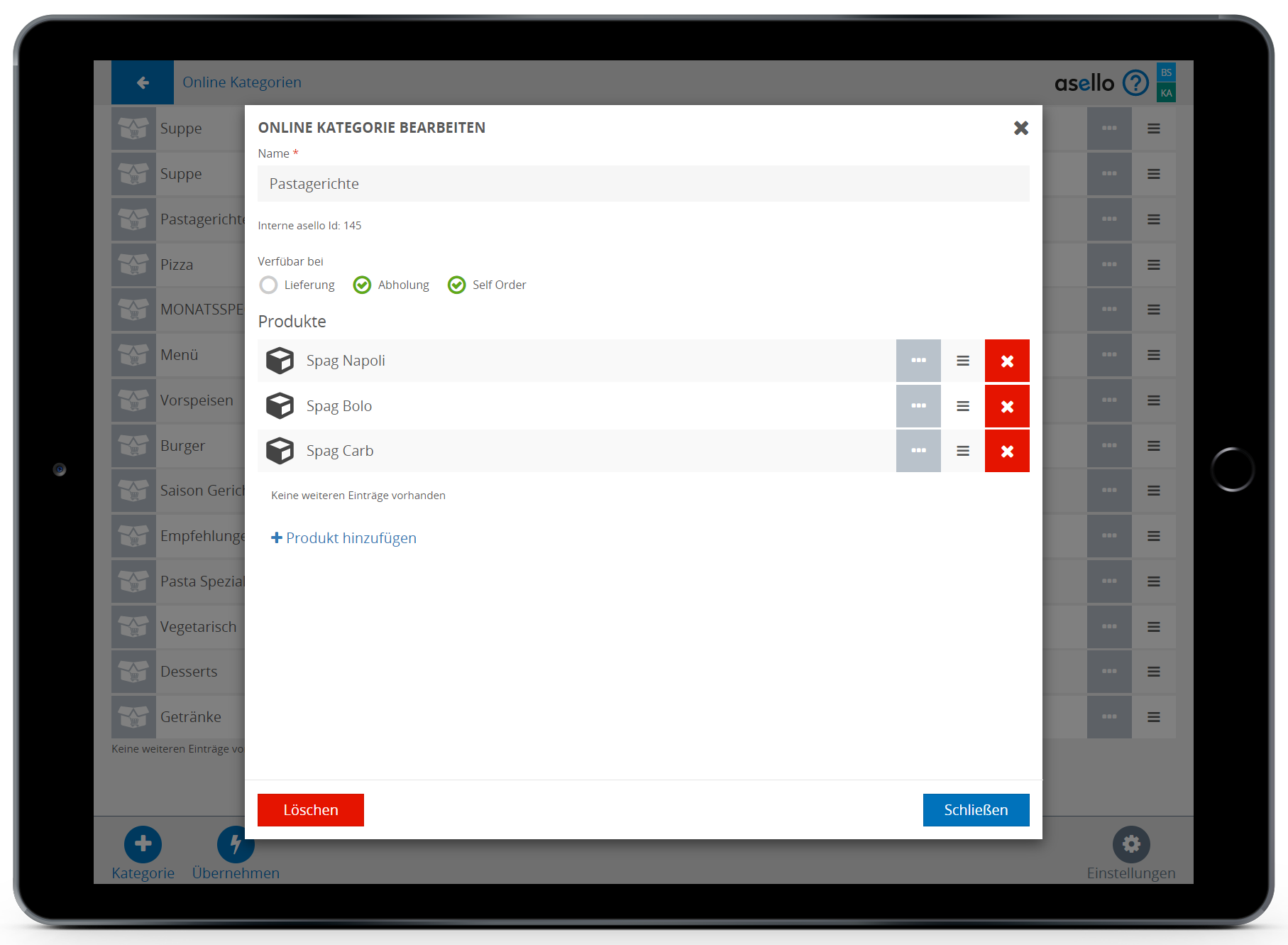
Online Kategorien erstellen
Unter „Online Kategorien“ können eigene Kategorien für den Lieferservice erstellt werden. Die Bezeichnung dieser Kategorien wird Online als Kategorie Titel angezeigt. Klicken Sie auf das „Blitz“-Symbol mit der Bezeichnung „Übernehmen“ am linken unteren Bildschirmrand, um Ihre bestehenden Produktgruppen zu den Online-Kategorien hinzuzufügen.
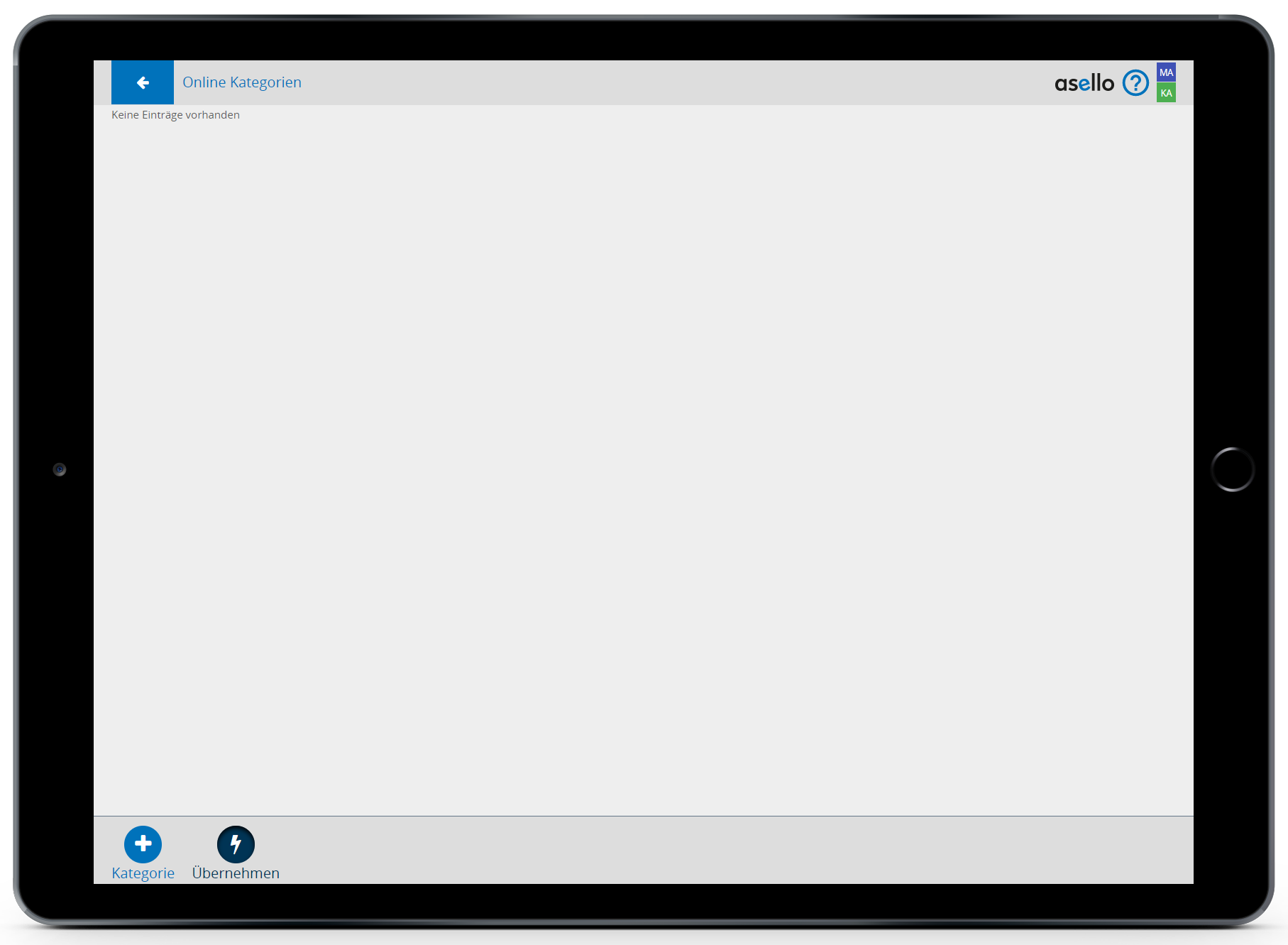
Es öffnet sich ein Fenster, in dem Sie die gewünschten Produktgruppen und Unterproduktgruppen auswählen und einen Online Kategorie Titel hinzufügen können. Mit Klick auf „Ok“ werden die gewählten Produktgruppen und die enthaltenen Produkte zu den Online-Kategorien hinzugefügt.
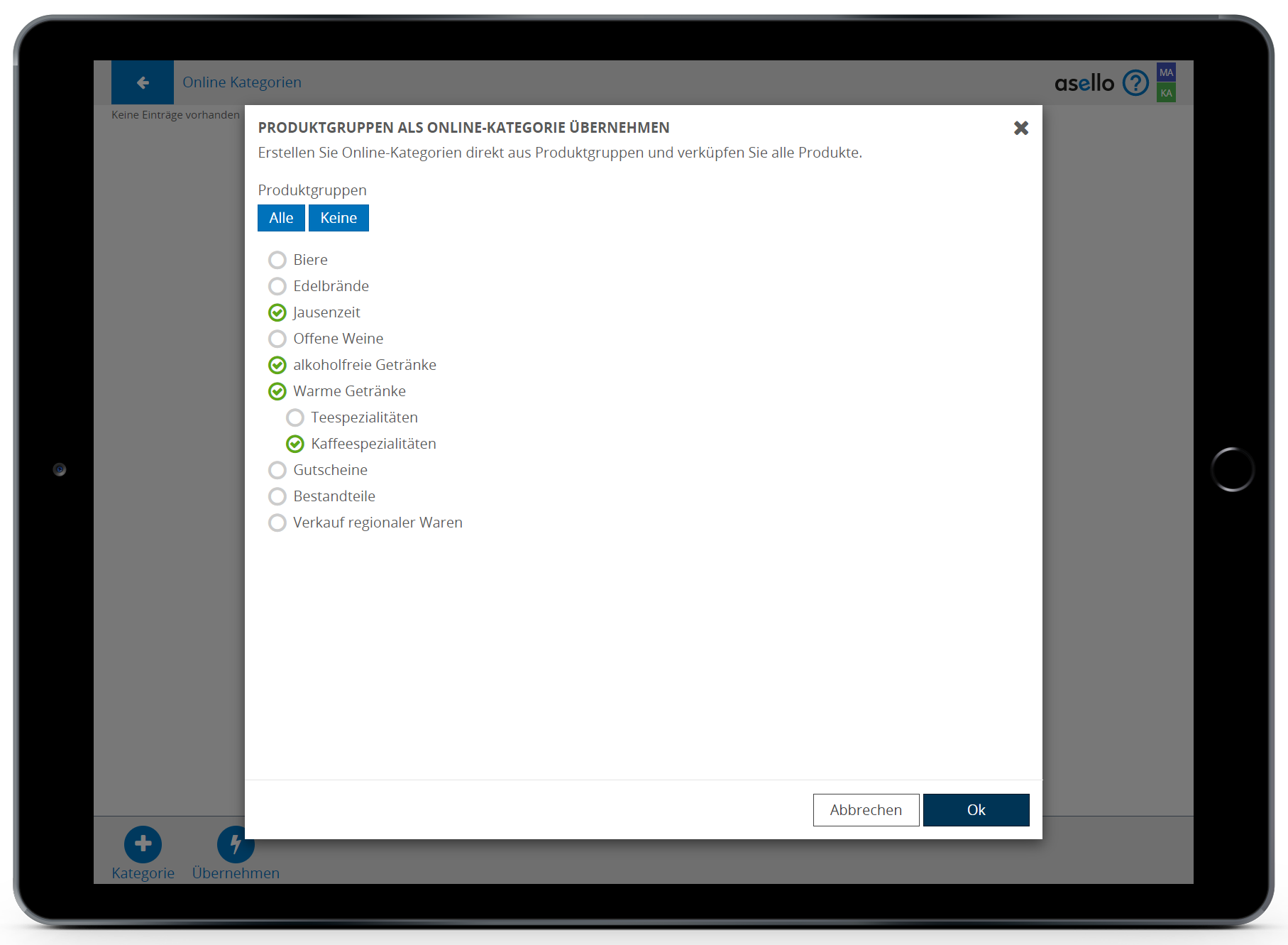
Sie können jederzeit auch neue Online Kategorien erstellen indem Sie auf das Plus-Symbol mit der Bezeichnung „Kategorie“ neben dem Blitz-Symbol klicken. Hier geben Sie der neuen Online Kategorie einen Namen und speichern diese mit „Ok“.
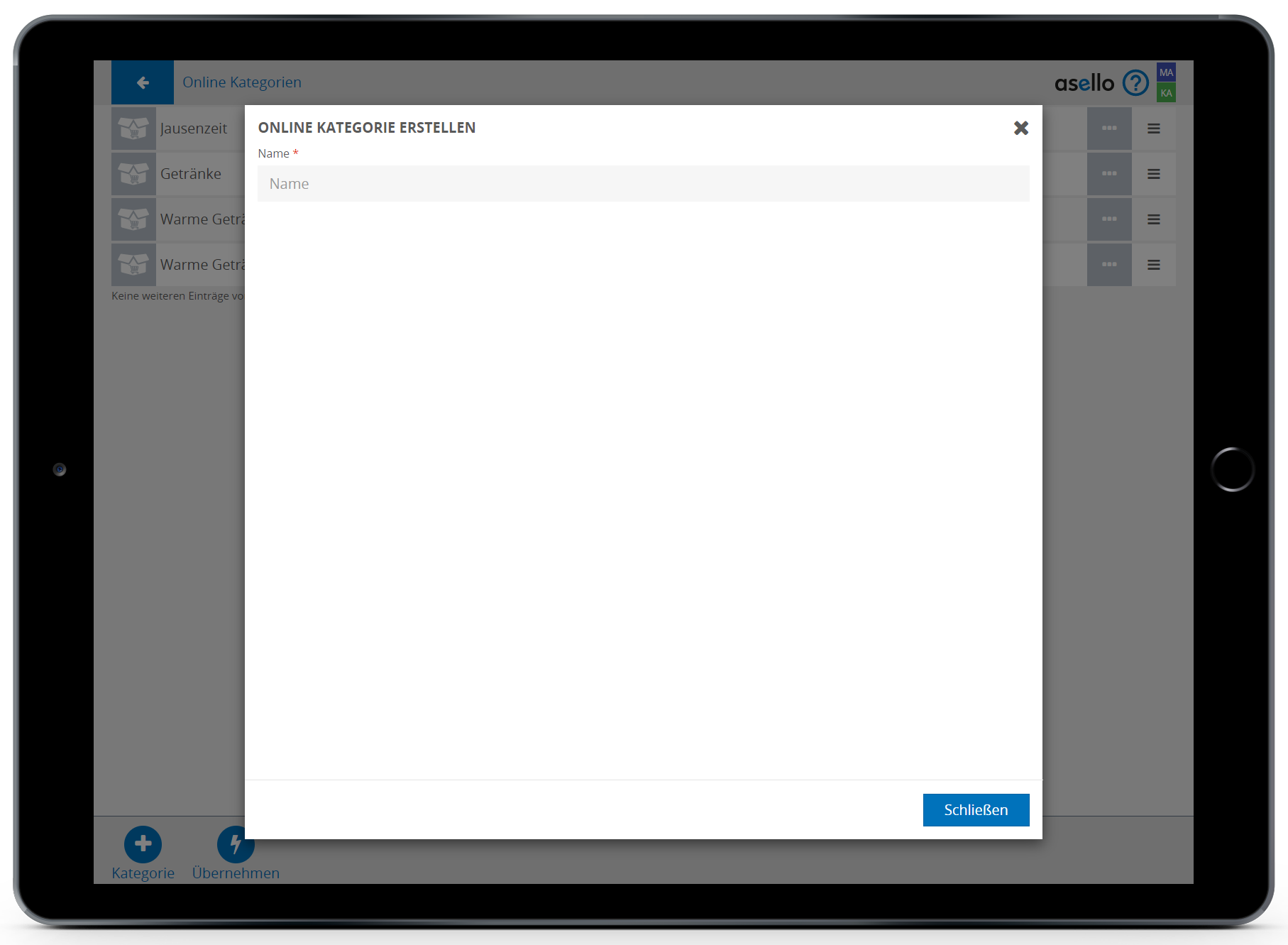
Danach können Sie mit „+ Produkt hinzufügen“ einzelne Produkte zur Kategorie hinzufügen, oder in den Produkteinstellungen die neue Kategorie für ein Produkt auswählen.
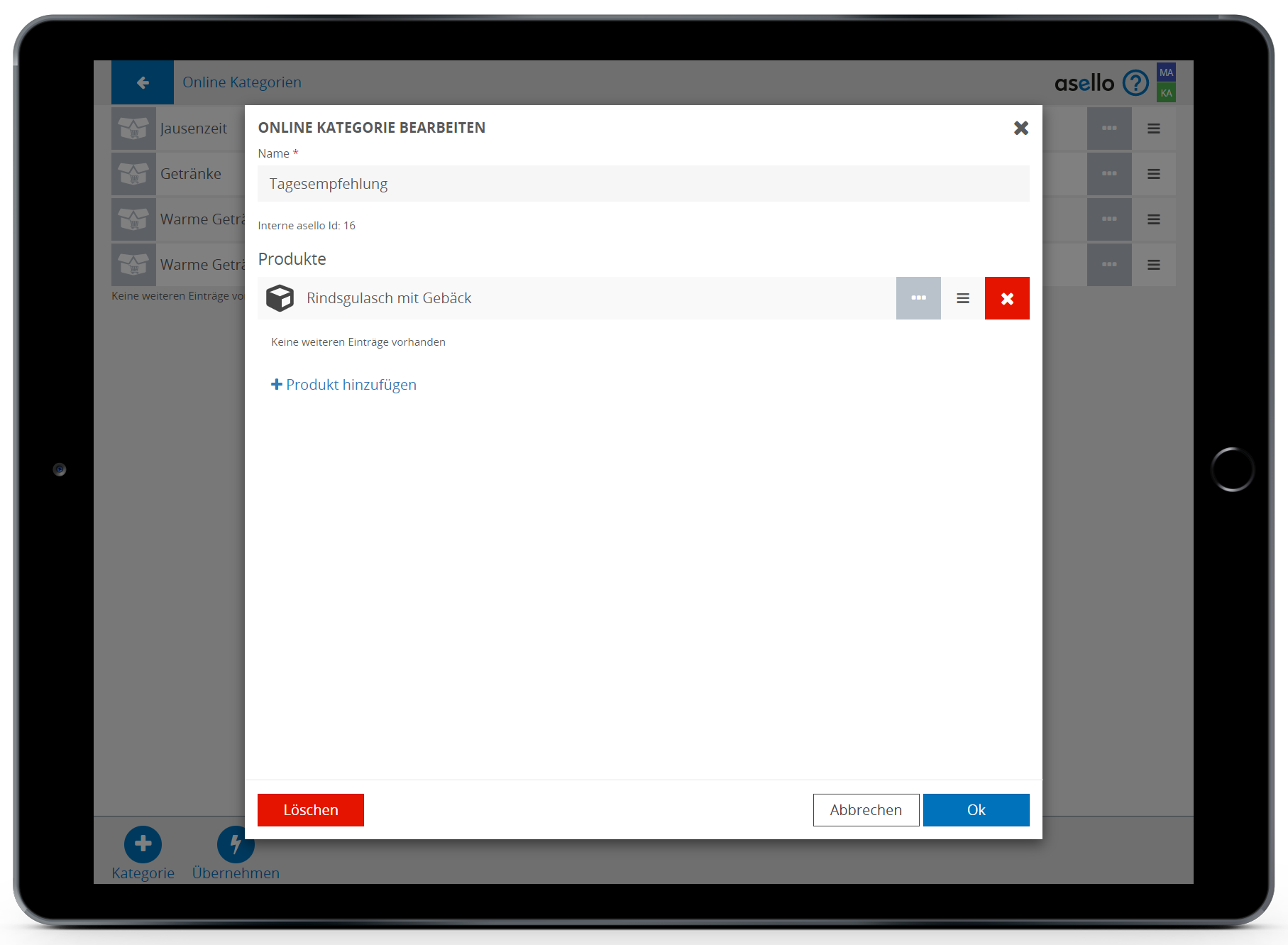
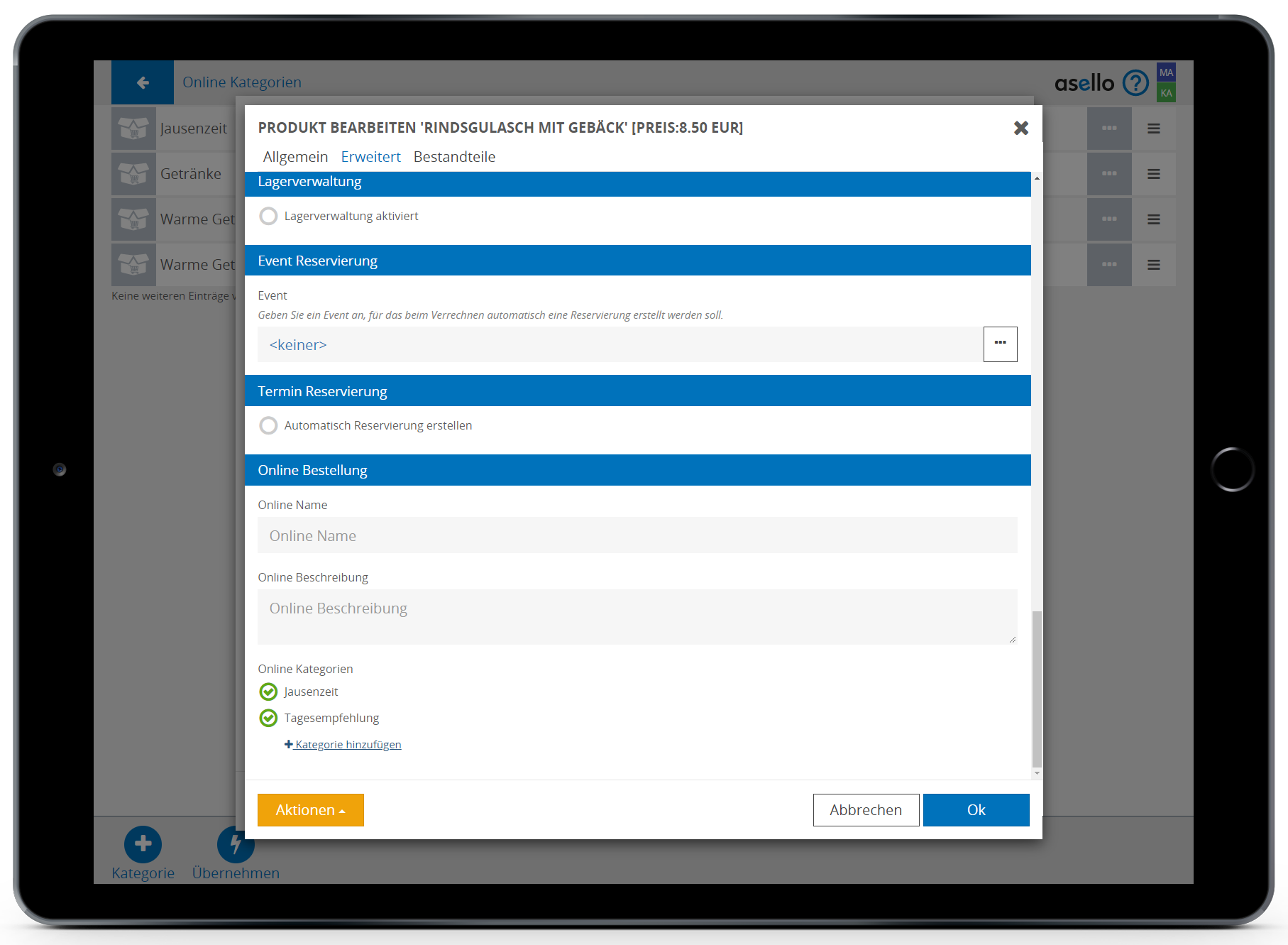
Die Reihenfolge der Kategorien kann mithilfe des Symbols rechts in der Produktzeile geändert werden. Klicken und halten Sie dazu die drei Striche und ziehen Sie die Kategorie an die gewünschte Stelle. Die Sortierung der Online Kategorien wird für den Lieferservice übernommen.
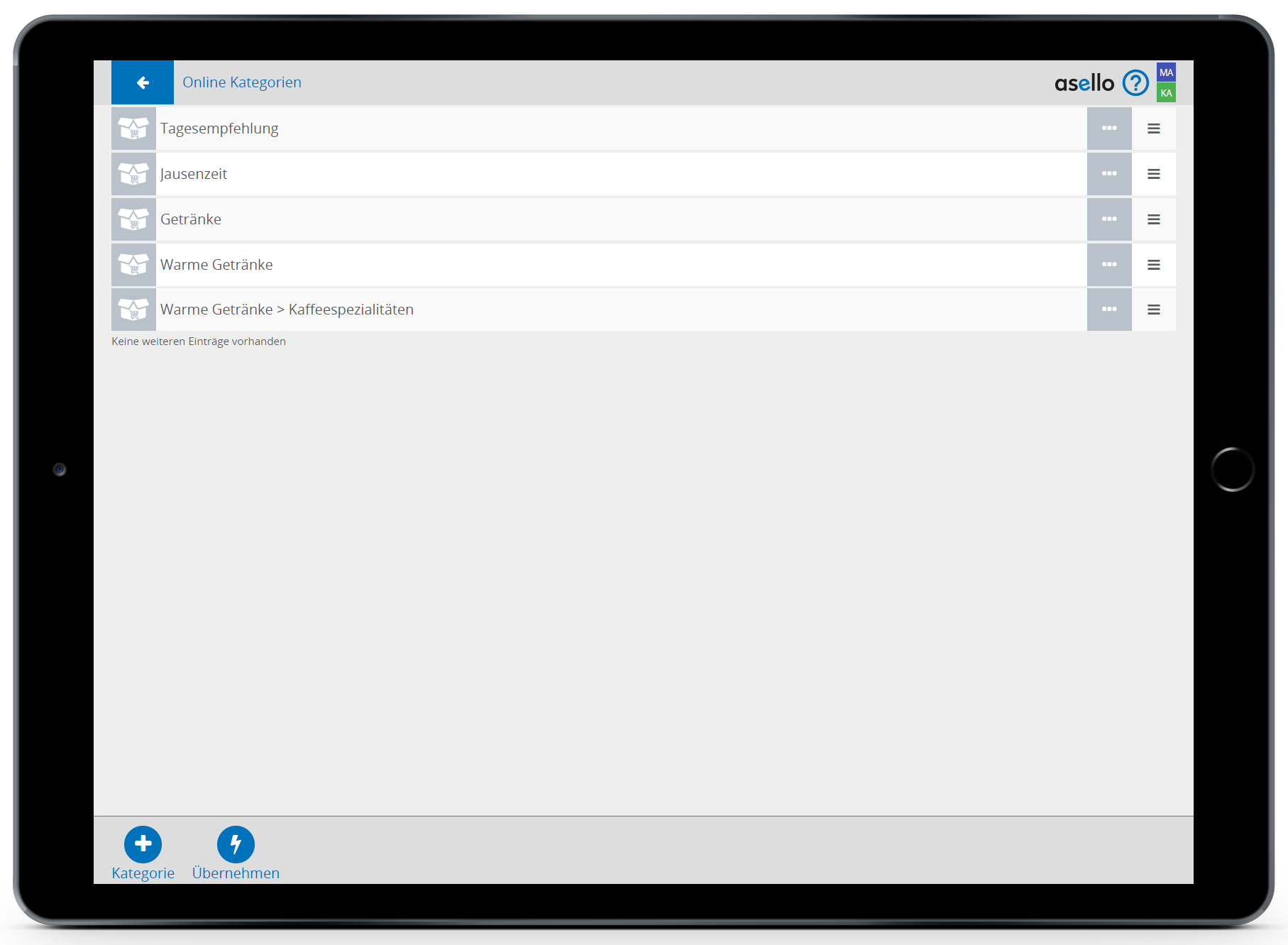
Produkte bearbeiten
Sie können die Online Kategorien und die eingeordneten Produkte durch Klick auf die drei Punkte am Ende der Zeile bearbeiten.
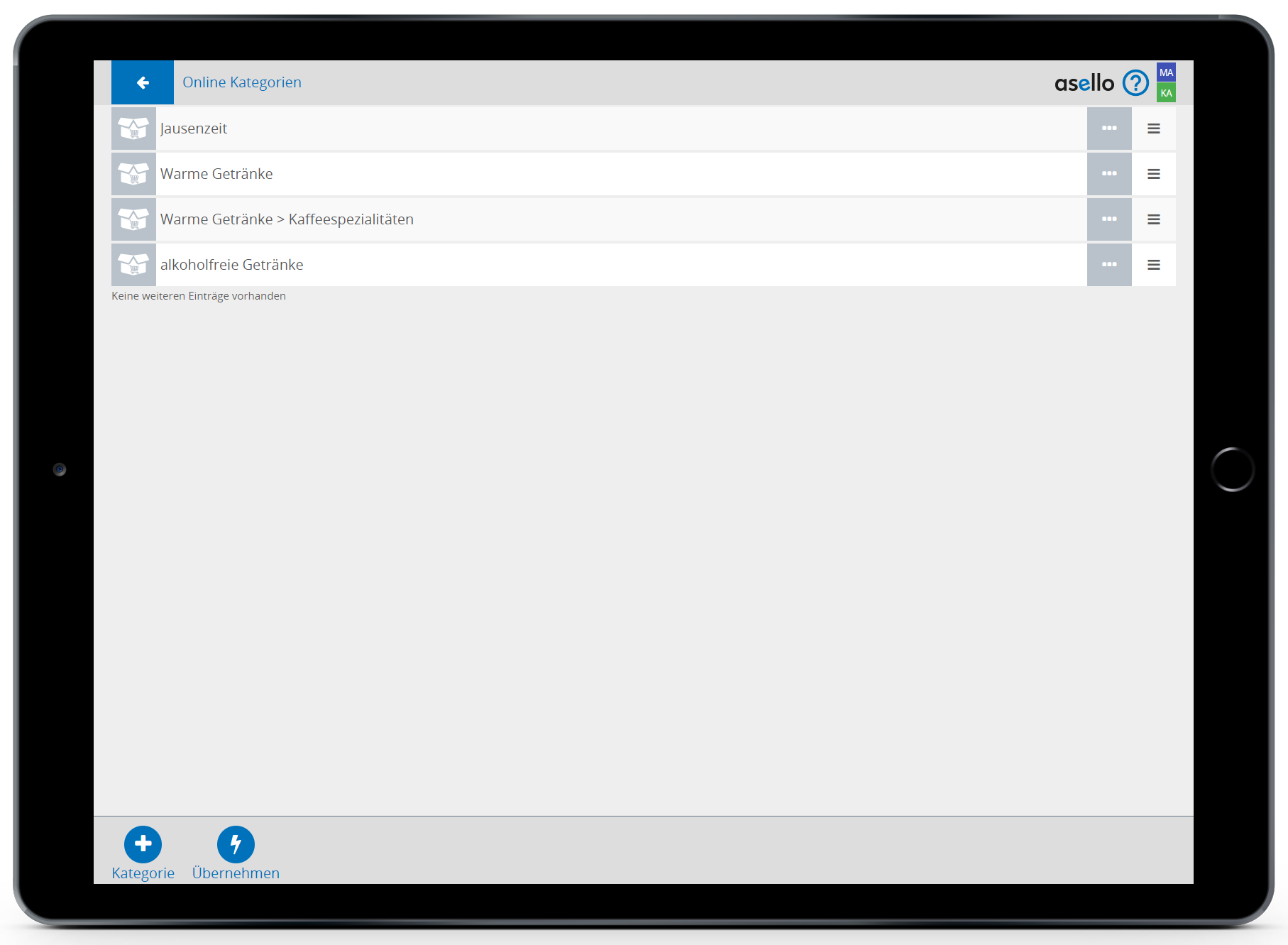
Hier können Sie den Namen der Online Kategorie bearbeiten, einzelne Produkte hinzufügen oder löschen und die Reihenfolge der Produkte im Lieferservice verändern. Ziehen Sie dazu das Produkt durch Drücken und Halten des Symbols mit den drei Strichen am Ende der Zeile, an die gewünschte Position.
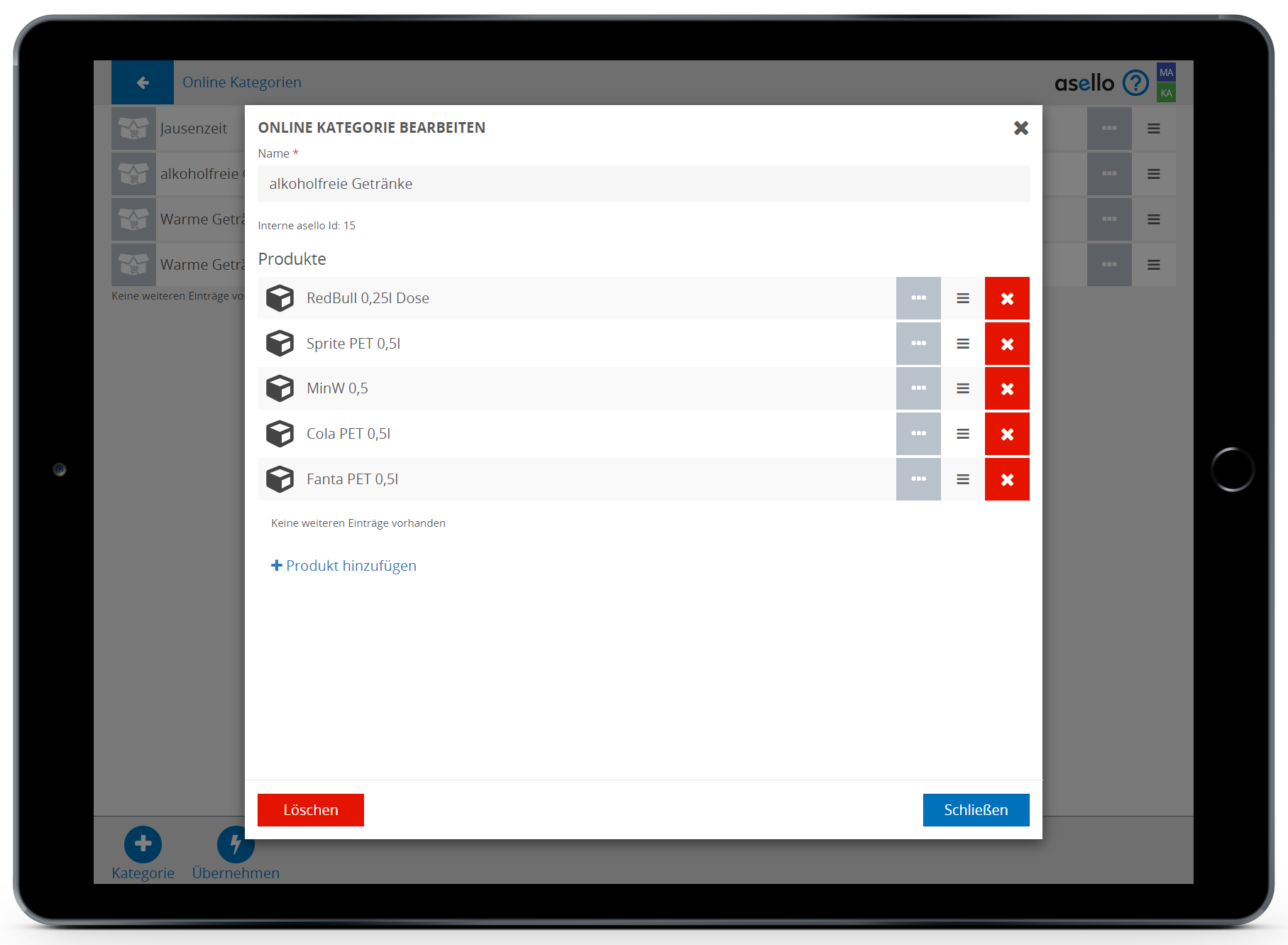
Sie können durch Klicken auf ein Produkt, dieses bearbeiten und ihm im Register „Erweitert“ unter „Online Bestellung“ einen eigenen Online Namen und eine Online Beschreibung geben. Hier können Sie außerdem ein Produkt zu mehreren Online Kategorien hinzufügen.
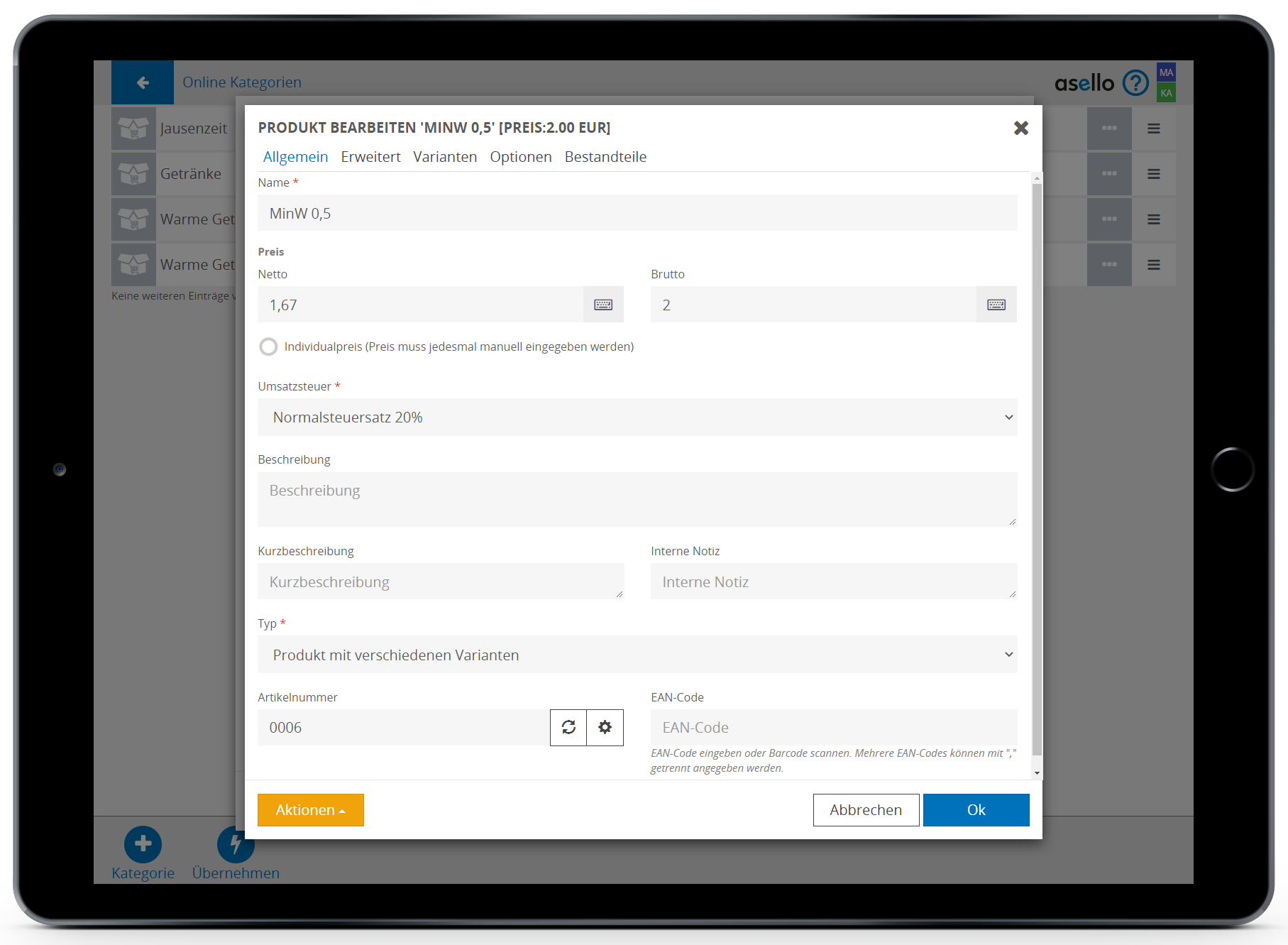
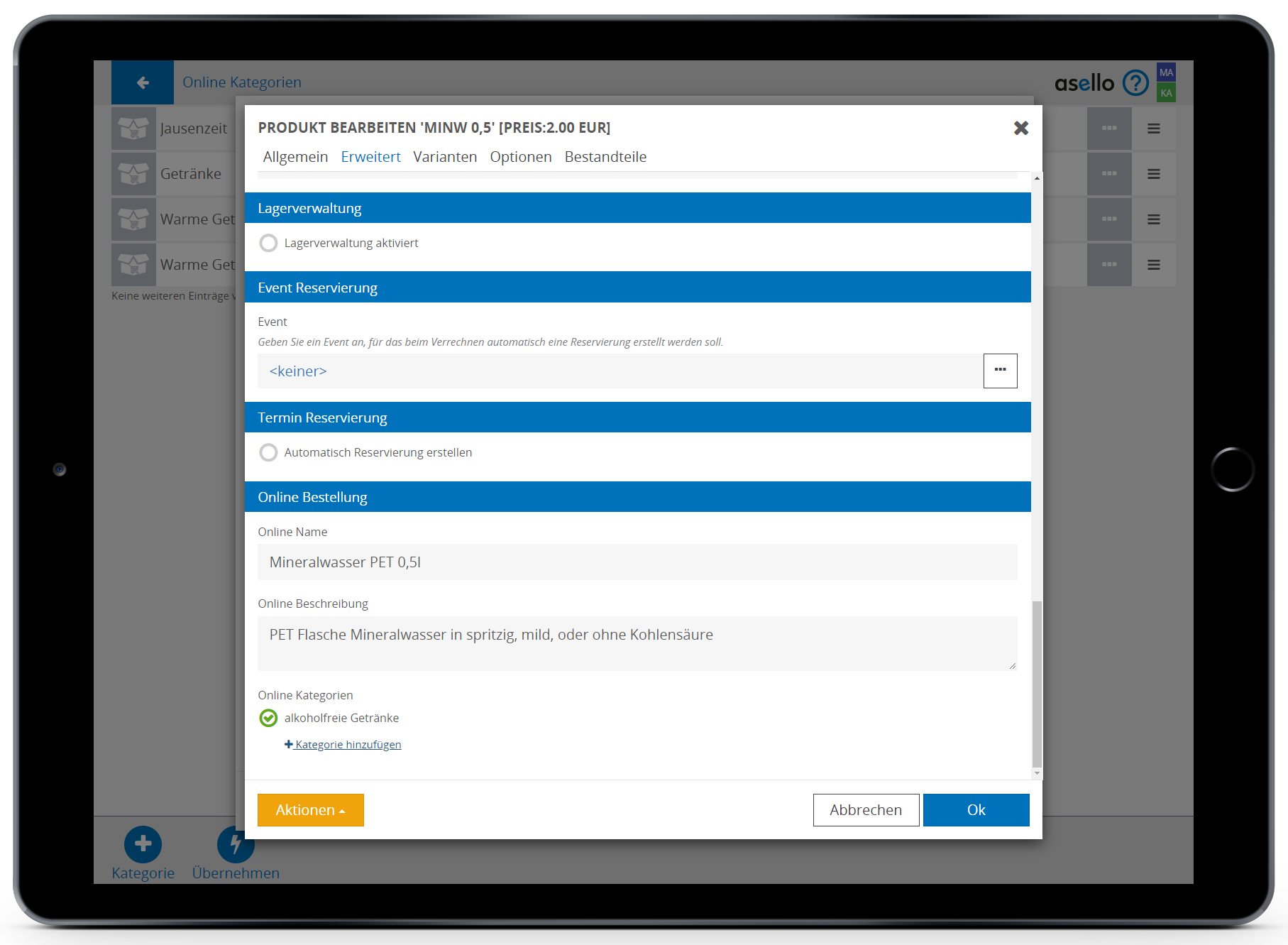
Bei einem Produkt mit Varianten und Optionen besteht außerdem die Möglichkeit für die einzelnen Varianten oder Optionen einen Online Namen zu definieren und die Auswahl ob diese Online oder nur in der Kasse angezeigt werden sollen. Diese Einstellungen können jederzeit im Produkt geändert werden, oder beim Erstellen eines neuen Produktes definiert werden.
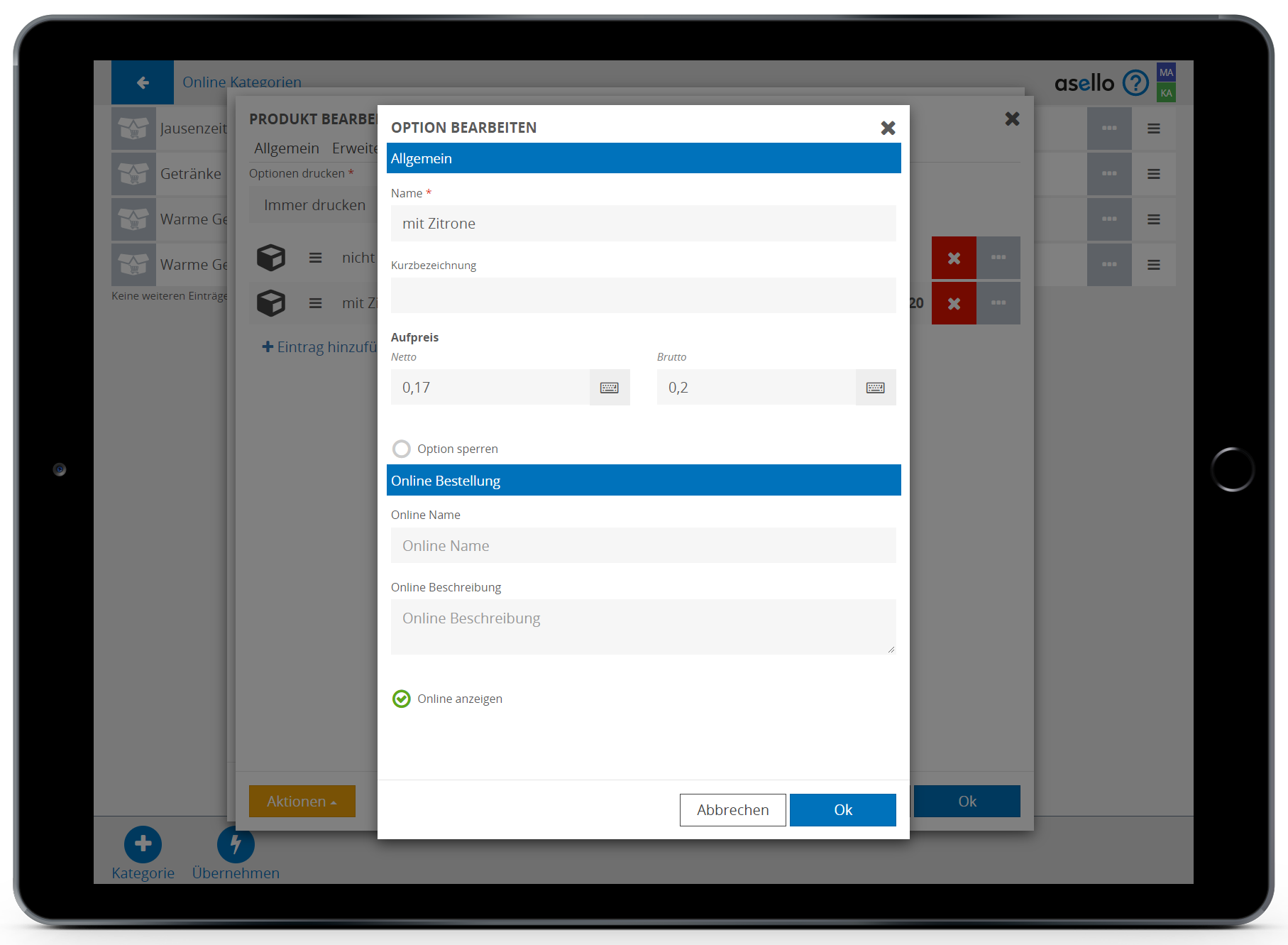
Wird kein neuer Online Name oder Beschreibung definiert, werden automatisch der Produkt Name und die Produkt Beschreibung übernommen.
Online Kategorien synchronisieren
Haben Sie Ihre Online Kategorien erstellt und die Produkte bearbeitet, gehen Sie nun unter Einstellungen zum Menüpunkt Online Bestellungen.
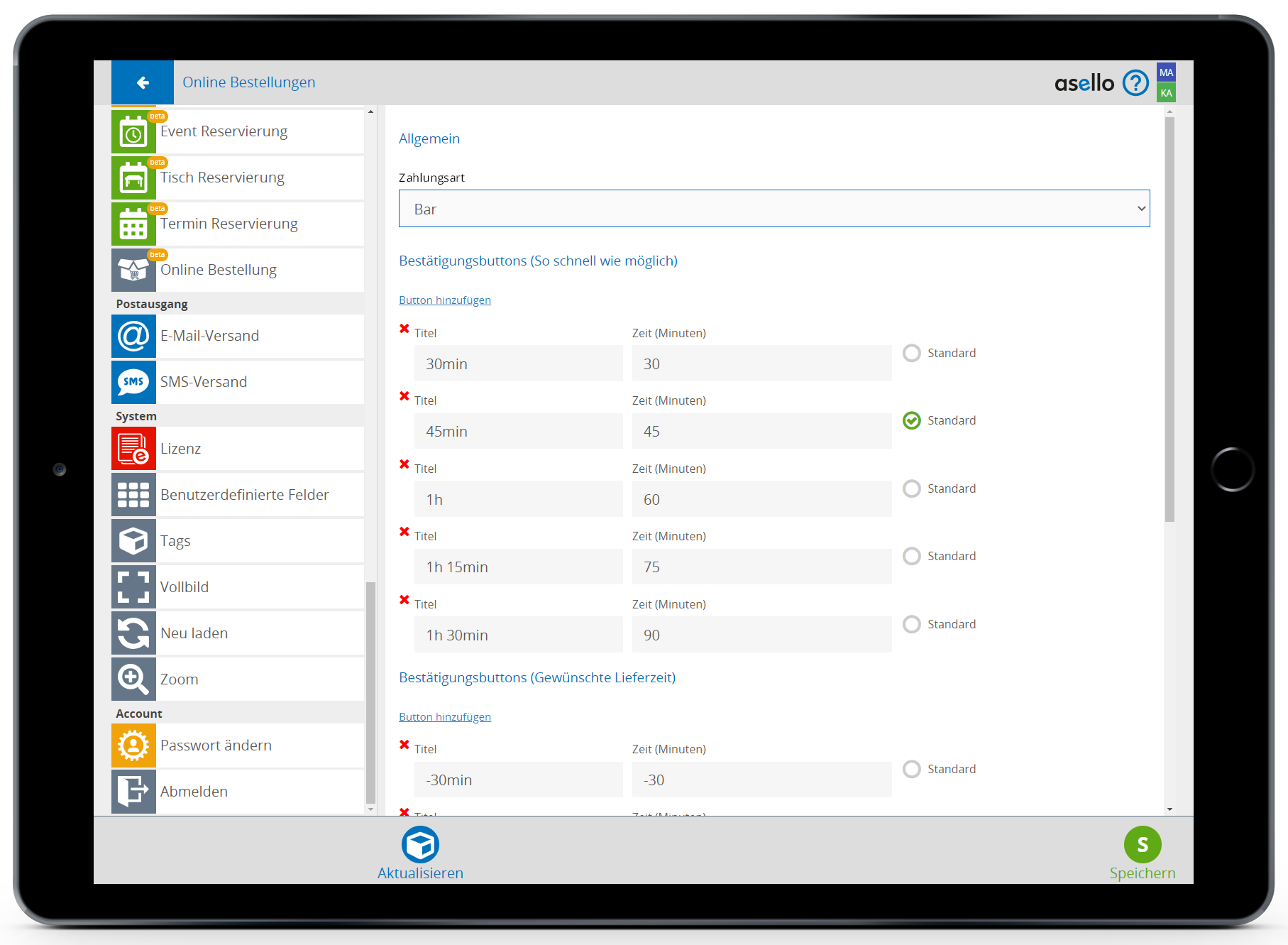
Hier können Sie die gewünschte Standard Zahlungsart für Online Bestellungen auswählen. Darunter können Sie die Zeiteinheiten für die Bestätigungsbuttons definieren und den vorausgewählten Standard festlegen.
Am Ende finden Sie Ihre Standorte und die erstellten Online Kategorien. Sie können nun für jeden Standort die Kategorien auswählen, die im Online Lieferservice angezeigt werden sollen.
Möchten Sie eine Online Kategorie kurzzeitig im Lieferservice ausblenden (z.B. bei Aktionswochen wie Wild, Spargel, Gansl, Grillerei, etc. oder kurzfristig nicht lieferbaren Produktgruppen) öffnen Sie die Online Kategorie über die Kachel "Online Kategorien" und deaktivieren Sie alle drei Häkchen "Verfügbar bei: Self Order", "Abholung" und "Lieferung". Dadurch wird die Kategorie online ausgeblendet, allerdings nicht gelöscht und kann jederzeit wieder aktiviert werden.
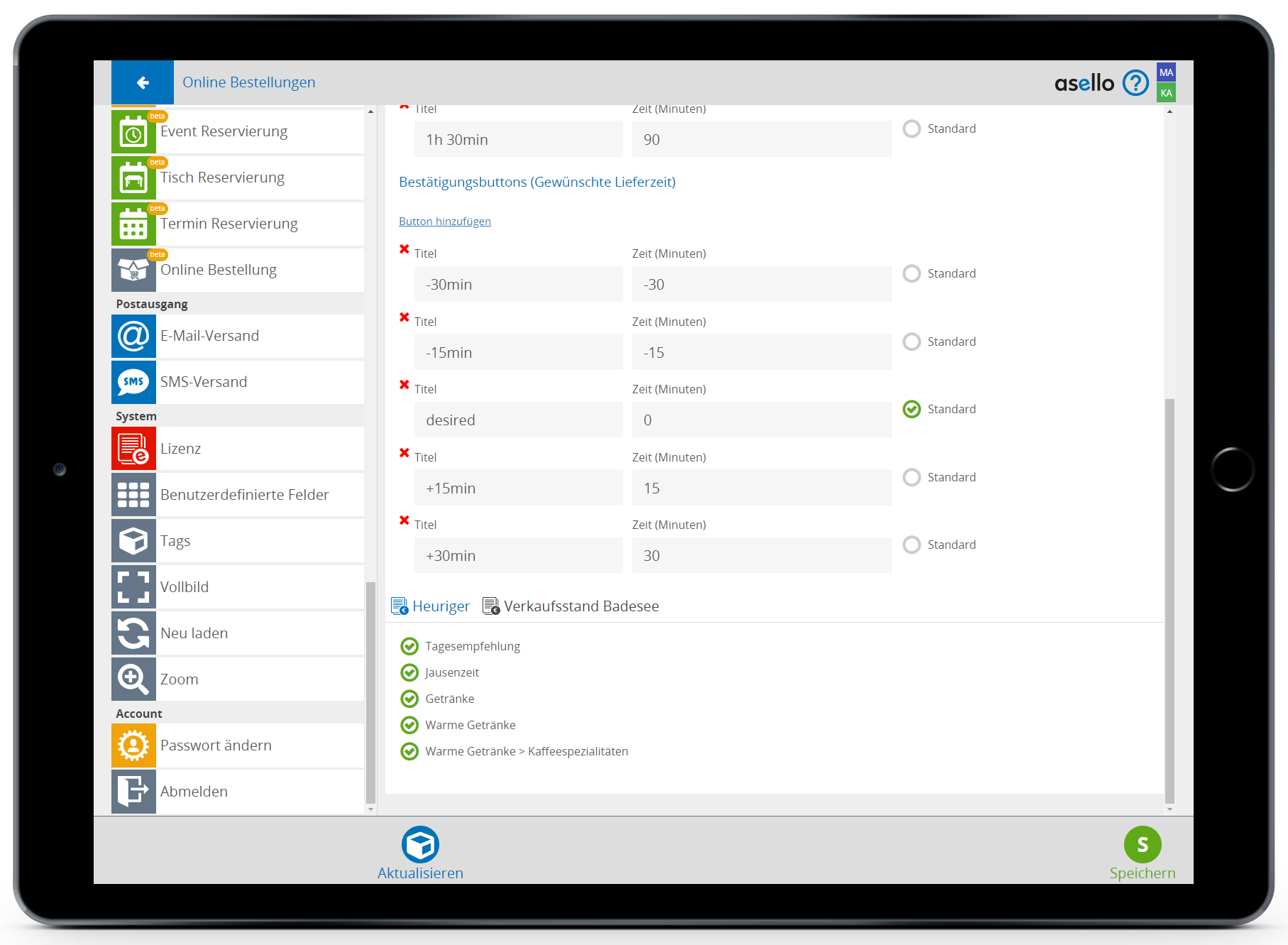
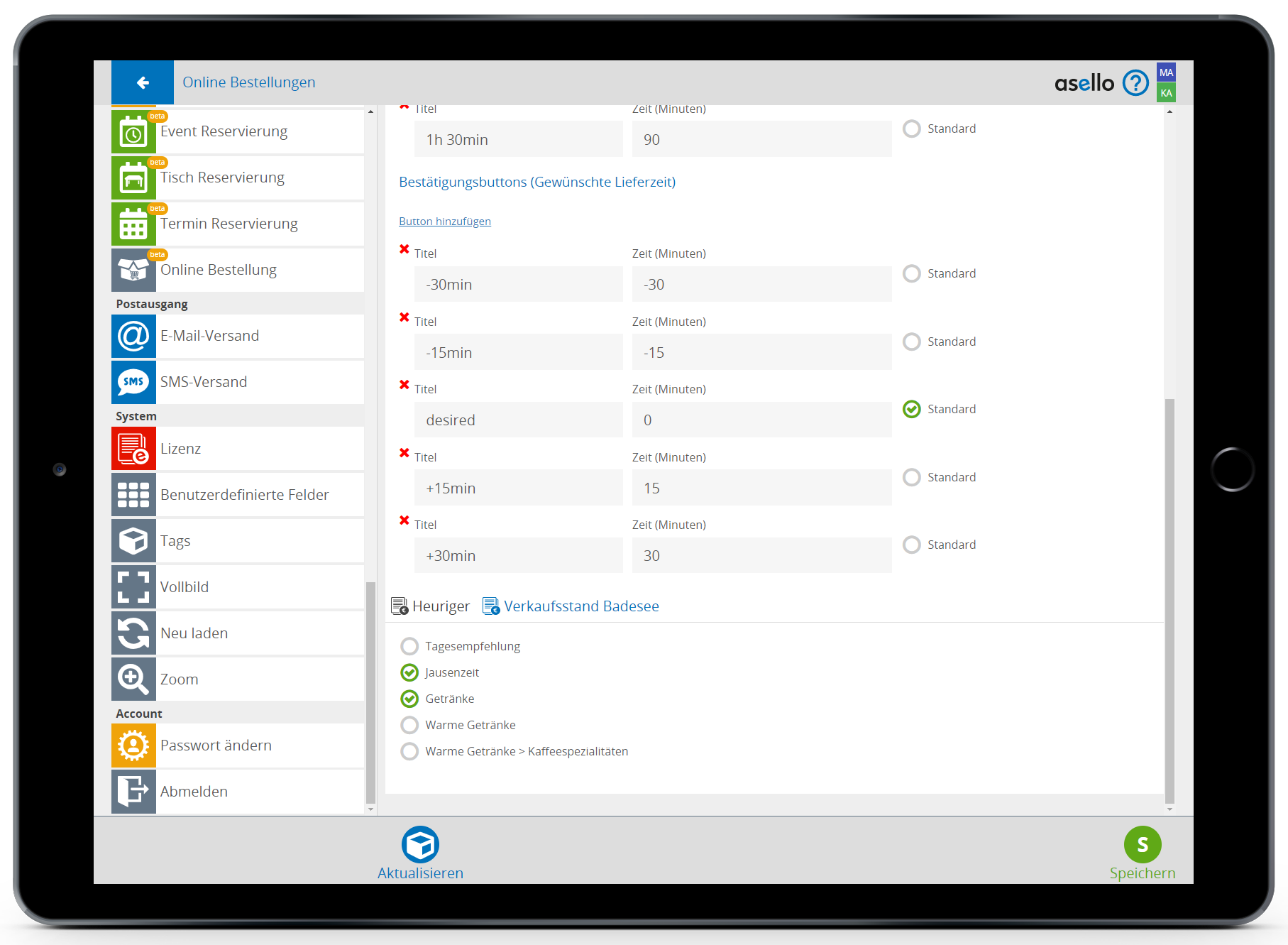
Haben Sie Ihre Einstellungen gemacht klicken Sie rechts unten auf Speichern und danach links auf Aktualisieren. Damit werden die Einstellungen mit dem Lieferservice synchronisiert.
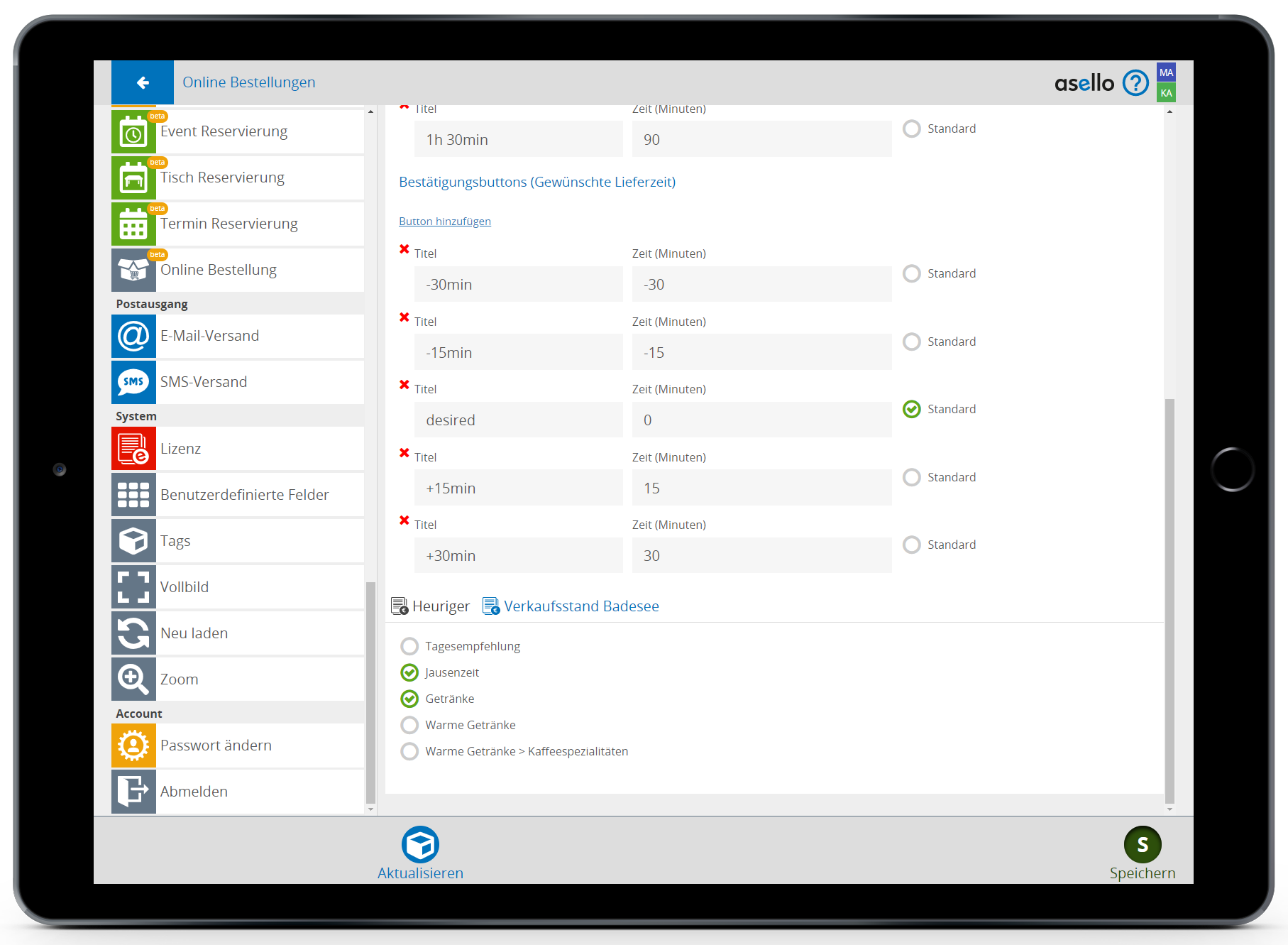
Nehmen Sie Änderungen an den Online Kategorien, Bezeichnungen oder Produkten vor, müssen diese durch erneutes Klicken auf „Aktualisieren“ neu mit dem Lieferservice synchronisiert werden, um die Änderungen auch Online anzuzeigen.
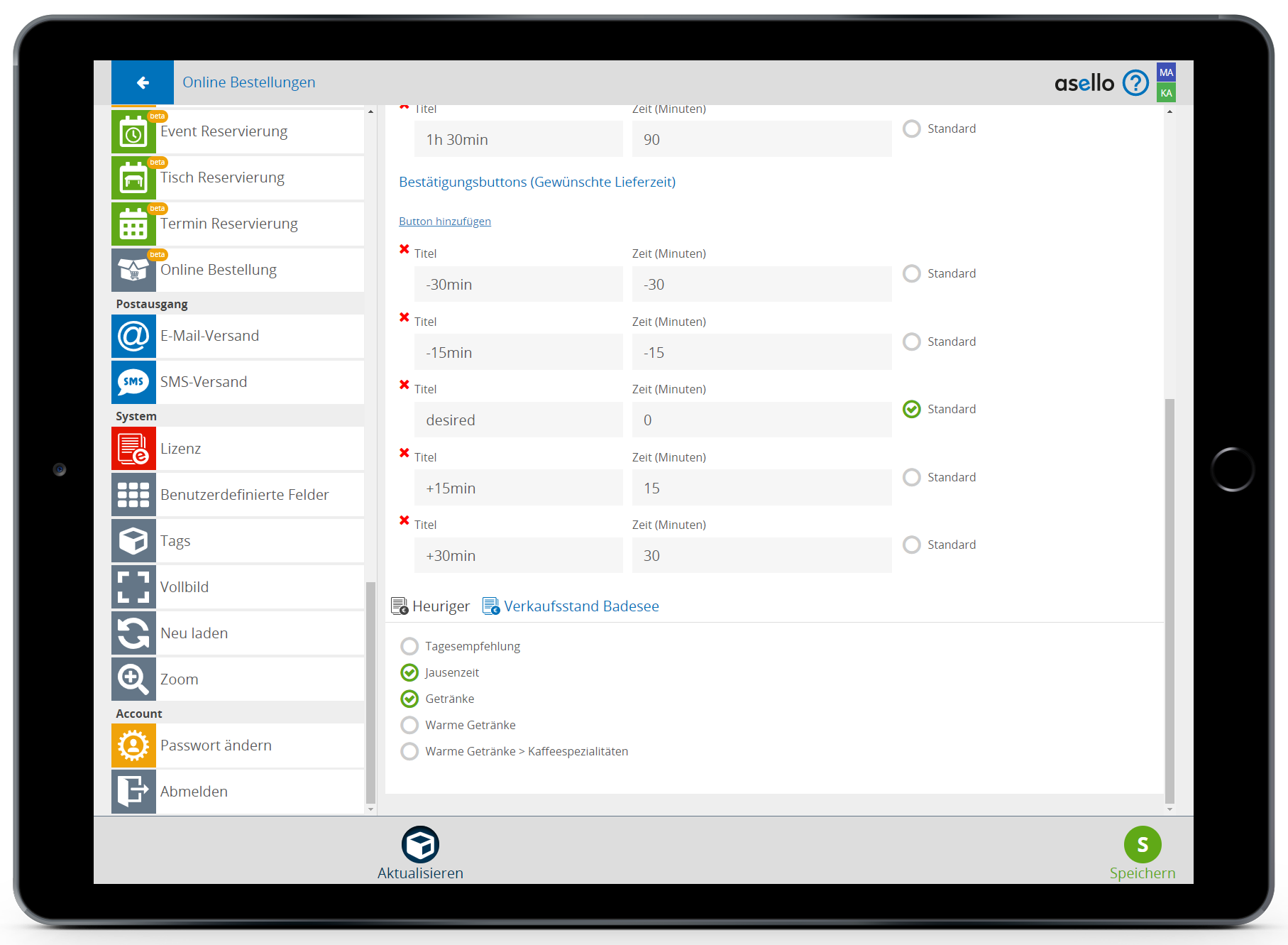
Zahlungsart
Hat der Kunde eine Bestellung bereits im Vorhinein Online mit Kreditkarte bezahlt, können Sie eine neue Zahlungsart für Online-Zahlungen erstellen, um den Bezahlvorgang auf der Rechnung korrekt auszuweisen.
