Epson LAN / WLAN Drucker
Um einen Epson BON Drucker in asello hinzufügen zu können, musst du den Drucker im Netzwerk installieren. In diesem Leitfaden erfährst du, wie du den Drucker im Netzwerk konfigurierst.
Unterstütze Modelle
EPSON TM-m30
EPSON TM-m30II
EPSON TM-T70II
EPSON TM-T88V
EPSON TM-T88VI
EPSON TM-T20III
Vorbereitung
Im ersten Schritt schließen Sie den Drucker an Ihrem Router mit einem Kabel (LAN-Kabel) an und verbinden Sie den Drucker mti dem Stromnetz.

Schritt 1: Konfigurationsoberfläche
Drucker Einschalten
Legen Sie im ausgeschalteten Drucker Papier ein, Schließen Sie den Drucker an Ihren Router an und verbinden Sie den Drucker mit dem Stromnetz. Dann schalten Sie den Drucker ein. Der Drucker druckt automatisch seine aktuelle Netzwerkkonfiguration aus.
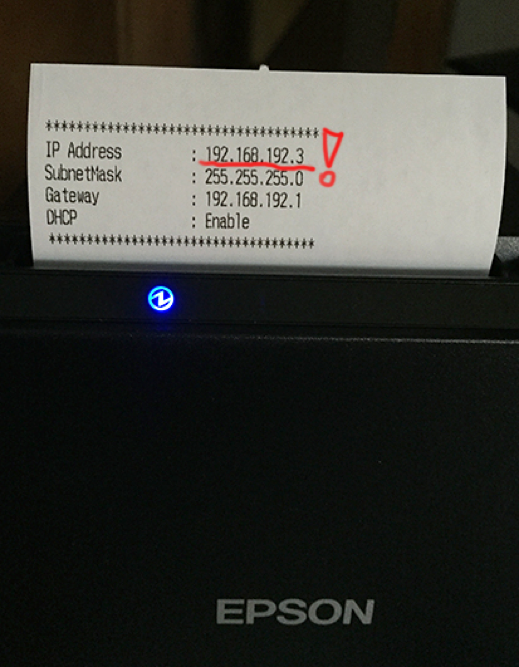
Drucker über Webinterface konfigurieren
Öffnen Sie mit dem Browser (wir empfehlen Google Chrome) den URL http://IP-Adresse-des-Druckers/ und bestätigen Sie die Zertifikatsfehlermeldung (unter Erweitert). Melden Sie sich mit dem Benutzer „epson“ und dem Passwort „epson“ danach im Logindialog an. Sollte dies nicht funktionieren, verwenden Sie als Passwort die Seriennummer des Druckers. Nun befinden Sie sich am Webinterface des Druckers.
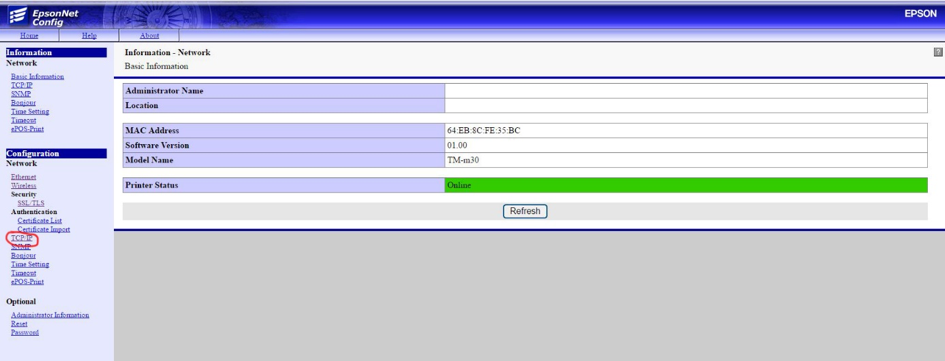
Schritt 2: WLAN Konfigurieren
Dieser Schritt ist nur notwendig, wenn Sie den Drucker per WLAN verbinden möchten.
Verbinden mit dem Drucker Webinterface
Schließen Sie den Drucker per LAN im Netzwerk an und verbinden Sie sich mit dem Drucker Webinterface. Folgen Sie dazu entweder den Schritten, wie bei der IP-Konfiguration oder verbinden Sie sich mit dem WLAN-Hotspot des Druckers. In diesem Fall sollte der Drucker die Standard-IP-Adresse 192.168.192.168 haben.
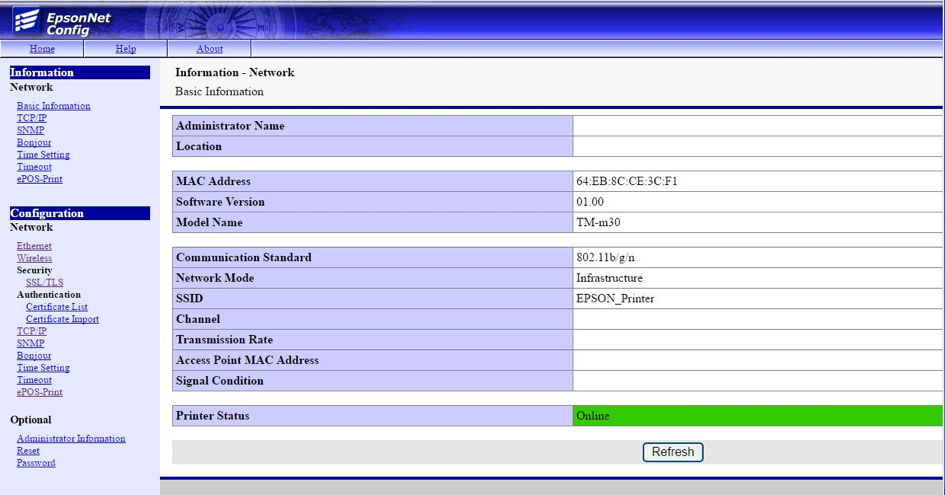
WLAN Einstellungen anpassen
Gehen Sie auf den Menüpunkt „Configuration“ > „Wireless“ und geben Sie hier die SSID des WLANs an (z.B. asello) und das WLAN Passwort unter „WPA Pre-Shared Key“. Speichern Sie danach die Konfiguration mit „Send“ und führen Sie danach einen Reset des Druckers auf der folgenden Seite durch. Danach startet der Drucker neu und Verbindet sich automatisch mit dem WLAN. ACHTUNG: Stellen Sie dabei sicher, das der Drucker nicht per LAN verbunden ist, da nur eine Schnittstelle zur selben Zeit funktioniert. ACHTUNG: Das Verbinden mit dem WLAN kann 1 – 5 Minuten in Anspruch nehmen.
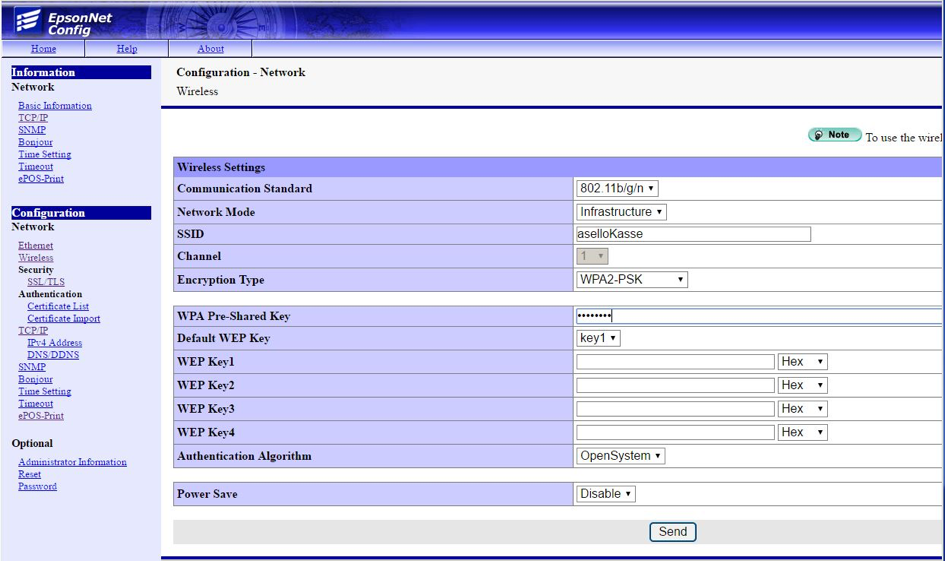
Schritt 3: IP-Adresse konfigurieren
Gehen Sie nun auf „Configuration“ > „TCP/IP“ und stellen sie den Modus auf Manuell und die gewünschte IP-Adresse ein. Beispiel 192.168.192.168. Danach klicken Sie auf „Senden“ und auf der folgenden Seite auf „Reset“. Danach wird der Drucker neu gestartet und übernimmt die konfigurierte IP-Adresse. Ab jetzt wird kein kleiner Beleg mit der IP-Adresse ausgedruckt.
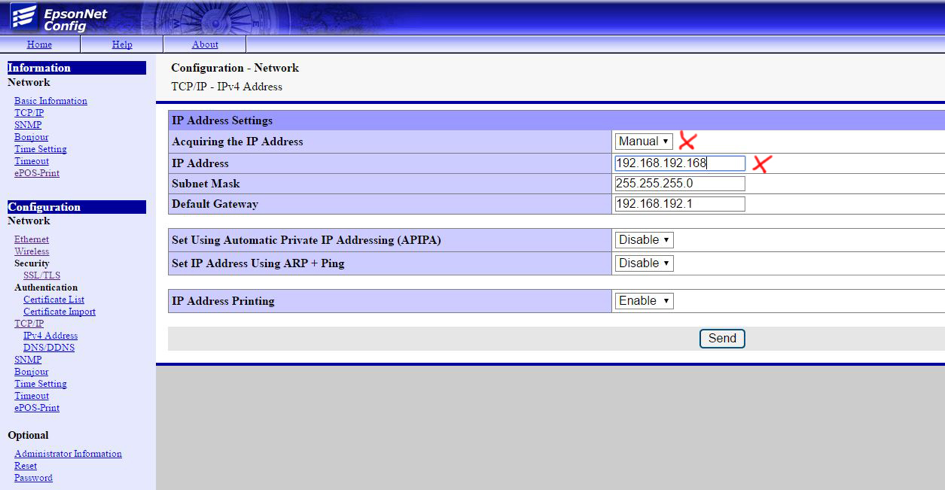
Schritt 4: ePOS aktivieren
Je nach Modell und Voreinstellung muss die ePOS Schnittstelle am Drucker aktiviert werden. Dazu kann der Menüpunkt ePOS-Print verwendet werden. Die Einstellung ePOS-Print muss auf Enable gesetzt werden.
Schritt 5: Konfiguration des Druckers in asello
Konfigurieren Sie nun den Drucker in asello. Weitere Informationen dazu finden Sie unter Einstellungen > Drucker.
