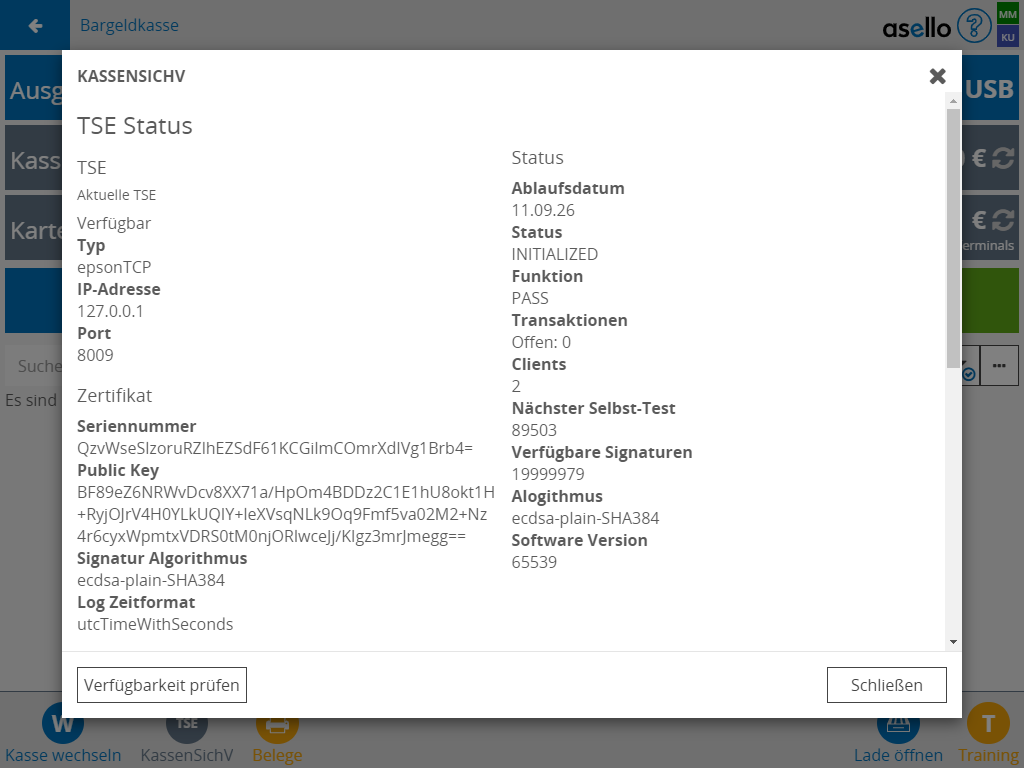Epson TSE Server 3
Der EPSON TSE Server 3 kann bei allen Geräten mit asello App (Windows, iOS, Android) mit Verbindung zum TSE Server verwendet werden. Folgende Schritte sind für eine erfolgreiche Inbetriebnahme notwendig:
Inbetriebnahme Server im Netzwerk
Installation der Verwaltungssoftware
Inbetriebnahme in asello
Erstellen ersten Beleg
Status der TSE
Voraussetzungen
asello App installiert (https://docs.asello.at/docs/apps) in Version 1.15.12 oder neuer
EPSON TSE Server 3 und EPSON USB-TSE griffbereit
Warnung
ACHTUNG: Diese Funktion kann ab asello Version 1.15.12 oder neuer genutzt werden.
Schritte 1: Inbetriebnahme Server im Netzwerk
Stecken Sie ein EPSON USB-TSE an einen USB-Port des EPSON TSE Servers.
Wiederholen Sie Schritt 1 je nach anzahl der anzuschließenen TSE-Module.
Verbnden Sie das Netzwerkkabel (RJ-45) mit dem EPSON TSE Server.
Verbinden Sie das Stromkabel mit dem EPSON TSE Server.
Der Server startet und ist anschließend betriebsbereit.
Schritt 2: Installation der Verwaltungssoftware
Download Verwaltungssoftware
Version | Download |
|---|---|
Windows 7 oder höher |
Ordner öffnen und Installation start
Nachdem Sie den Installationsordner heruntergeladen haben, öffnen Sie diesen und starten die Installationssoftware. Dies wird hier anhand von der Windows Version demonstriert.
Dies 64-bit Version wird hierbei empfohlen.
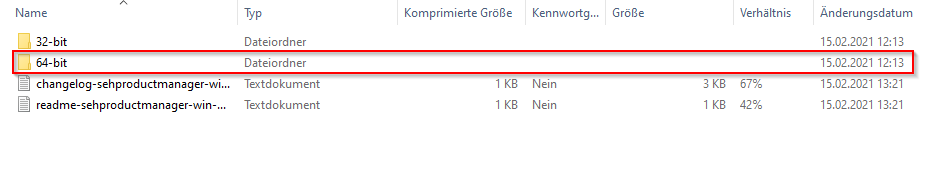

Nun folgen Sie den Anweisungen des Anzeigefensters
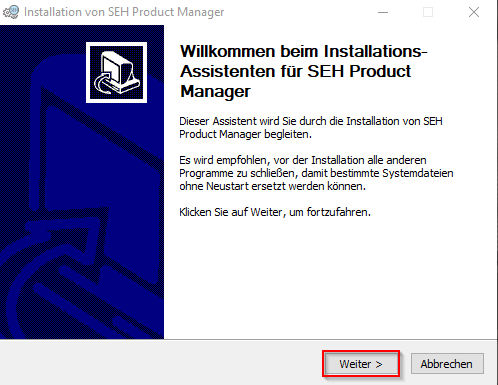
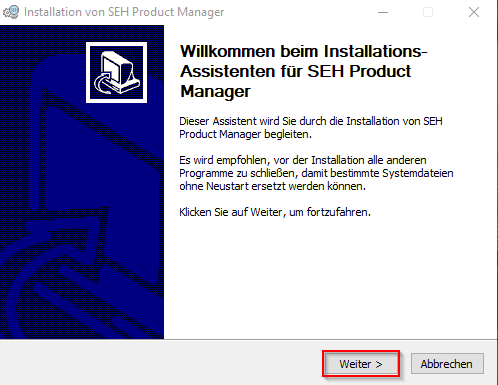
Nun müssen Sie einen Installationsort festlegen. Dieser kann frei gewählt werden.
Es wird allerdings der Standardort empfohlen. In diesem Fall drücken Sie einfach auf "Weiter".
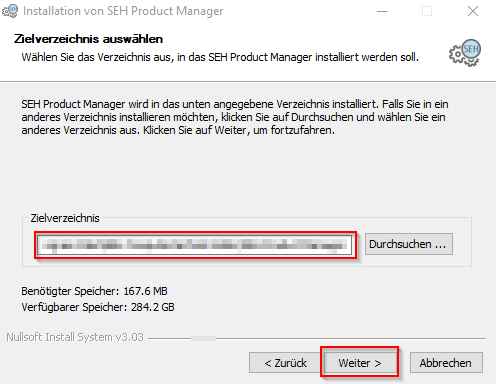
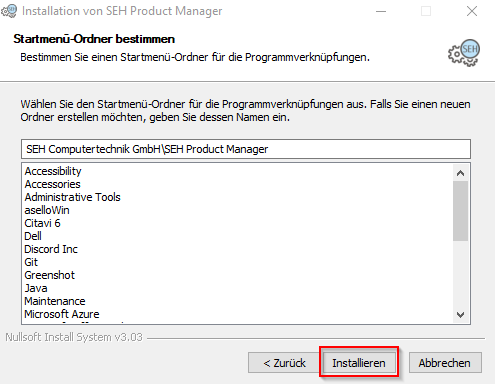
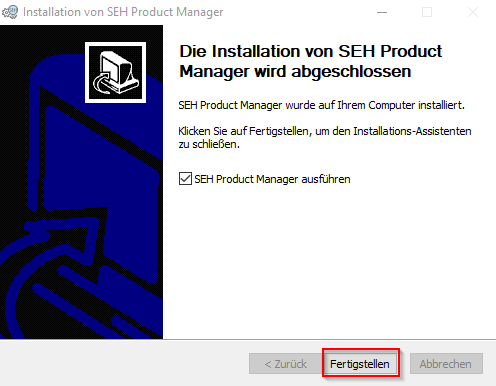
Nun sollte sich die Verwaltungssoftware automatisch öffnen. Ist dies nicht der Fall, öffnen Sie diese manuell. Der Name des Programms lautet "SEH Product Manager"
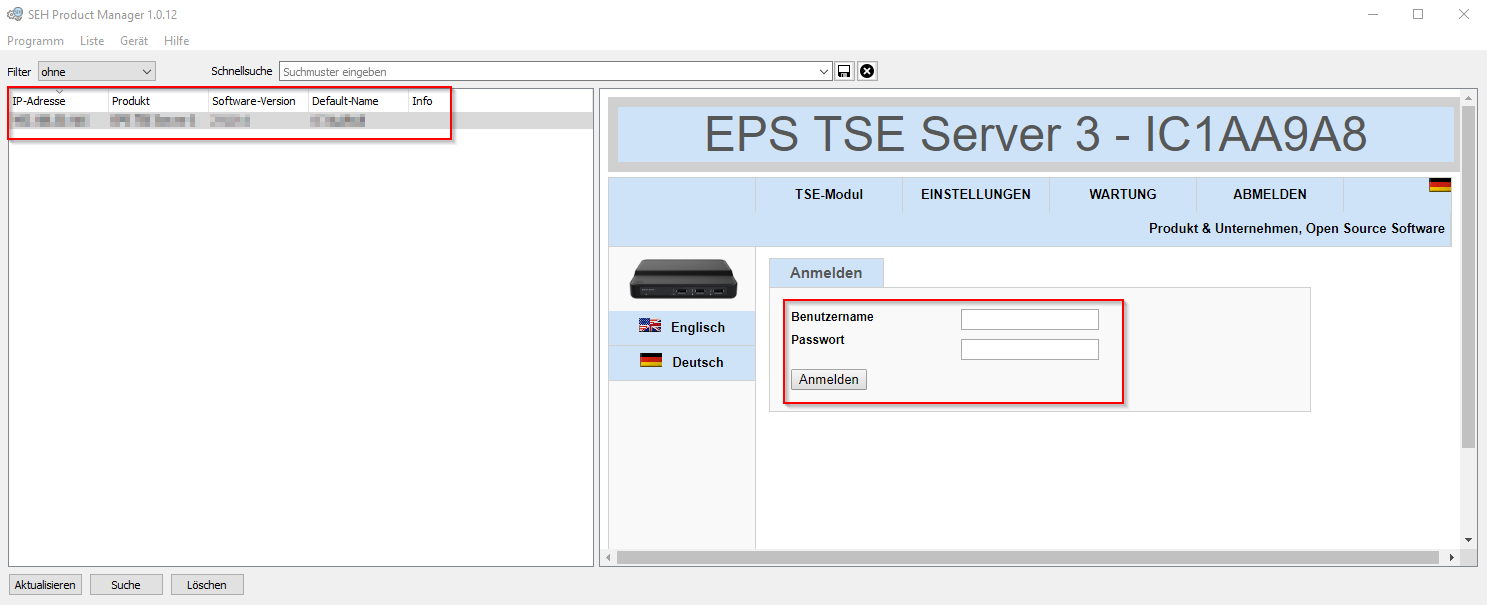
Hier können Sie nun die IP-Adresse Ihres Servers ablesen.
Außerdem können Sie sich hier anmelden um weitere Informationen über Ihre Geräte zu erhalten. (Die Standard Logindaten sind Benutzername: admin, Passwort: admin)
Sie können ein weiteres Konto erstellen, indem sie auf Einstellungen drücken und dann Benutzer wählen. Sobald Sie ein Konto erstellt haben, können Sie damit sich anmelden.
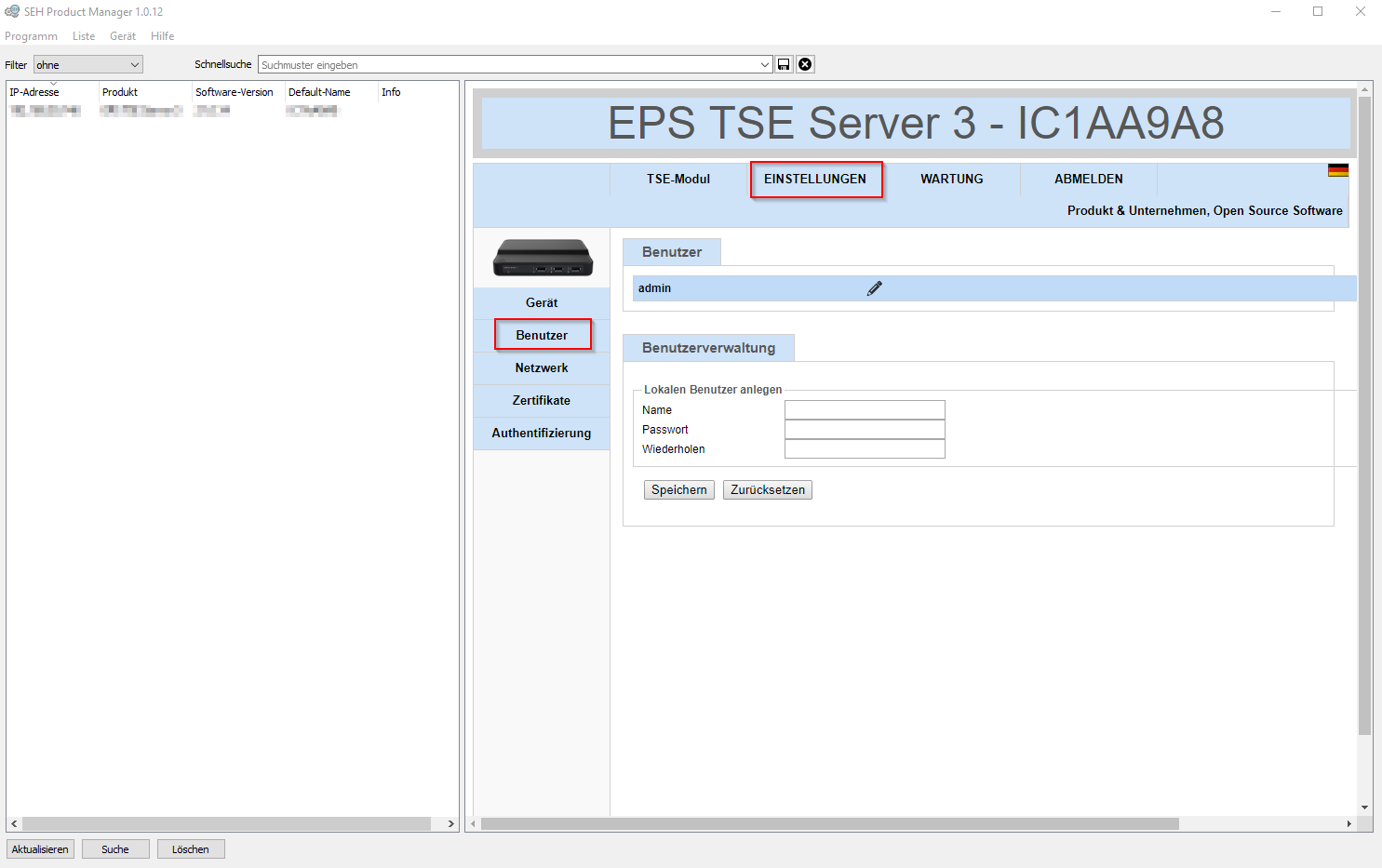
Nachdem Sie angemeldet sind, können Sie die Geräte-ID Ihrer verbundenen EPSON USB-TSE Geräte ablesen.
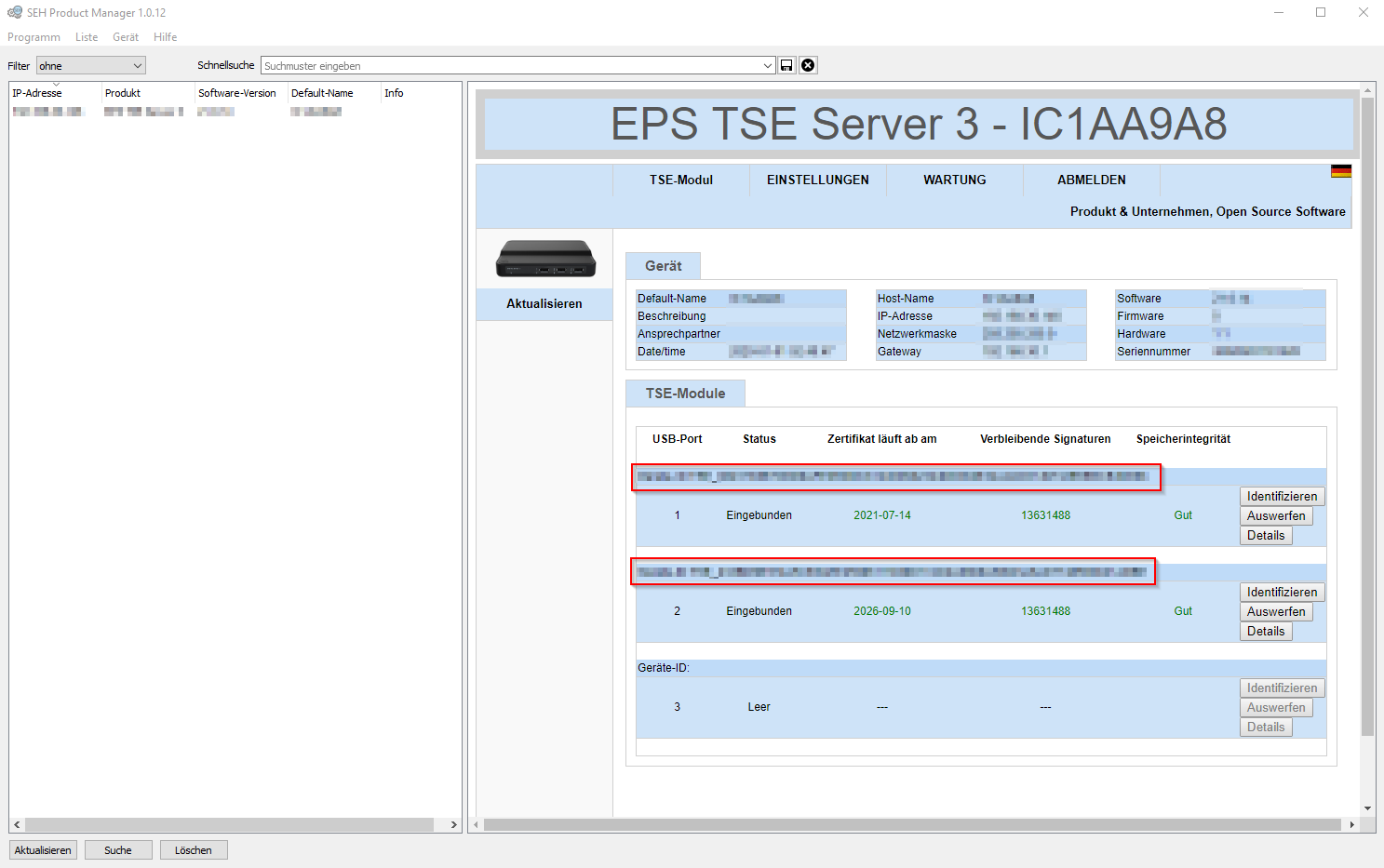
Vergabe einer Statischen IP-Adresse
Damit der TSE Server immer über die gleiche IP-Adresse erreichbar ist, empfiehlt es sich, die IP-Adresse statisch zu vergeben.
Wechseln Sie dazu in der Administrations-Oberfläche auf Einstellungen > Netzwerk udn Wählen Sie in der Netzwerkkonfiguration die Einstellung Statisch und vergeben Sie die IP-Adresse.
Klicken Sie danach auf Speichern und warten Sie, bis die Einstellung übernommen wurde.
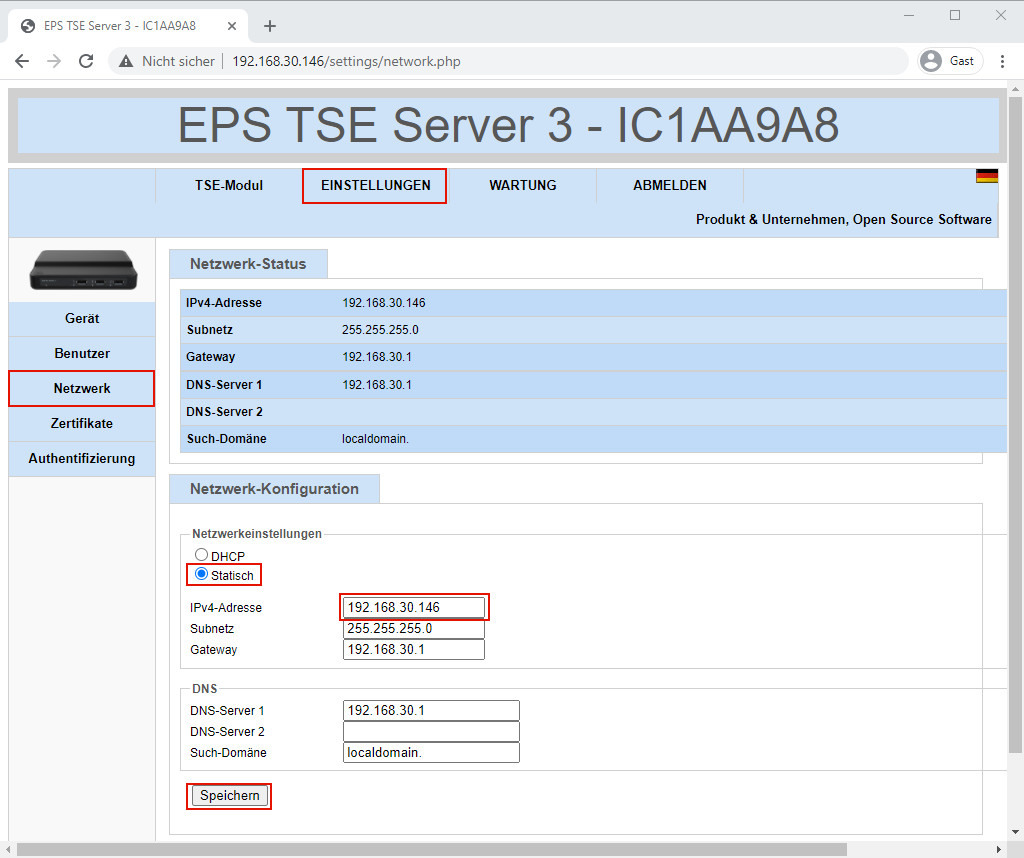
Schritt 3: Inbetriebnahme in asello
Wechseln Sie nun in das asello Kassensystem unter Apps > Kassen > Ihre Kasse. Die technische Sicherheitseinrichtung ist wie im Beispiel darunter noch nicht aktiv und kann aktiviert werden.
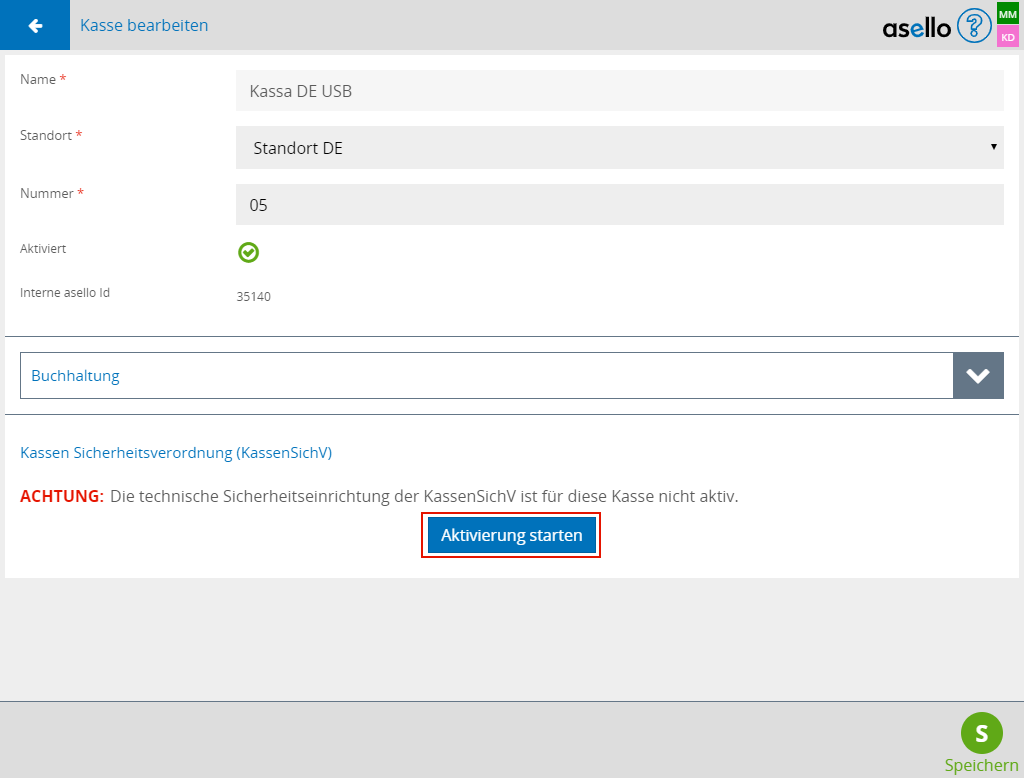
Wählen Sie als Typ: EPSON TSE, Verbindung: LAN/WLAN, IP-Adresse: IP Ihres Servers und Ihren jeweiligen Port ein. Der Port ist standardmäßig auf 8009. Geben Sie als Geräte-Id die oben abgelesene Geräte-Id an.
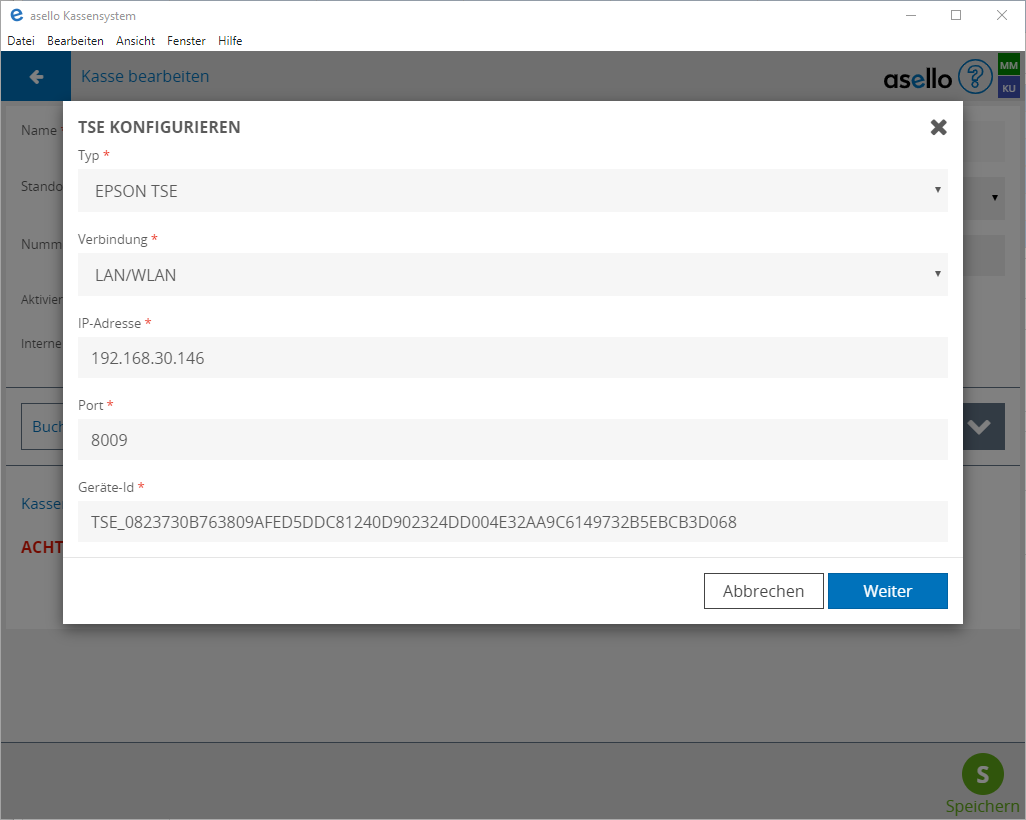
Wenn eine Verbindung zur TSE möglich ist, werden danach die Seriennummer, das Ablaufdatum und der Public-Key angezeigt. Sowie der Status, in dem sich die TSE befindet.
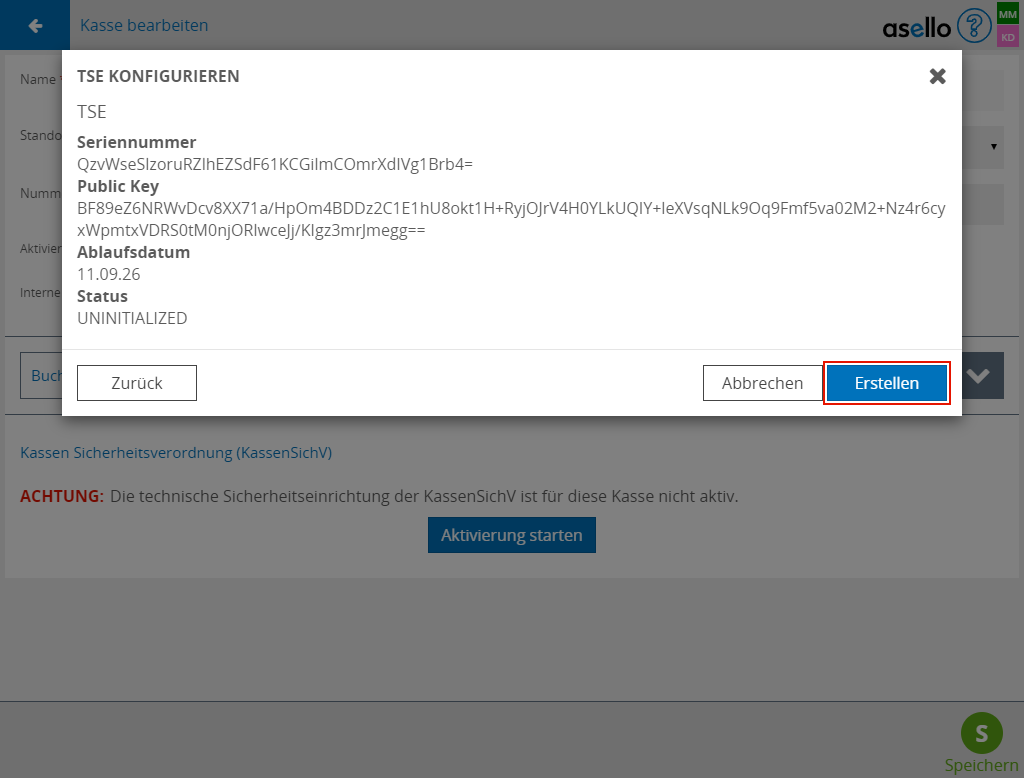
Nach dem Klick auf Erstellen wird die Verbindung mit der TSE erstellt. Je nach TSE könnte danach die Initialisierung der TSE notwendig sein. Dazu wird nach dem Klick auf "Initialize" die TSE initialisiert.
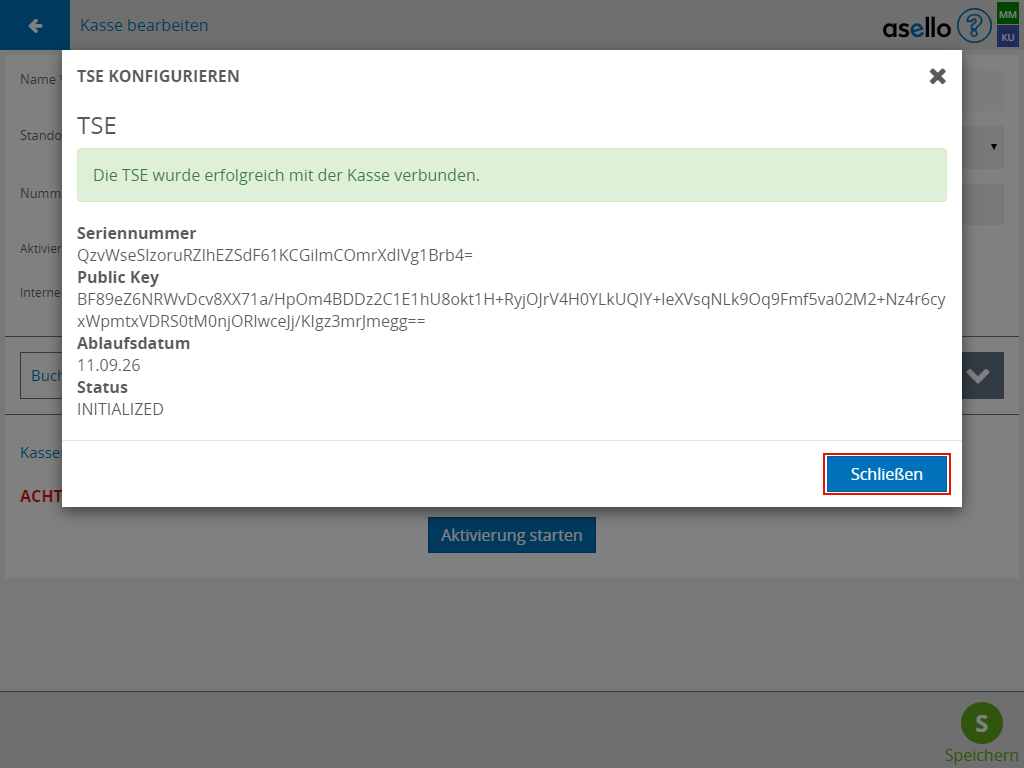
Nach dem Schließen des Pop-ups wird in der Kasse der Status der TSE angezeigt.
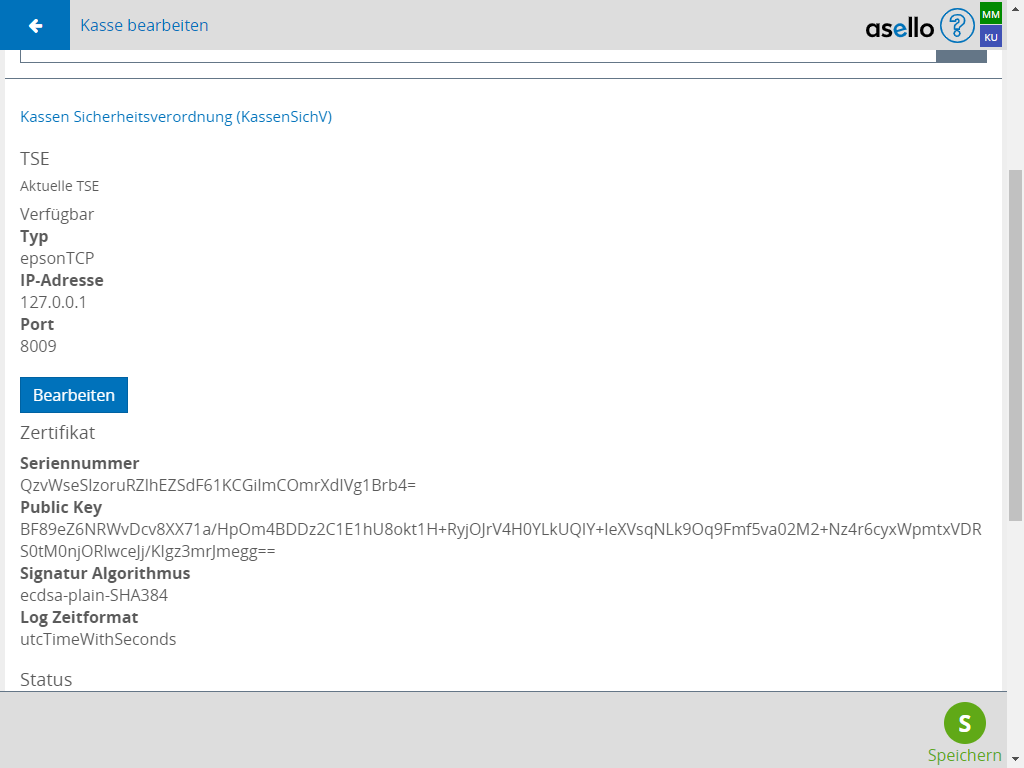
Schritt 4: Ersten Beleg erstellen
Nach der erfolgreichen Konfiguration sollten Sie einen ersten Beleg mit der TSE erstellen. Gehen Sie dazu auf die Startseite (asello Logo in der Kopfzeile) und klicken danach auf Neu. Erstellen sie einen Beleg mit dem Betrag Null, indem Sie einen manuellen Artikel mit Betrag Null hinzufügen, und drucken Sie diesen auf ihrem Bondrucker aus.
Schritt 5: Aktueller Status der TSE
Unter Apps > Bargeldkasse kann der aktuelle Status der TSE abgerufen werden. Klicken Sie dazu auf den Button KassenSichV in der Fußzeile.