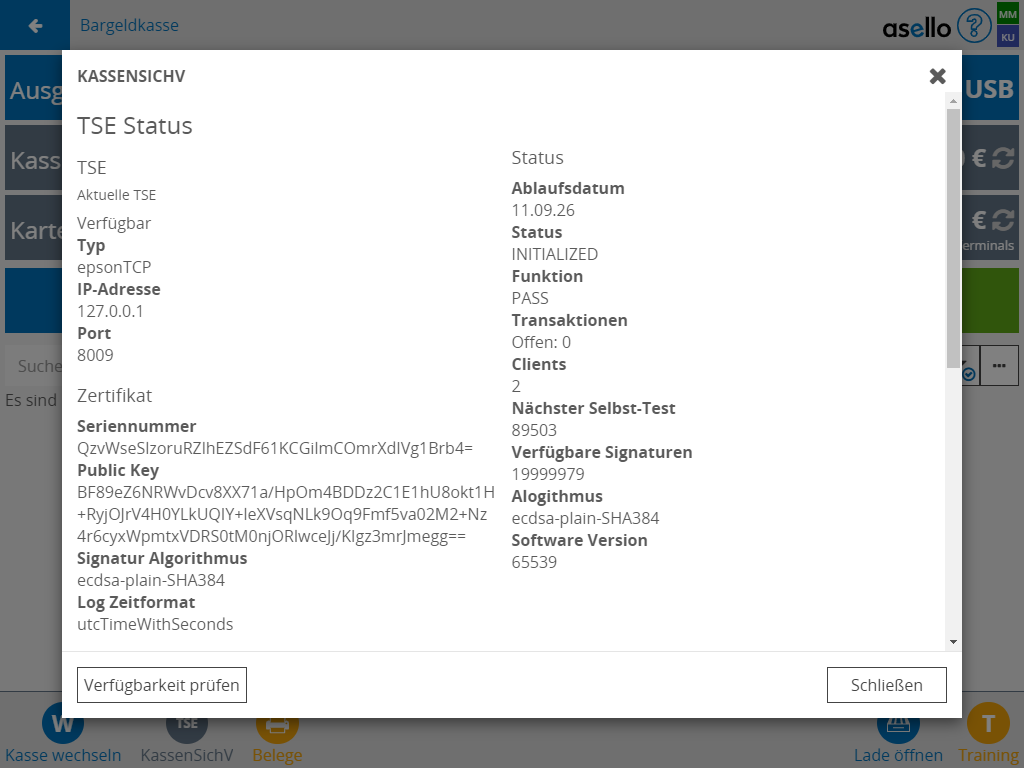Epson USB-TSE
Die Epson USB-TSE kann bei allen Windows Geräten (Ab Version 10) bei Nutzung der asello-Windows-App verwendet werden. Folgende Schritte sind für eine erfolgreiche Inbetriebnahme notwendig:
Einstecken am Rechner
Installation und Konfiguration Treiber
Inbetriebnahme in asello
Erstellen ersten Beleg
Status der TSE
Voraussetzungen
Administrator Berechtigungen für Windows
asello Windows App installiert (https://docs.asello.eu/download/app-download)
EPSON USB-TSE griffbereit
Schritte 1: Einstecken am Rechner
Verbinden Sie die USB-TSE mit einem freien USB-Slot am Rechner, auf dem Sie die asello-Kasse verwenden.
Schritt 2: Installation und Konfiguration Treiber
Download Treiber
Version | Download | Hinweis |
|---|---|---|
Gesamter Treiber Paket | Entpacken Sie nach dem Download das ZIP-Archiv und führen Sie die Datei EpsonTSEDriverSetup_1.0.10-4738_64Bit.exe aus. |
Treiber Installation
Folgen Sie dem Setup und führen Sie die Installation durch.
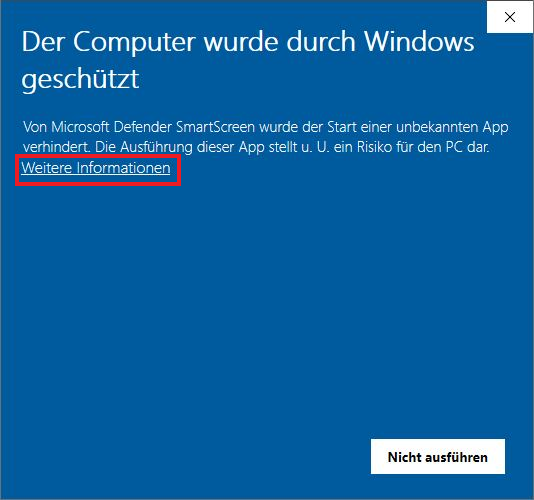
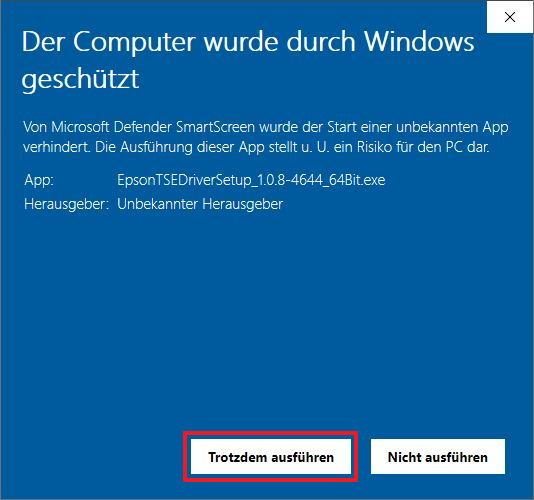
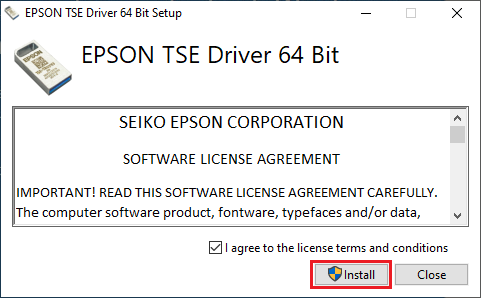
Tipp: Nach dem Klick auf "Install" wird ein neues Fenster mit dem weiteren Driver Setup geöffnet.
Nach der erfolgreichen Installation meldet der Epson-TSE Monitor die TSE als Betriebsbereit. Klicken Sie dazu in der Taskleiste auf den Pfeil nach oben und danach mit der rechten Maustaste auf das Icon mit dem Schloss und danach auf Treiber Status.
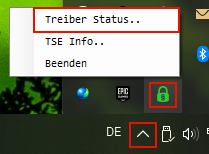
Im Fenster, dass sich danach öffnet, wird der Status der TSE danach angezeigt.
Schritt 3: Inbetriebnahme in asello
Stellen Sie zuerst unter Apps > Firmenprofil > Firmendaten das "Land" auf Deutschland.
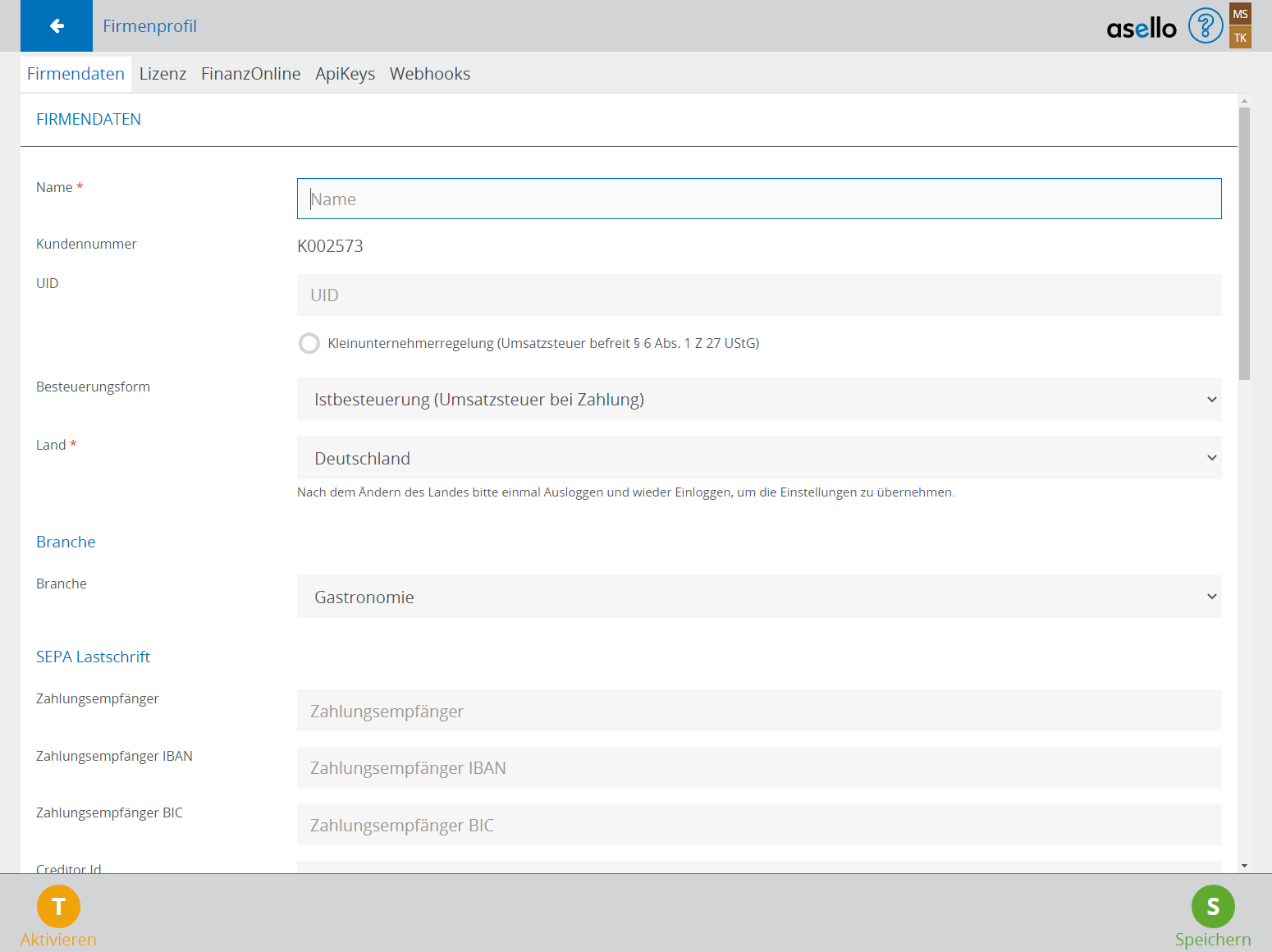
Wechseln Sie nun in das asello Kassensystem unter Apps > Kassen > Ihre Kasse. Die technische Sicherheitseinrichtung ist wie im Beispiel darunter noch nicht aktiv und kann aktiviert werden.
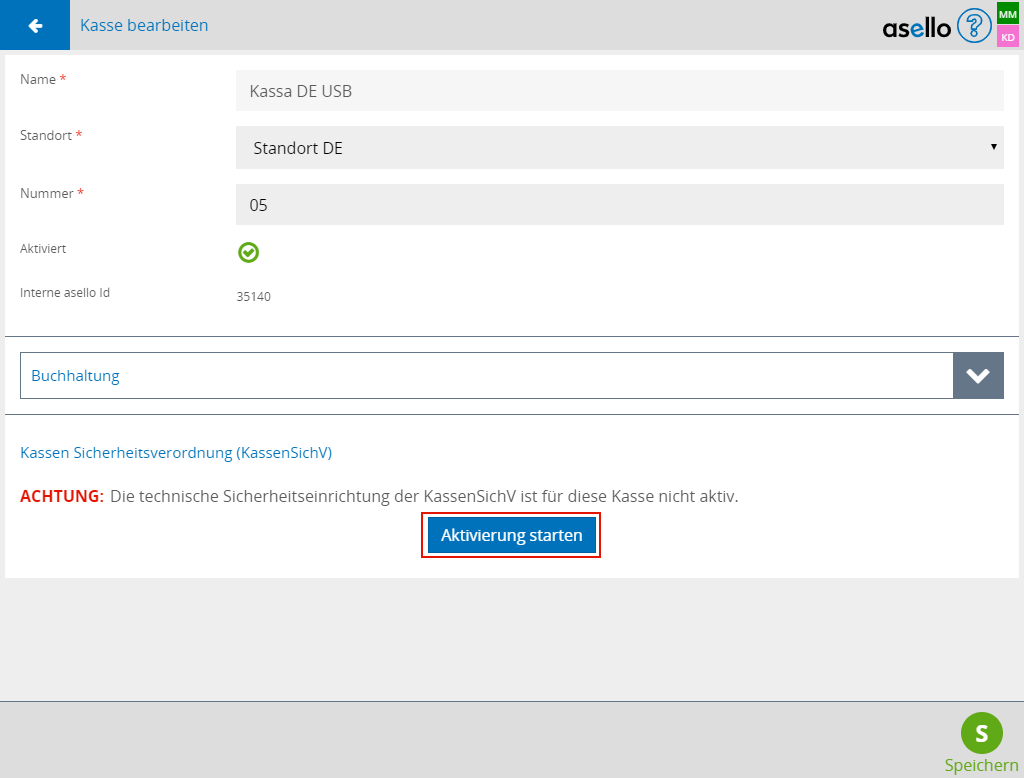
Wählen Sie als Typ: EPSON TSE und als IP-Adresse 127.0.0.1 ein. Der Port ist Default auf 8009, wenn dieser bei der Installation (siehe oben) nicht geändert wurde.
Hinweis
Geben Sie als IP-Adresse 127.0.0.1 ein.
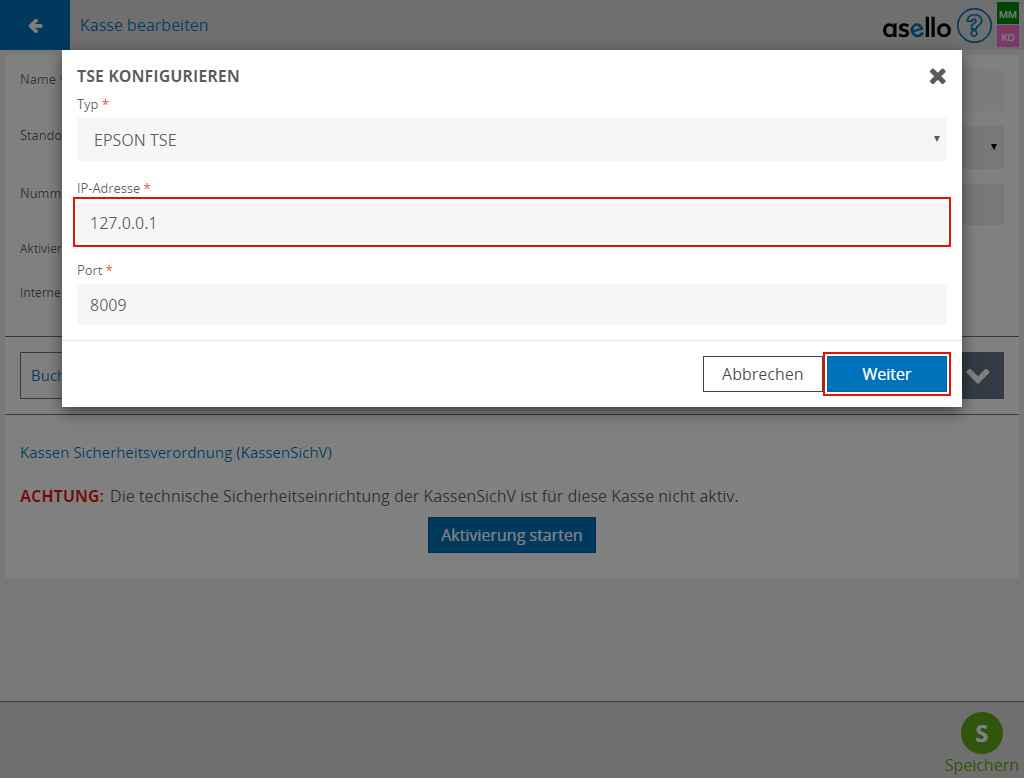
Wenn eine Verbindung zur TSE möglich ist, werden danach die Seriennummer, das Ablaufdatum und der Public-Key angezeigt. Sowie der Status, in dem sich die TSE befindet.
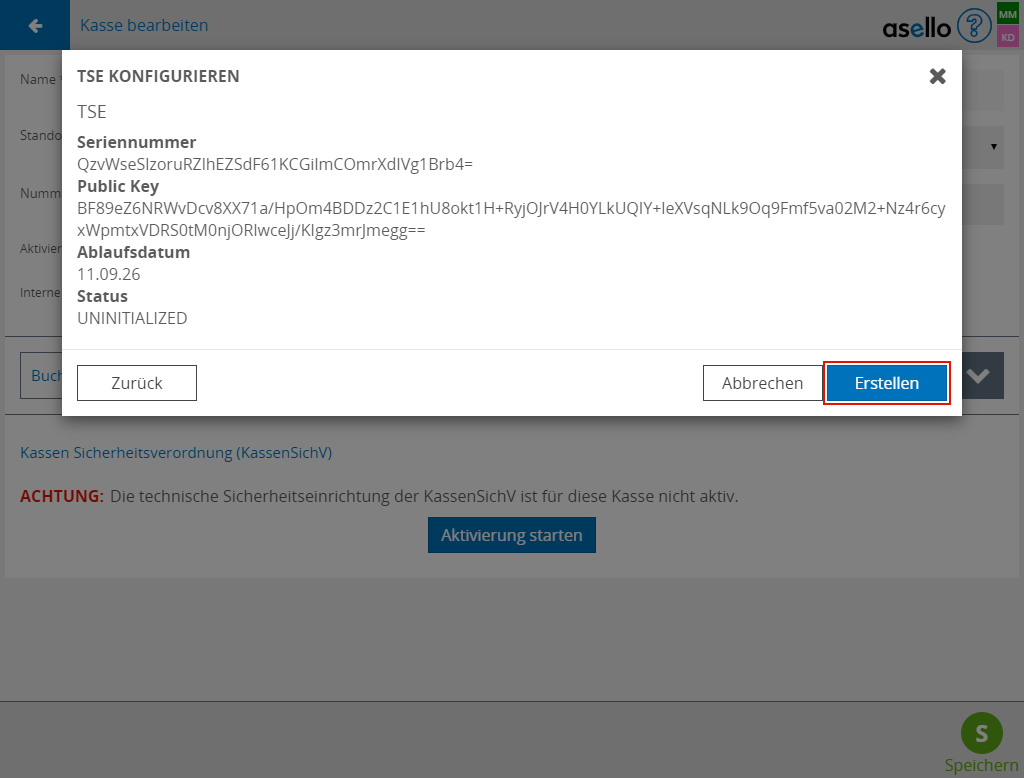
Nach dem Klick auf Erstellen wird die Verbindung mit der TSE erstellt. Je nach TSE könnte danach die Initialisierung der TSE notwendig sein. Dazu wird nach dem Klick auf "Initialize" die TSE initialisiert.
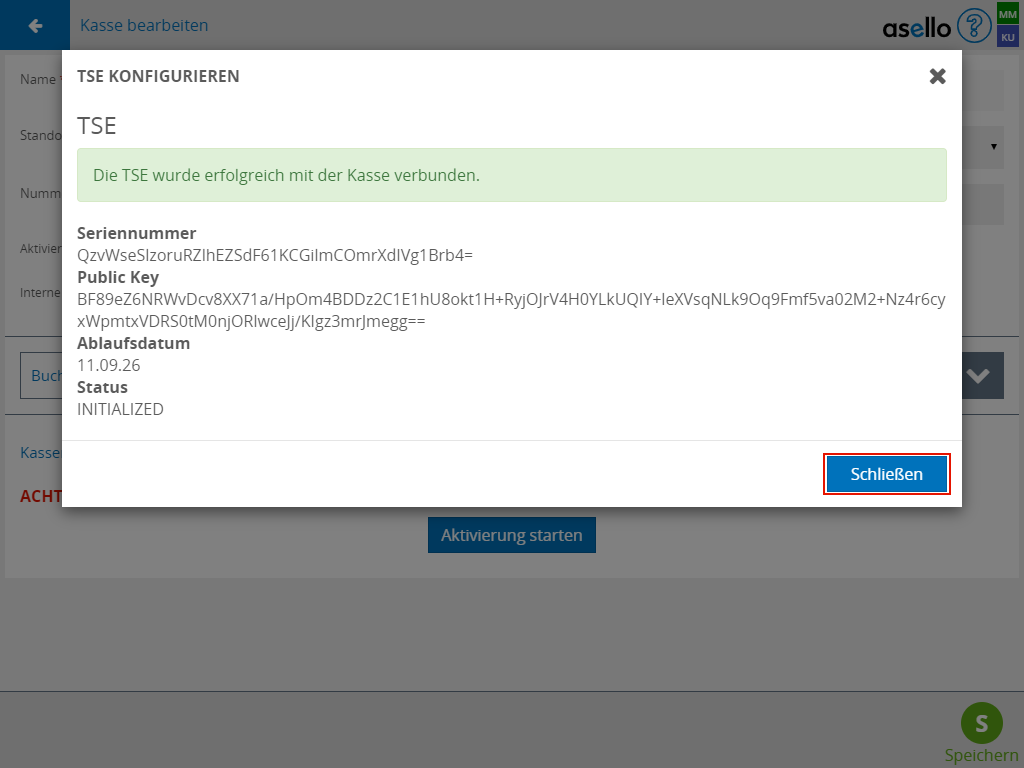
Nach dem Schließen des Pop-ups wird in der Kasse der Status der TSE angezeigt.
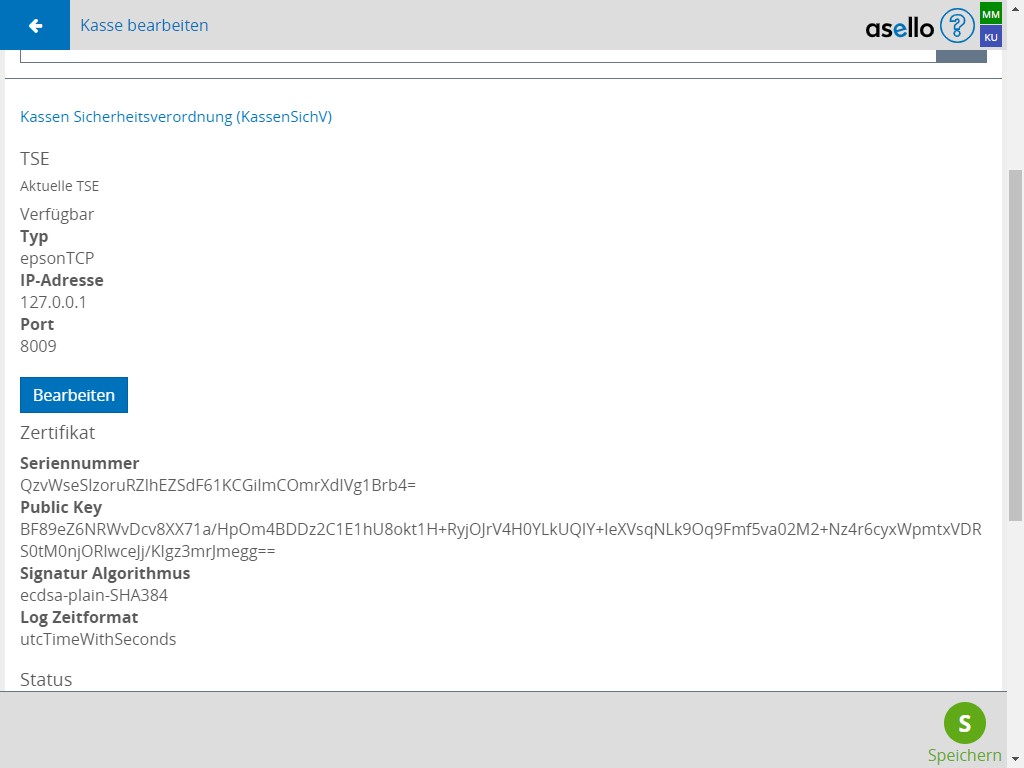
Schritt 4: Ersten Beleg erstellen
Nach der erfolgreichen Konfiguration sollten Sie einen ersten Beleg mit der TSE erstellen. Gehen Sie dazu auf die Startseite (asello Logo in der Kopfzeile) und klicken danach auf Neu. Erstellen sie einen Beleg mit dem Betrag null und drucken Sie diesen auf ihrem Bondrucker aus.
Schritt 5: Aktueller Status der TSE
Unter Apps > Bargeldkasse kann der aktuelle Status der TSE abgerufen werden. Klicken Sie dazu auf den Button KassenSichV in der Fußzeile.