Socket Mobile CHS 7Ci
Hardware Funktionen
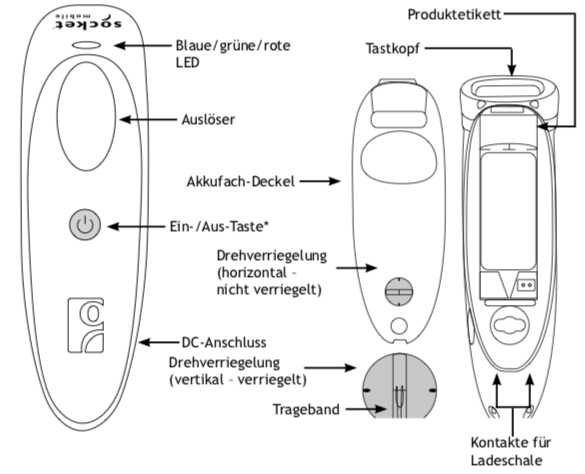
- Einschalten: Lange auf den Power button drücken, bis der Scanner beept.
- Ausschalten: Lange auf den Power button drücken, bis der Scanner beept.
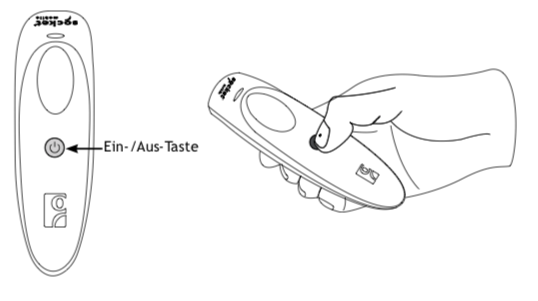
Mit iPad/iPhone verbinden
Schalten Sie den Scanner durch langes Drucken auf den Power Button ein. Scannen Sie den folgenden Barcode um den Scanner in den iOS Modus zu schalten. Verbinden Sie den Scanner über Bluetooth mit Ihrem iPad / iPhone.
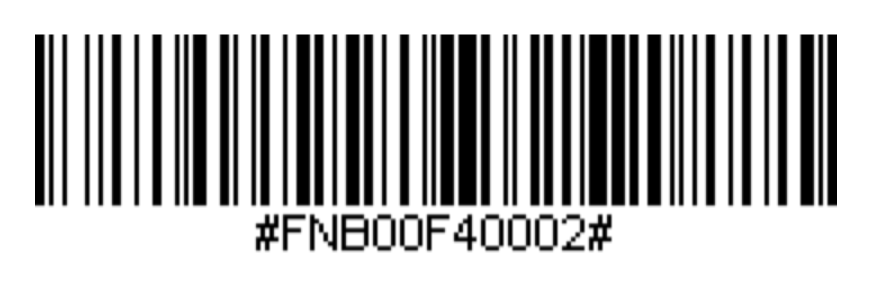
Mit Windows oder Android verbinden
Schalten Sie den Scanner durch langes Drucken auf den Power Button ein. Scannen Sie den folgenden Barcode um den Scanner in den Windows/Android Modus zu schalten. Verbinden Sie den Scanner über Bluetooth mit Ihrem Gerät.
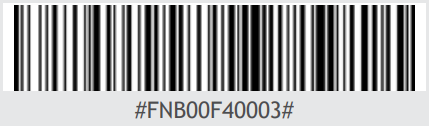
Um den Scanner mit Windows verbinden zu können, muss die Socket Mobile Companion App installiert werden.
Den Link zum Download der Companion App finden Sie hier: https://www.socketmobile.com/support/downloads/companion-app
Wählen Sie dort die passende Version aus. Die Version Windows-x64 wird empfohlen.
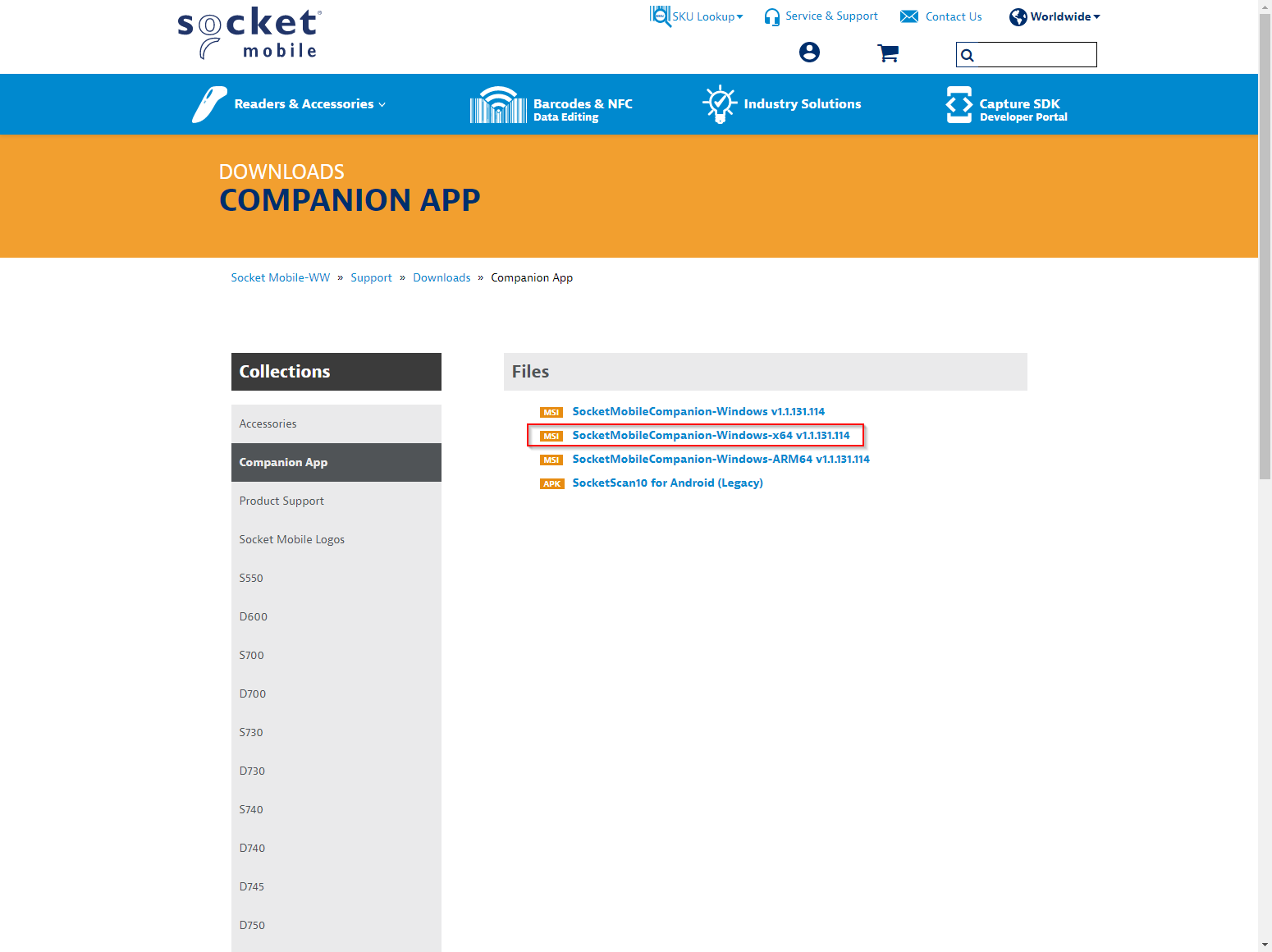
Klicken Sie sich anschließend durch den Wizard zur Installation. Dabei können Sie einfach den folgenden Bildern folgen.
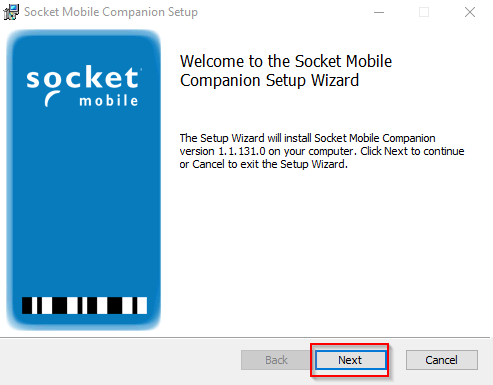

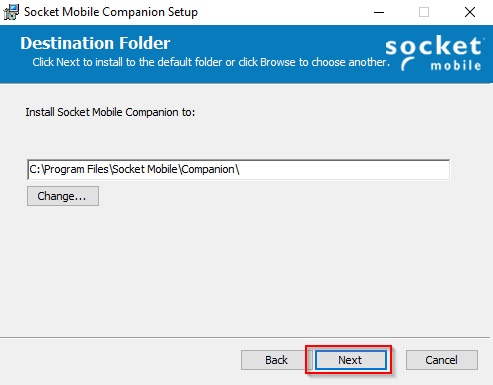
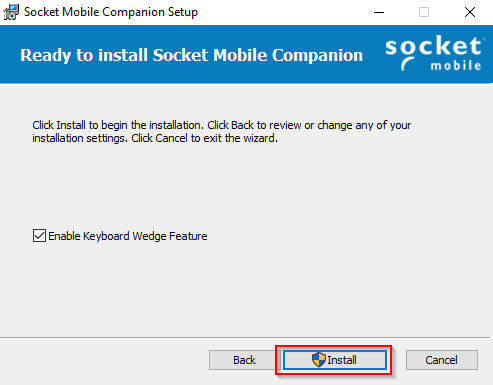
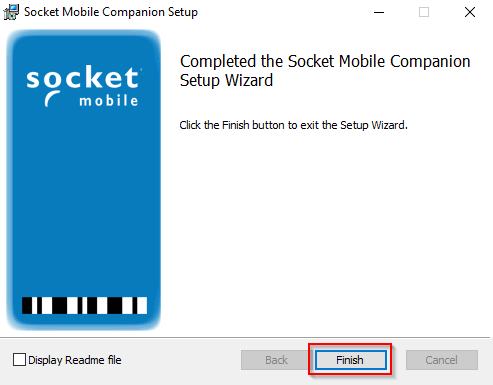
Nachdem Sie den Socket Mobile Companion installiert haben, können Sie den Scanner mit Windows über Bluetooth verbinden.
Scanner zurücksetzen
Schalten Sie den Scanner durch langes Drucken auf den Power Button ein. Scannen Sie den folgenden Barcode um alle Konfigurationen des Scanners auf die Werkseinstellungen zurückzusetzten. Der Scanner schaltet sich nach dem abscannen automatisch aus.
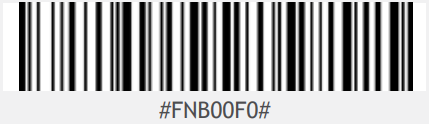
Scanner mit asello verwenden
Starten Sie, nachdem Sie den Scanner verbunden und in den richtigen Modus geschalten haben, die asello App. Ab jetzt können Sie Produkte mit dem Barcode Scanner erfassen.
Links
- Handbuch: https://www.socketmobile.com/docs/default-source/multi-language/german/chs7ci-qsg-apple_german.pdf?sfvrsn=514c8bcb_7
- Produktseite: https://www.socketmobile.com/de/products/series-7/colorful/7ci
- Barcode Kommandos: https://www.socketmobile.com/docs/default-source/series-7/chs-1d-imager-command-barcodes-sheet.pdf?sfvrsn=76478dcb_4§FNB00F40002§
