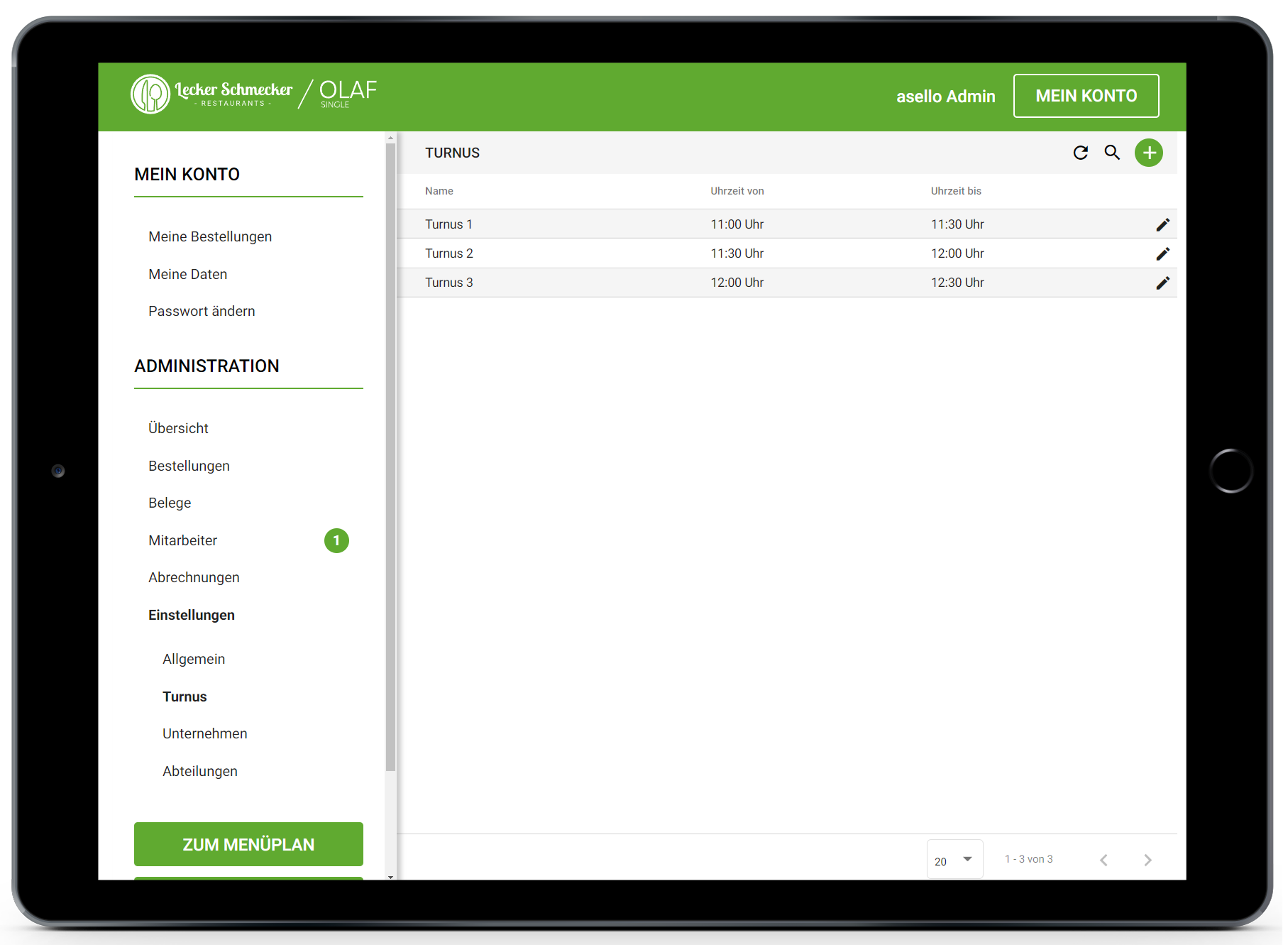Einstellungen Turnus
In diesem Leitfaden erfahren Sie, wie Sie in aselloOLAF einen Turnus erstellen und bearbeiten können.
Um zu den Einstellungen zu gelangen müssen Sie sich in Ihre Bestellplattform einloggen. Anschließend klicken Sie auf den Button "Mein Konto" im rechten oberen Eck. Im Abschnitt "Administration" klicken Sie dann auf den Unterpunkt "Einstellungen". Unter "Turnus" können Sie die gewünschten Konfigurationen für Ihr Unternehmen vornehmen.
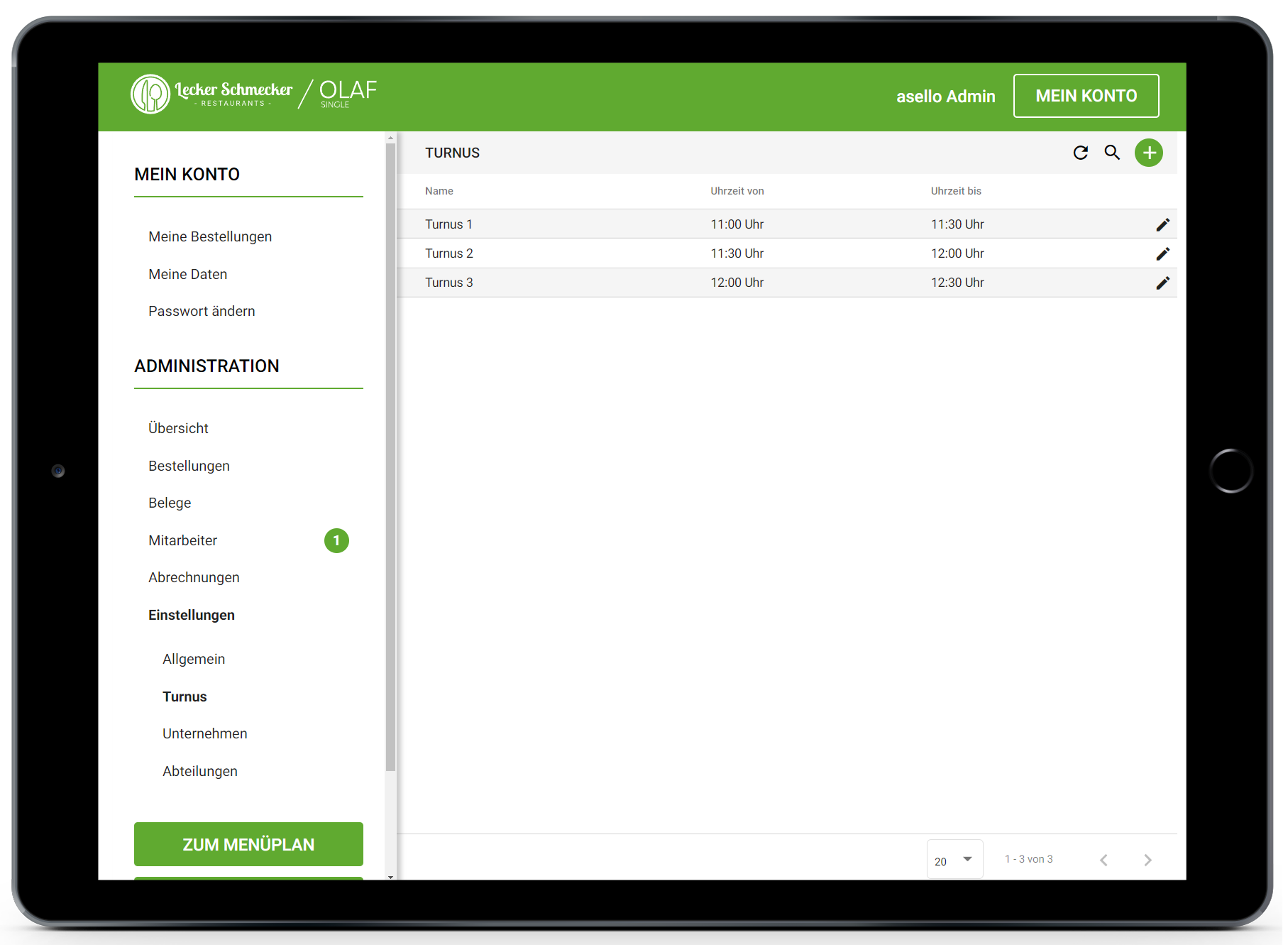
Turnus erstellen
Um einen Turnus zu erstellen, klicken Sie auf der rechten Seite auf den Button "+" .
Nun erscheint der Bereich "Neuer Turnus". Als ersten Schritt müssen Sie dem Turnus einen Namen geben und können für den Turnus eine Sortierreihenfolge festlegen.
Tipp
Über die Sortierreihenfolge können Sie die Reihenfolge, in welcher Ihre Turnusse angezeigt werden, festgelegen.
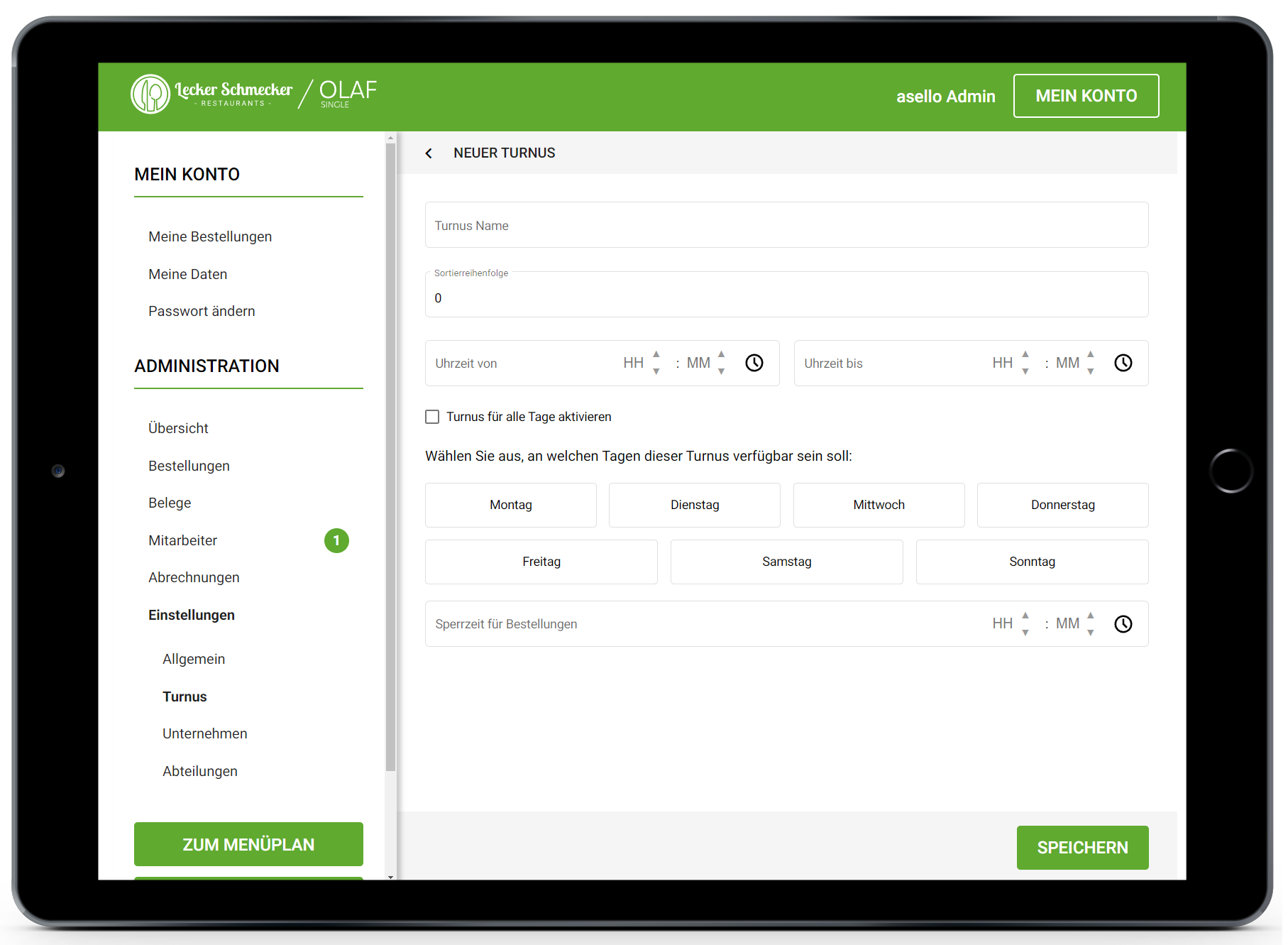
Anschließend muss das Zeitfenster für den Turnus definiert werden. Tragen Sie dafür eine "Uhrzeit von" und eine "Uhrzeit bis" ein oder klicken Sie auf das Symbol "Uhr" am Ende der jeweiligen Zeile. Es erscheint ein Fenster indem Sie die Uhrzeit auswählen und diese mit einem Klick auf den Button "Übernehmen" festlegen können.
Info
Der Mitarbeiter wählt später seinen gewünschten Turnus für eine Mahlzeit aus. Die Bestellungen werden nach dem jeweiligen Turnus gruppiert.
Im nächsten Schritt müssen Sie bestimmen, an welchen Tagen der Turnus ausgewählt werden kann. Klicken Sie dazu auf die gewünschten Tage, sodass diese in Farbe angezeigt werden. Möchten Sie das ein Turnus für jeden Tag zur Verfügung steht, setzten Sie ein Häkchen bei "Turnus für alle Tage aktivieren".
Abschließend müssen Sie noch eine "Sperrzeit für Bestellungen" festlegen. Bestellungen für diesen Turnus sind nur bis zu dieser Uhrzeit möglich.
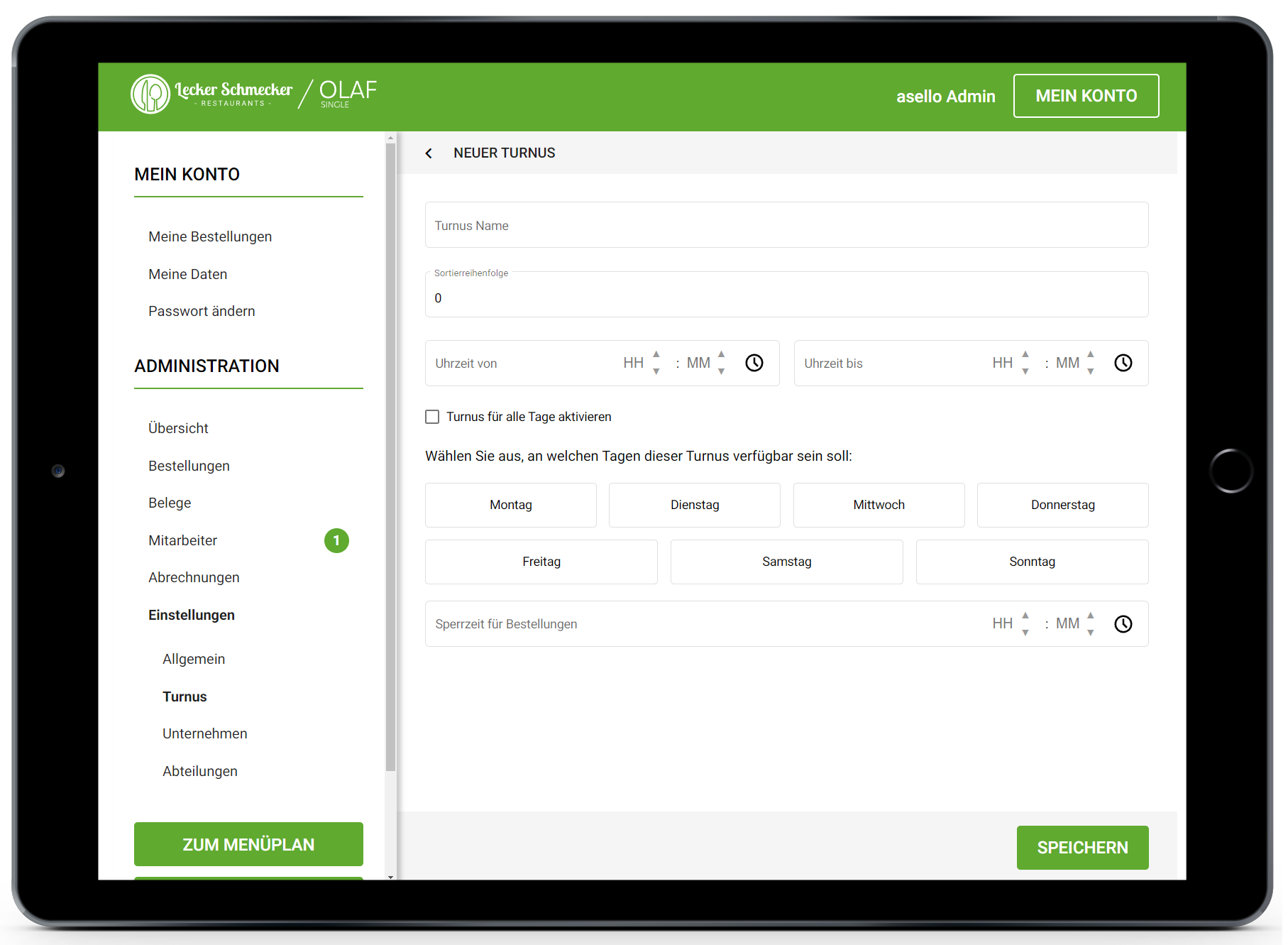
Um den Turnus zu erstellen, klicken Sie auf den Button "Speichern" im rechten unteren Eck.
Turnus bearbeiten
Um einen Turnus zu bearbeiten, klicken Sie auf den jeweiligen Turnus und nehmen die gewünschten Änderungen vor. Klicken Sie abschließend immer auf den grünen Button "Speichern" im rechten unteren Eck.