Mitarbeiter verwalten
In diesem Leitfaden erfahren Sie, wie Sie Mitarbeiter in aselloOLAF anlegen und verwalten können. Um einen Mitarbeiter anzulegen oder zu bearbeiten müssen Sie sich in Ihre Bestellplattform einloggen. Um zu den Mitarbeitern zu gelangen, klicken Sie im Abschnitt "Administration" auf den Unterpunkt "Mitarbeiter". Nun erscheinen auf der rechten Bildschirmseite alle angelegten Mitarbeiter.
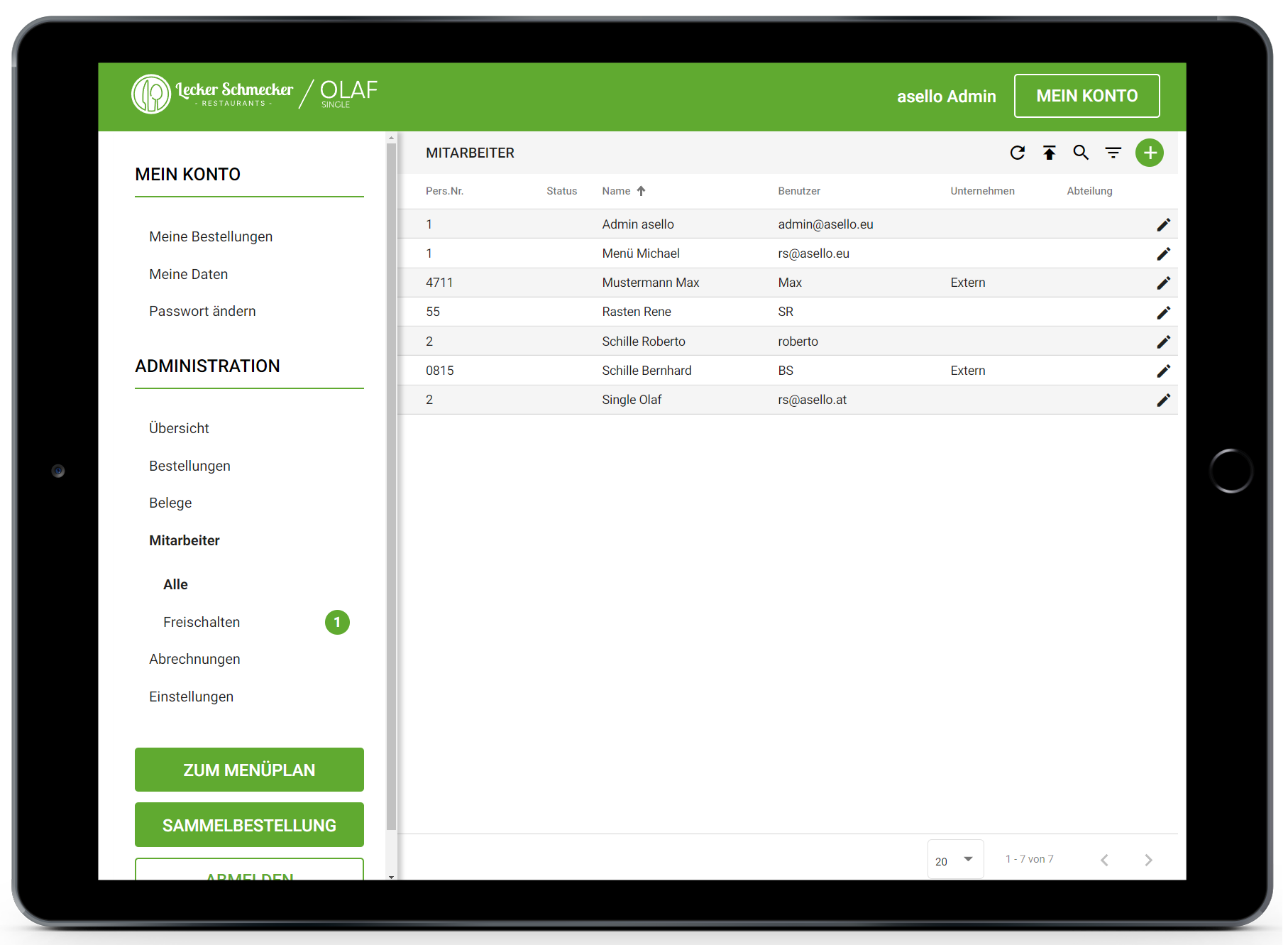
Mitarbeiter anlegen
Manuell
Um einen neuen Mitarbeiter zu erstellen, kicken Sie auf den Button "+" in der Titelzeile. Auf der neuen Seite müssen Sie nun die folgenden Daten eingeben oder auswählen:
Daten | Beschreibung |
|---|---|
Benutzername | Sie müssen jedem Mitarbeiter einen individuellen Benutzernamen zuweisen. |
Passwort | Tragen Sie ein Passwort für den Mitarbeiter ein. |
Anrede | Wählen Sie die passende Anrede für den Mitarbeiter aus. |
Vorname | Tragen Sie einen Vornamen für den Mitarbeiter ein. |
Nachname | Tragen Sie einen Nachnamen für den Mitarbeiter ein. |
Tragen Sie die E-Mail-Adresse des Mitarbeiters ein. | |
Telefon | Tragen Sie die Telefonnummer des Mitarbeiters ein. |
Abteilung | Wählen Sie die Abteilung des Mitarbeiters aus. |
Unternehmen | Wählen Sie das Unternehmen des Mitarbeiters aus. |
Personalnummer | Tragen Sie die Personalnummer des Mitarbeiters ein. |
Buchhaltungsnummer | Tragen Sie die Buchhaltungsnummer des Mitarbeiters ein. |
Rolle | Indem Sie anstatt "Mitarbeiter" "Manager" auswählen, kann mit dem Benutzer auch auf die Administration der Seite zugegriffen werden. |
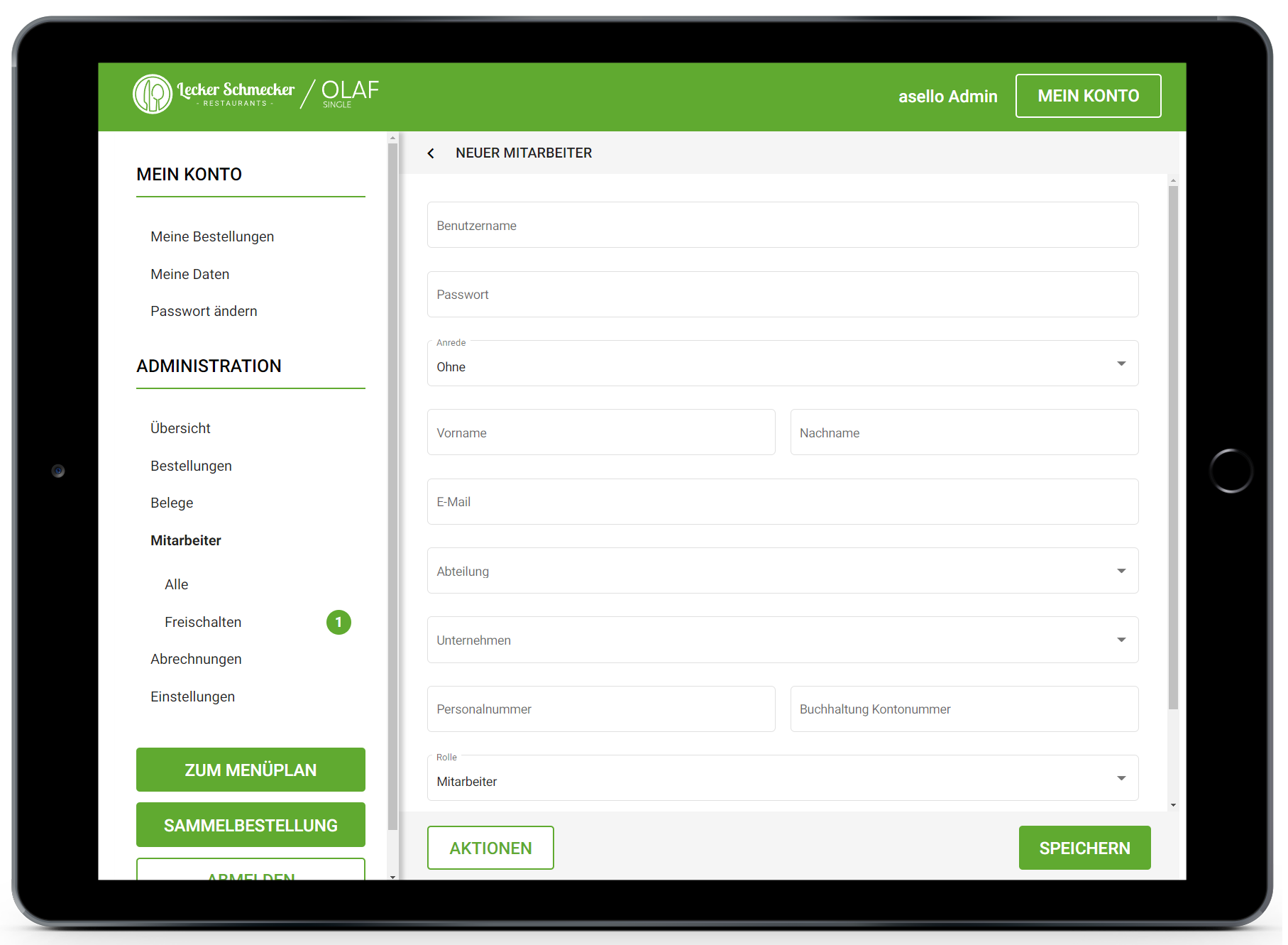
Tipp
Aktivieren Sie die Funktion "Passwort bei der nächsten Anmeldung zurücksetzten" und der Mitarbeiter muss automatisch beim nächsten Login ein neues Passwort auswählen.
Um den Mitarbeiter abschließend anzulegen, klicken Sie auf den Button "Speichern" im rechten unteren Eck.
Info
Sobald Sie auf den Button "Speichern" klicken wird dem Mitarbeiter eine E-Mail mit der Registrierung zugesendet.
Importieren
Sie können Mitarbeiter auch einfach mit einer Excel-Liste importieren. Klicken Sie dazu auf den Button "Upload" in der Titelzeile. Anschließend können Sie das gewünschte Excel-Dokument mit den Mitarbeitern hochladen.
Hinweis
Beachten Sie, dass das Tabellenblatt "Mitarbeiter" heißen muss und dass die Spaltenreihenfolge eingehalten wird. Sollten Sie eine Spalte nicht benötigen legen Sie diese trotzdem an und lassen sie diese leer.
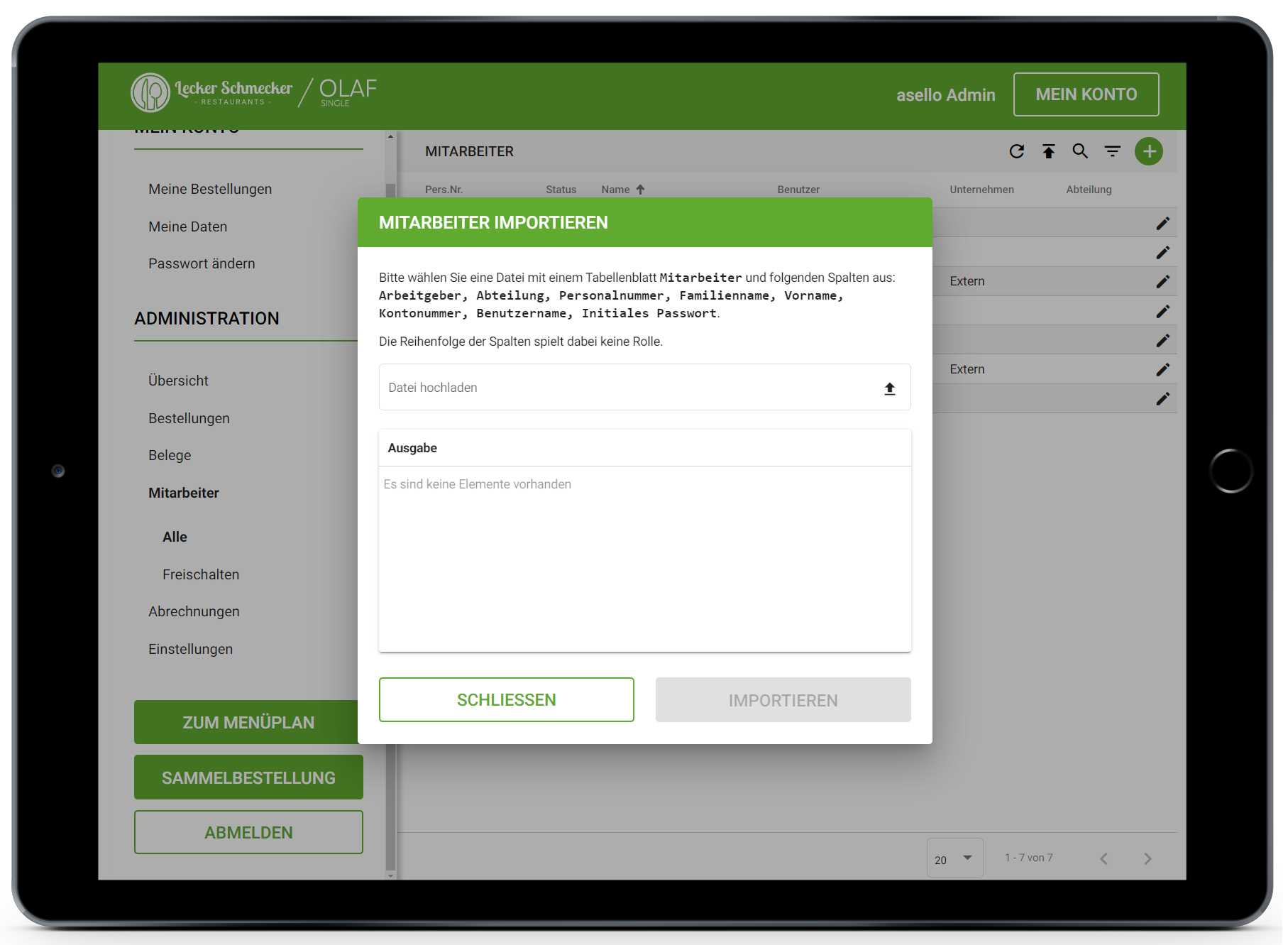
Mitarbeiter verwalten
Um einen Mitarbeiter zu bearbeiten klicken Sie auf den gewünschten Mitarbeiter. Anschließend erscheint der Mitarbeiter in einem Bearbeitungsfenster. In diesem können Sie alle Daten bis auf den Benutzernamen ändern.
Mitarbeiter sperren
Sie können Mitarbeiter sperren, Ihnen also keine Möglichkeit nehmen, sich auf der Bestellplattform einzuloggen. Klicken Sie dazu auf den Button "Aktionen" und anschließend auf Mitarbeiter sperren. Sie können die Sperre auch wieder aufheben. Klicken Sie dazu ebenfalls auf Aktionen.
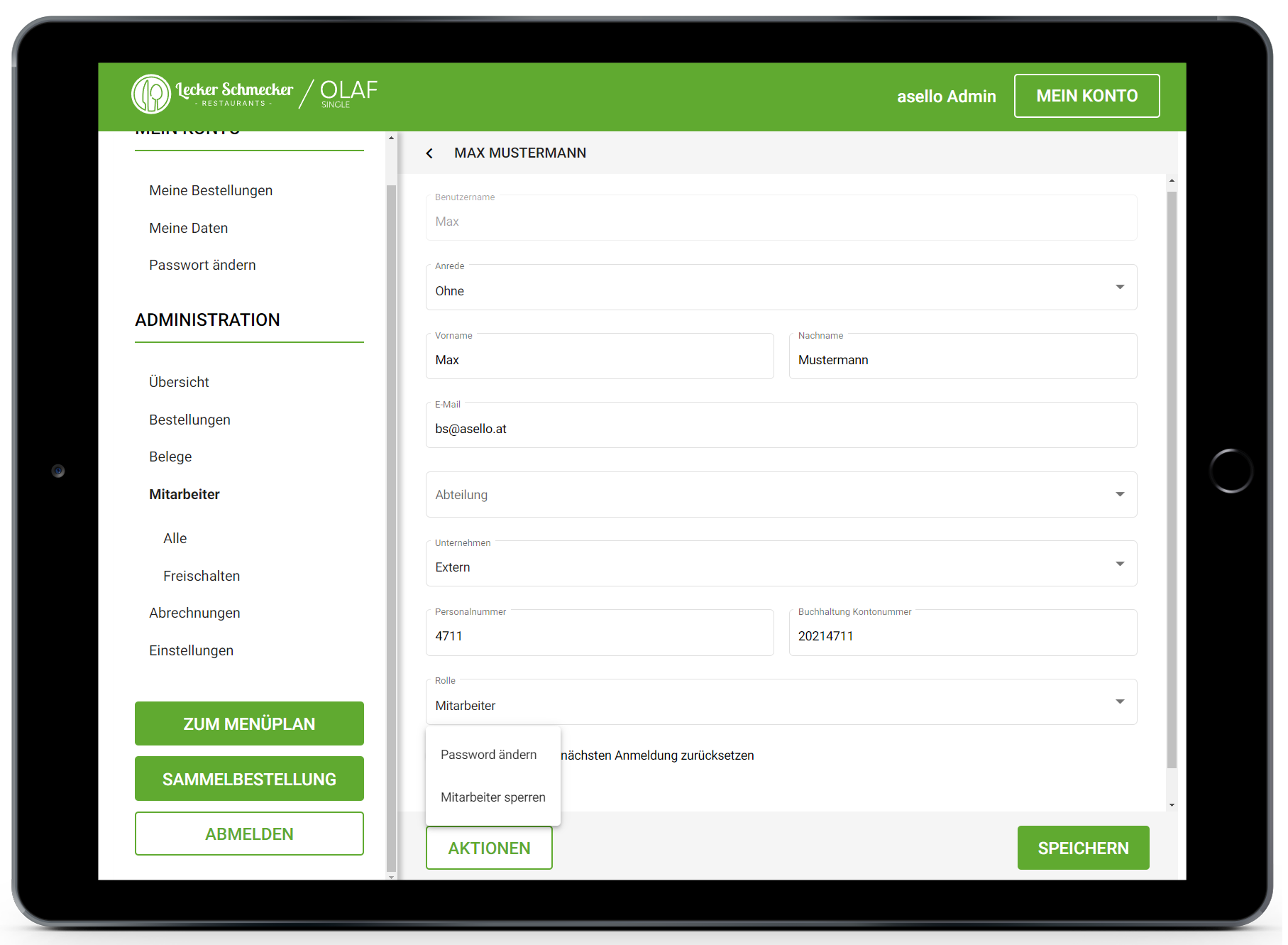
Gesperrte Mitarbeiter erkennen Sie am Zusatz "Mitarbeiter gesperrt" unter dem Feld "Rolle" und an einem Schlosssymbol in der Mitarbeiterliste.
