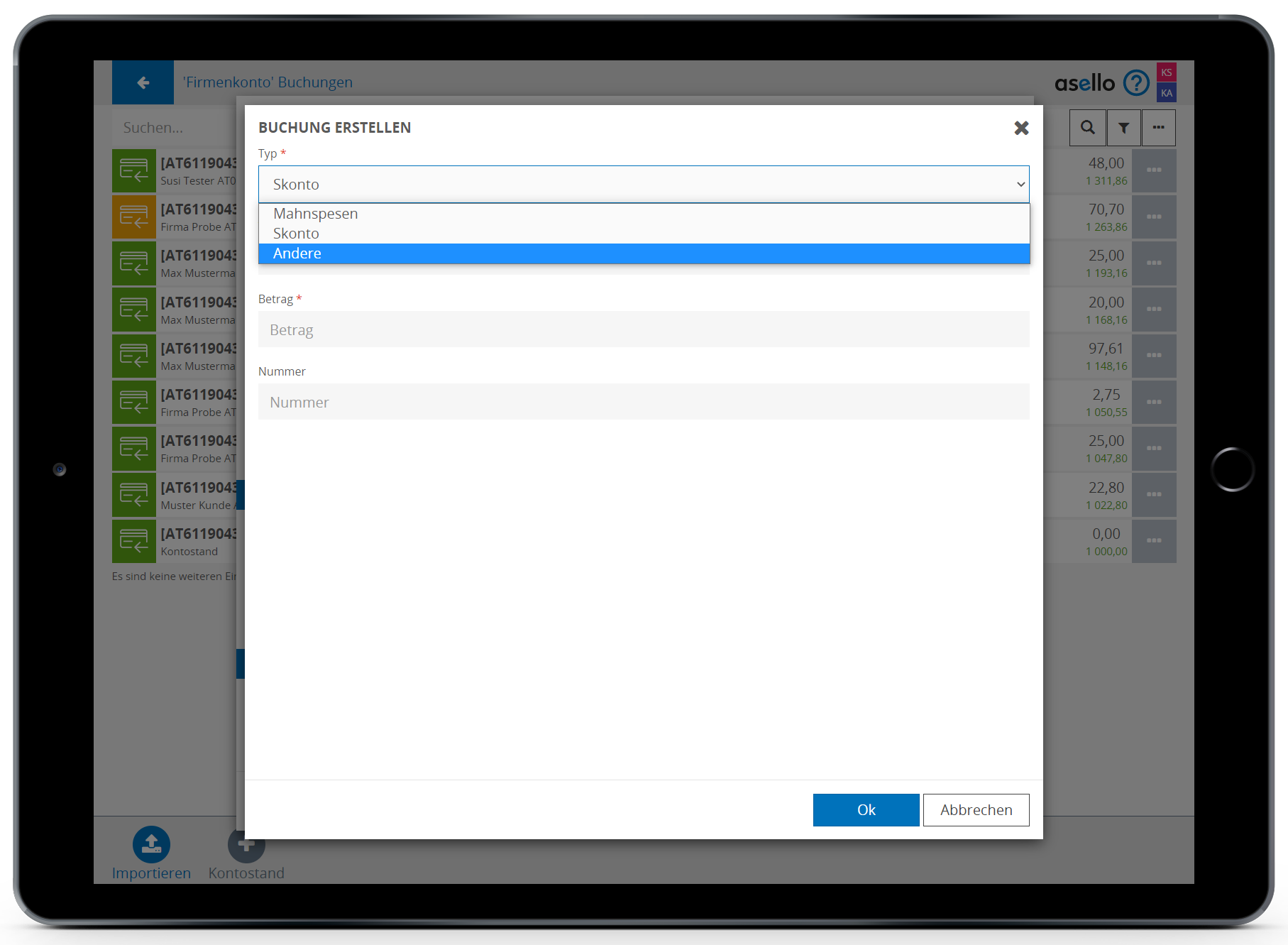Bankkonto
In diesem Leitfaden erfahren Sie, wie Sie mithilfe des Zusatzmoduls "Bank Schnittstelle" die Buchungen Ihres Bankkontos in die asello importieren können.
Bankkonto hinzufügen
Um ein Bankkonto hinzuzufügen, klicken Sie auf dem Startbildschirm im linken oberen Eck auf das blaue Symbol mit den neun Kacheln, um zu „Apps“ zu gelangen. Hier finden Sie unter der Überschrift „Bank Schnittstelle“ die blaue Kachel „Bankkonten“. Mit einem Klick darauf öffnen Sie die Übersicht über Ihre Bankkonten.
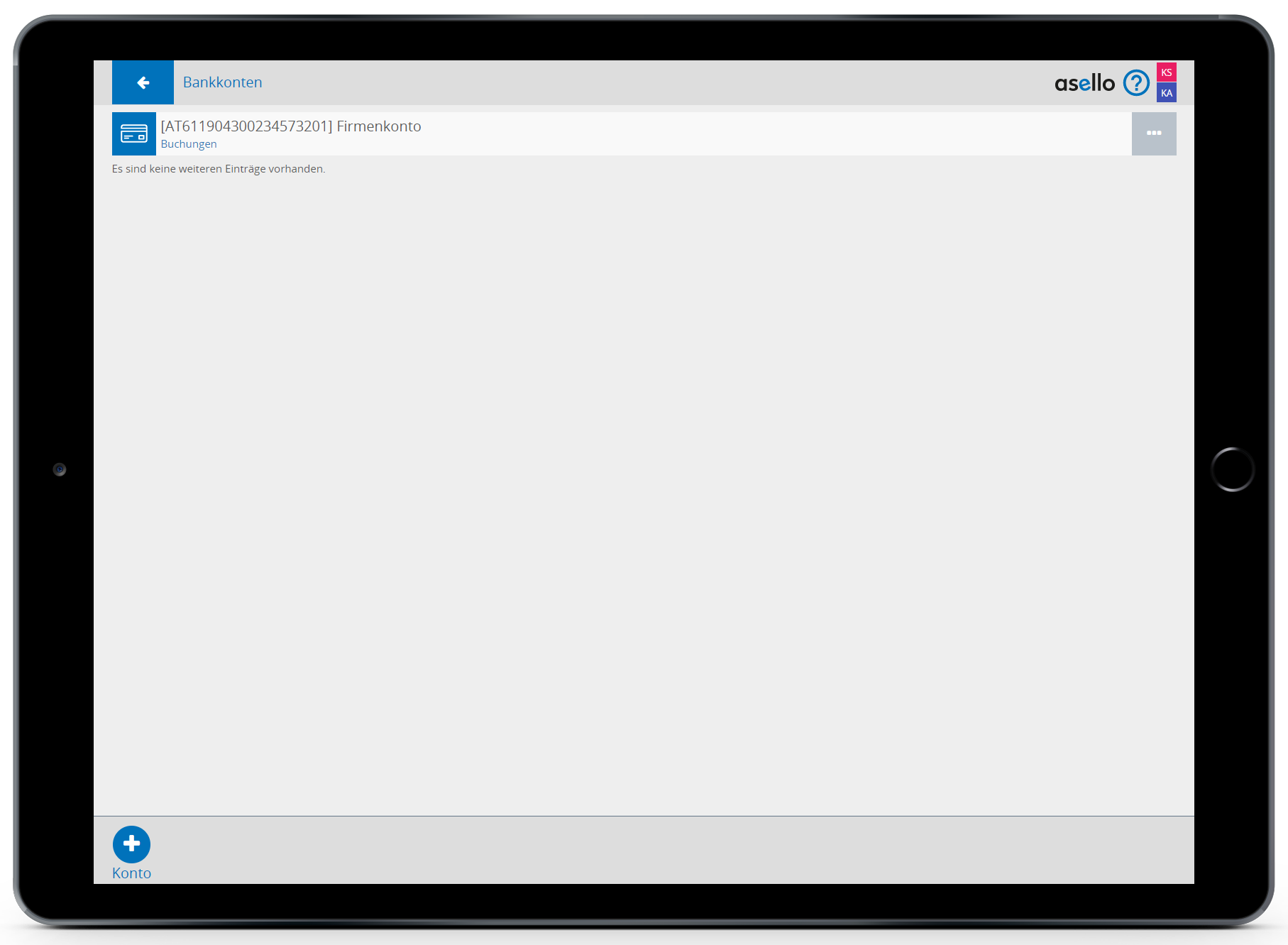
Fügen Sie nun ein neues Konto hinzu, indem Sie links unten auf das blaue Plus „Konto“ klicken.
Geben Sie den Namen des Kontos ein, dass Sie hinzufügen möchten. Wenn Sie möchten können Sie dem Konto eine Nummer (z.B. Kontonummer) und eine Anmerkung hinzufügen. Klicken Sie auf „OK“ um das neue Konto zu speichern.
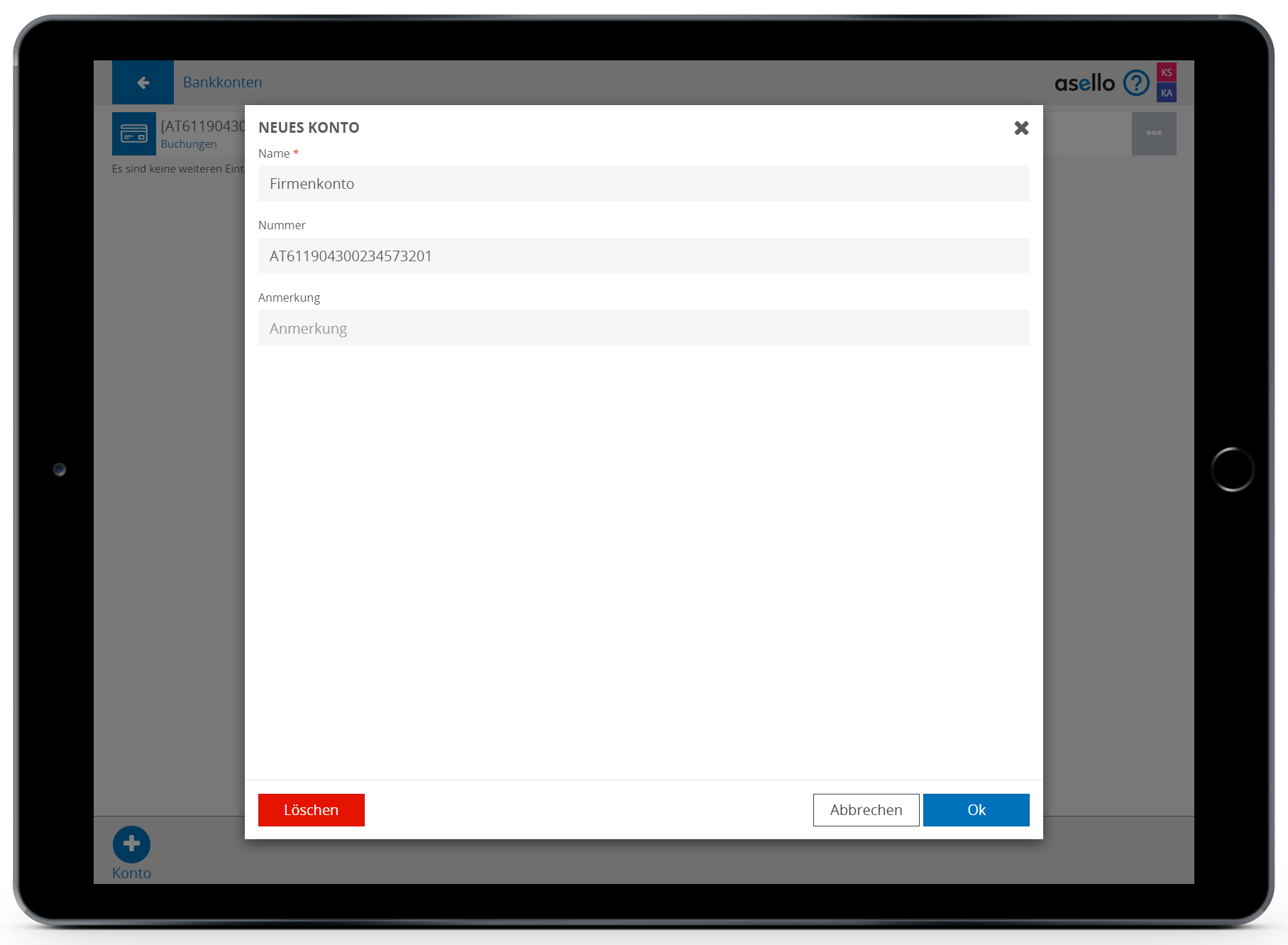
Mit einem Klick auf das Symbol mit den drei Punkten am Ende der Zeile können Sie die Einstellungen für Ihr Bankkonto ändern. Es öffnet Sich erneut das Fenster mit den eingegebenen Daten. Möchten Sie das Konto löschen, klicken Sie auf den roten Button „Löschen“ im linken unteren Eck des Fensters.
Buchungen
Wenn Sie ein neues Konto hinzugefügt haben, finden Sie unter dem Namen des Bankkontos den blauen Link zu den jeweiligen Buchungen. Hier können Sie im linken unteren Eck zwei Aktionen ausführen.
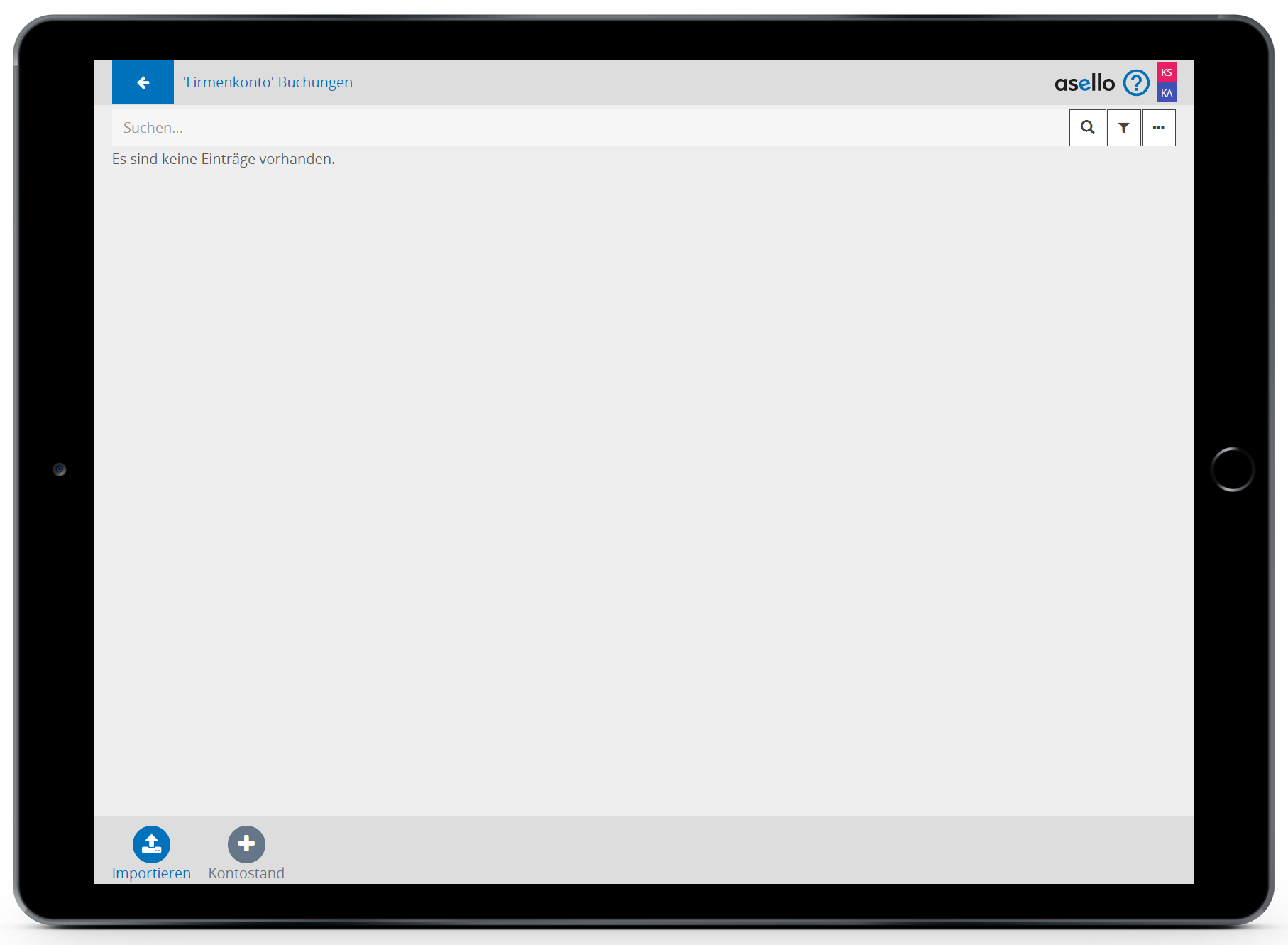
Kontostand hinzufügen
Durch Klick auf das graue Plus-Symbol „Kontostand“ können Sie einen neuen Kontostand zu Ihrem Bankkonto hinzufügen. Den aktuellen Kontostand sehen Sie bei jeder Buchungszeile. Er wird mit den vorhandenen Buchungen und Kontostand-Einträgen berechnet.
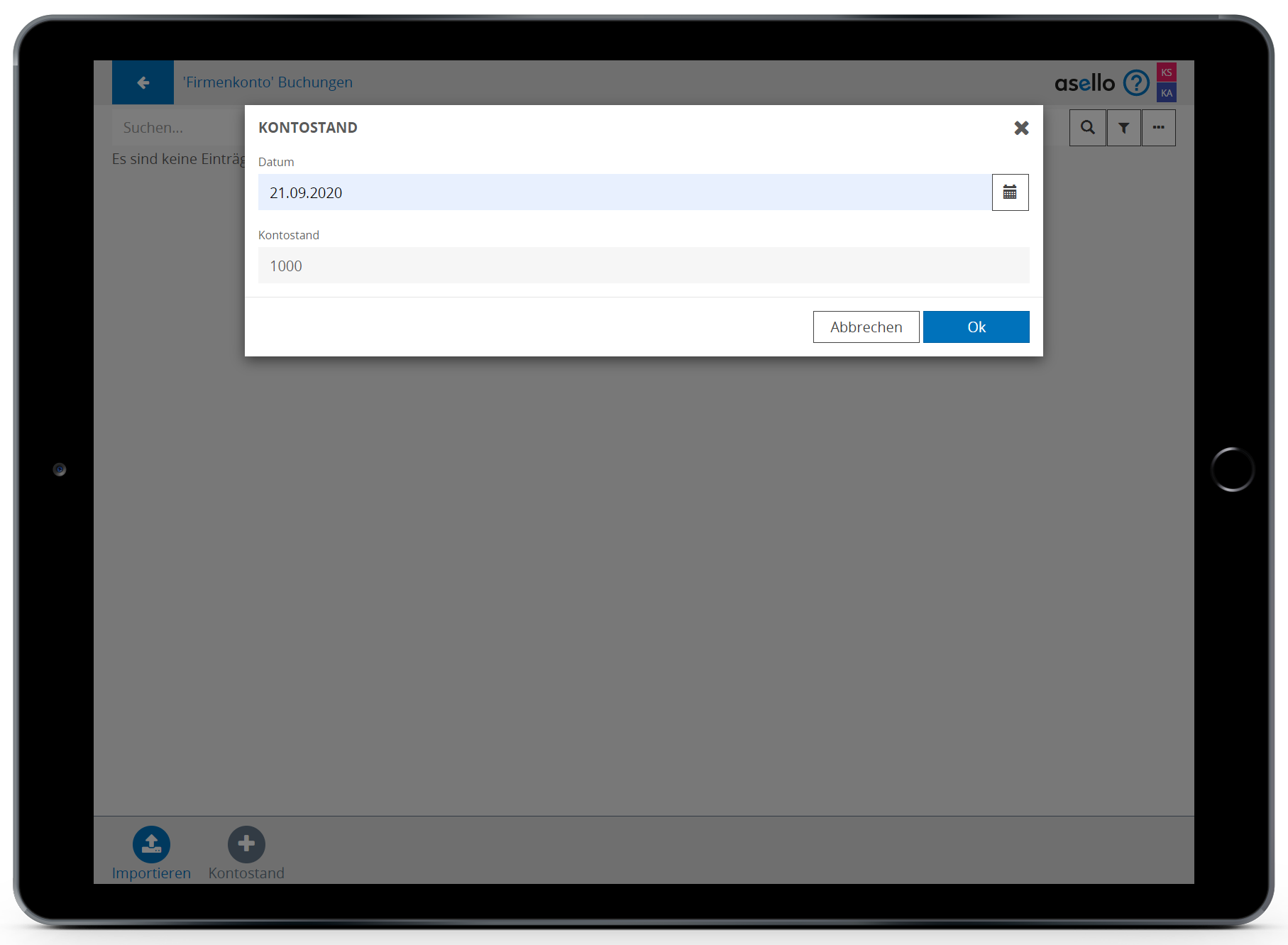
Importieren camt.053
Importieren Sie mit dem blauen Button „Importieren“ Buchungssätze Ihres Bankkontos. Laden Sie die Importdatei hoch indem Sie auf die blaue Schaltfläche „Laden“ klicken. Anschließend drücken Sie den blauen Button „Import starten“ um dem ausgewählten Bankkonto Ihre Buchungszeilen hinzuzufügen.
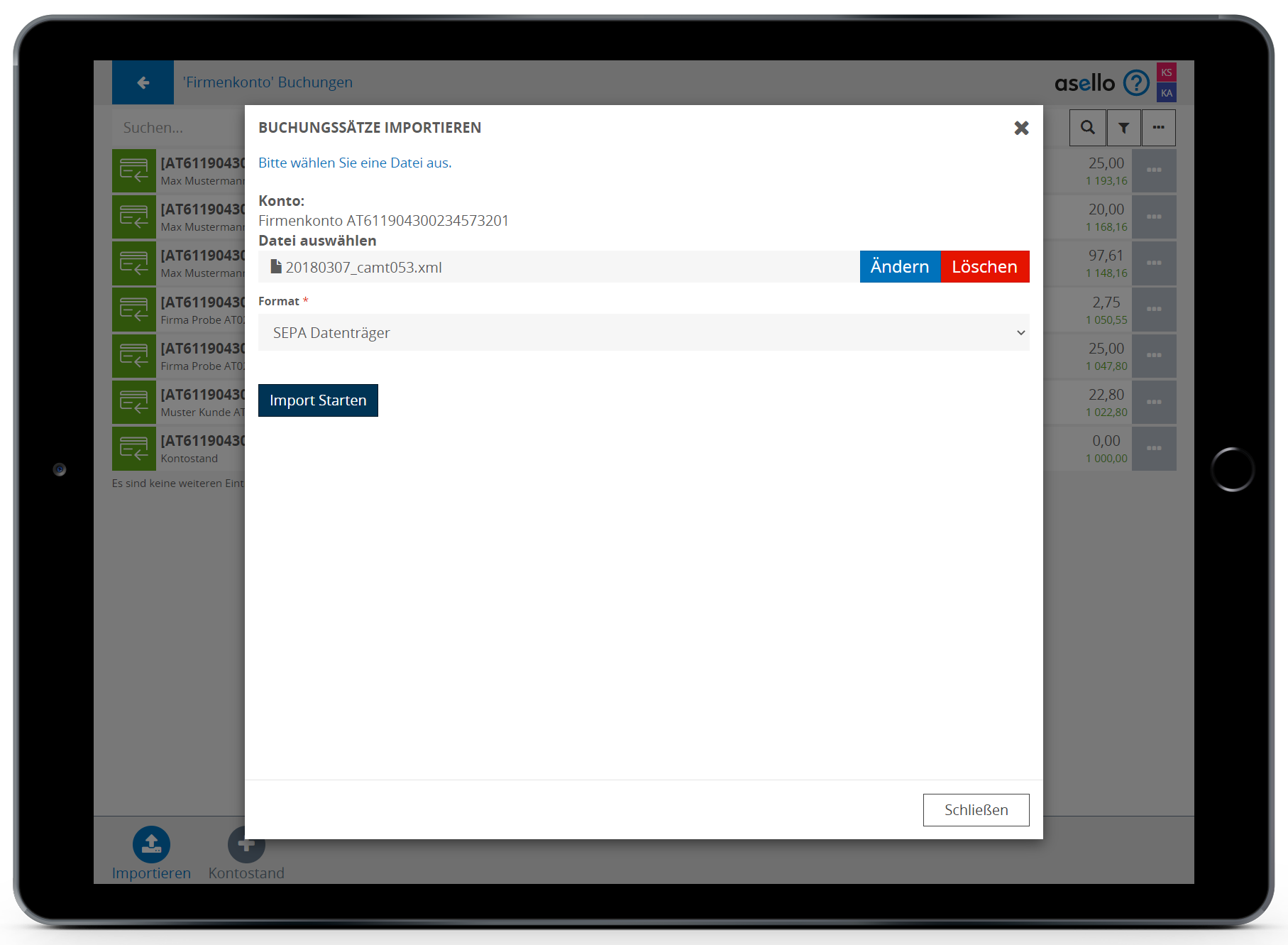
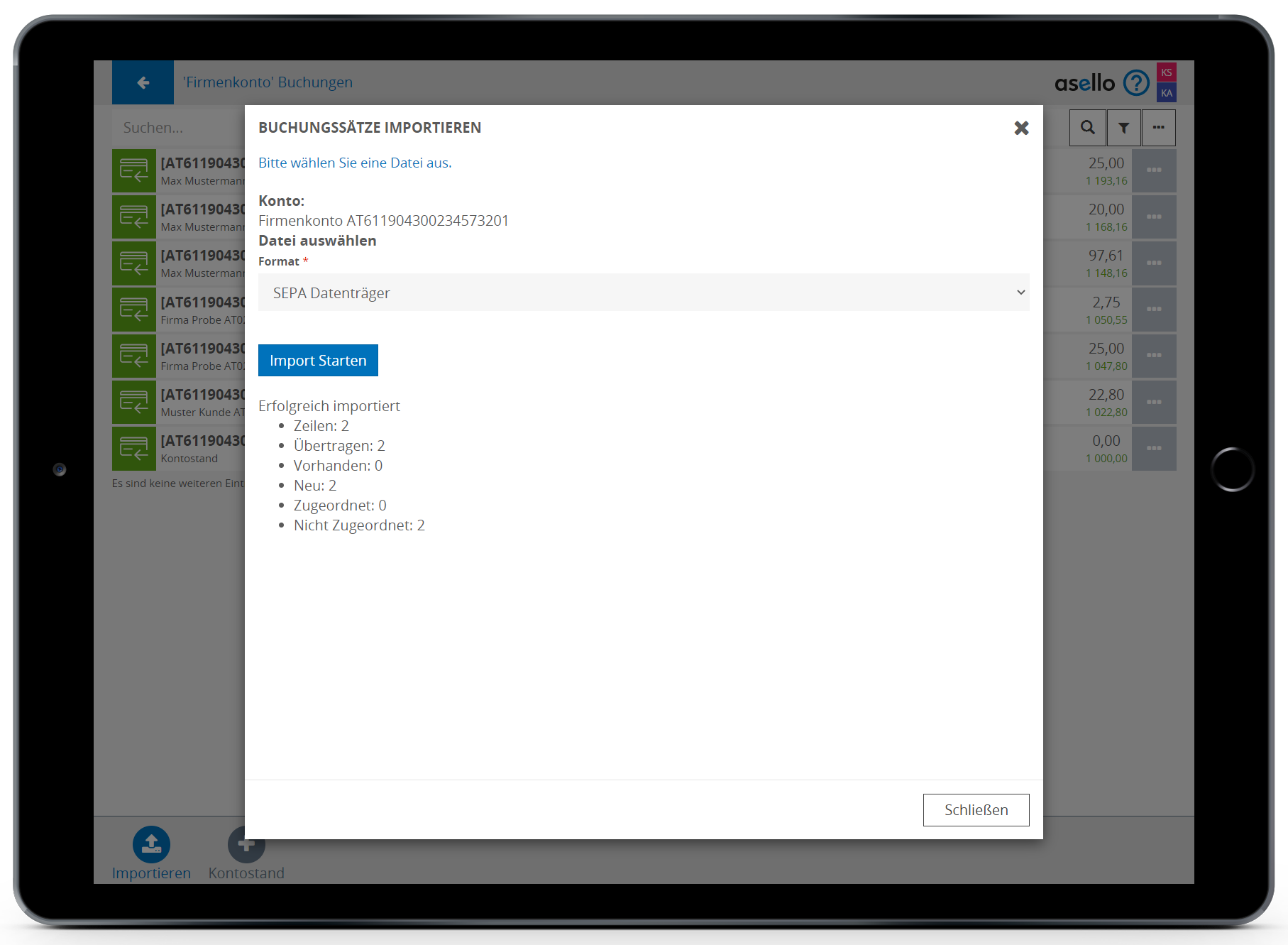
Falls Sie nicht wissen, wie Sie eine Datei mit Ihren Buchungssätzen für den Import erstellen, kontaktieren Sie Ihre Bank oder fragen Sie Ihren Bankberater wie sie zum camt.053 Export in Ihrer Banking-Software kommen.
Zuordnen von Buchungen
Automatische Zuordnung
Nach dem Import der Buchungssätze Ihres Bankkontos ermittelt asello Übereinstimmungen mit noch offenen Rechnungen und verknüpft Buchungszeilen mit passenden Kunden und deren offenen Zielrechnungen.
Die Automation erleichtert Ihnen die Arbeit. Kontrollieren Sie manuell jede importierte Buchungszeile und deren Verknüpfungen, sowie die Offene-Posten-Liste.
Manuelle Zuordnung
Haben Sie die Buchungssätze Ihres Bankkontos importiert, werden nun alle Buchungszeilen in einer Liste angezeigt. Das Buchungssymbol am linken Ende der Zeile zeigt den Status der Buchung an.
| Farbe | Satus |
|---|---|
| grün | abgeschlossen, Buchungen zugeordnet |
| orange | überprüfen, nicht vollständig zugeordnet |
| grau | offen, keine Zuordnung |
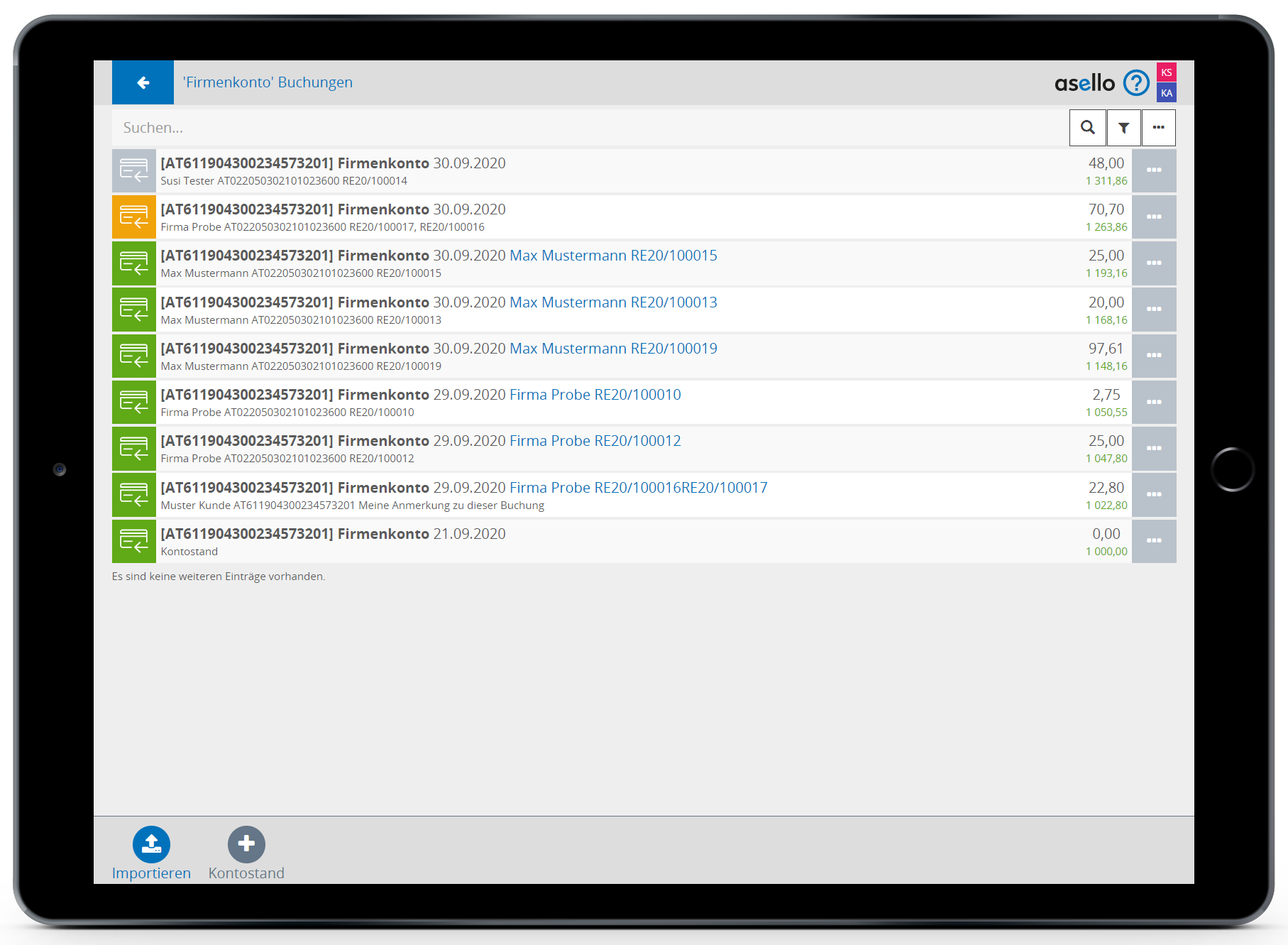
Daneben finden Sie den Namen des Bankkontos, das Durchführungsdatum und darunter den Buchungstext. Am rechten Ende der Zeile sehen Sie den Buchungsbetrag und darunter Ihren aktuellen Kontostand. Der Kontostand wird mit jeder Buchung aktualisiert und kann auch manuell hinzugefügt werden (Siehe Abschnitt "Kontostand hinzufügen").
Mit einem Klick auf das Symbol mit den drei Punkten am rechten Ende der Buchungszeile öffnen Sie das Fenster zum Bearbeiten einer Buchung. Hier finden Sie im oberen Teil die Details zur Buchung.
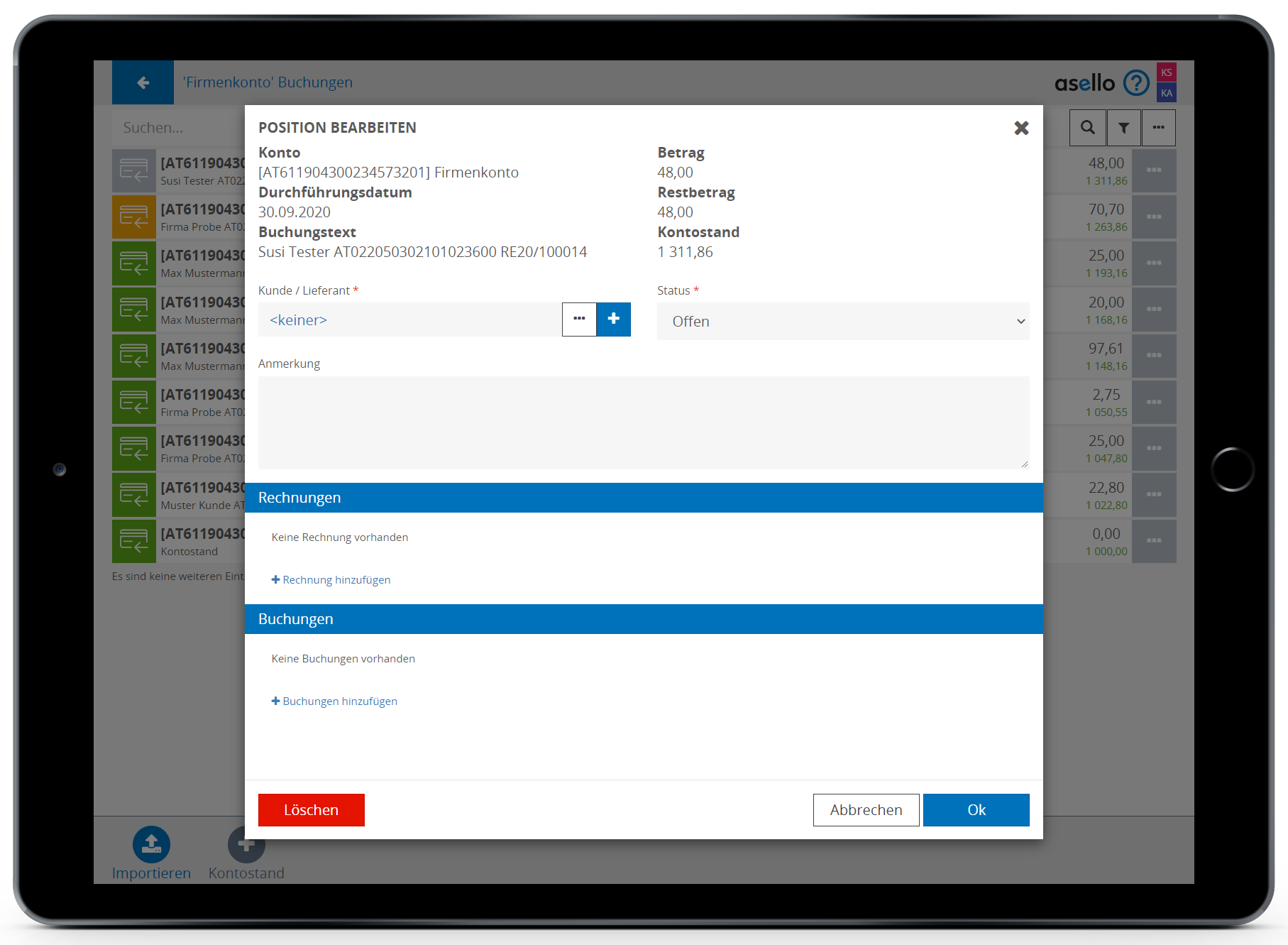
Unter „Kunde / Lieferant“ können Sie die Buchung einem Kunden oder Lieferanten zuweisen. Haben Sie das getan, wird der Kunde in der Buchungsliste bei der zugewiesenen Buchung angezeigt.
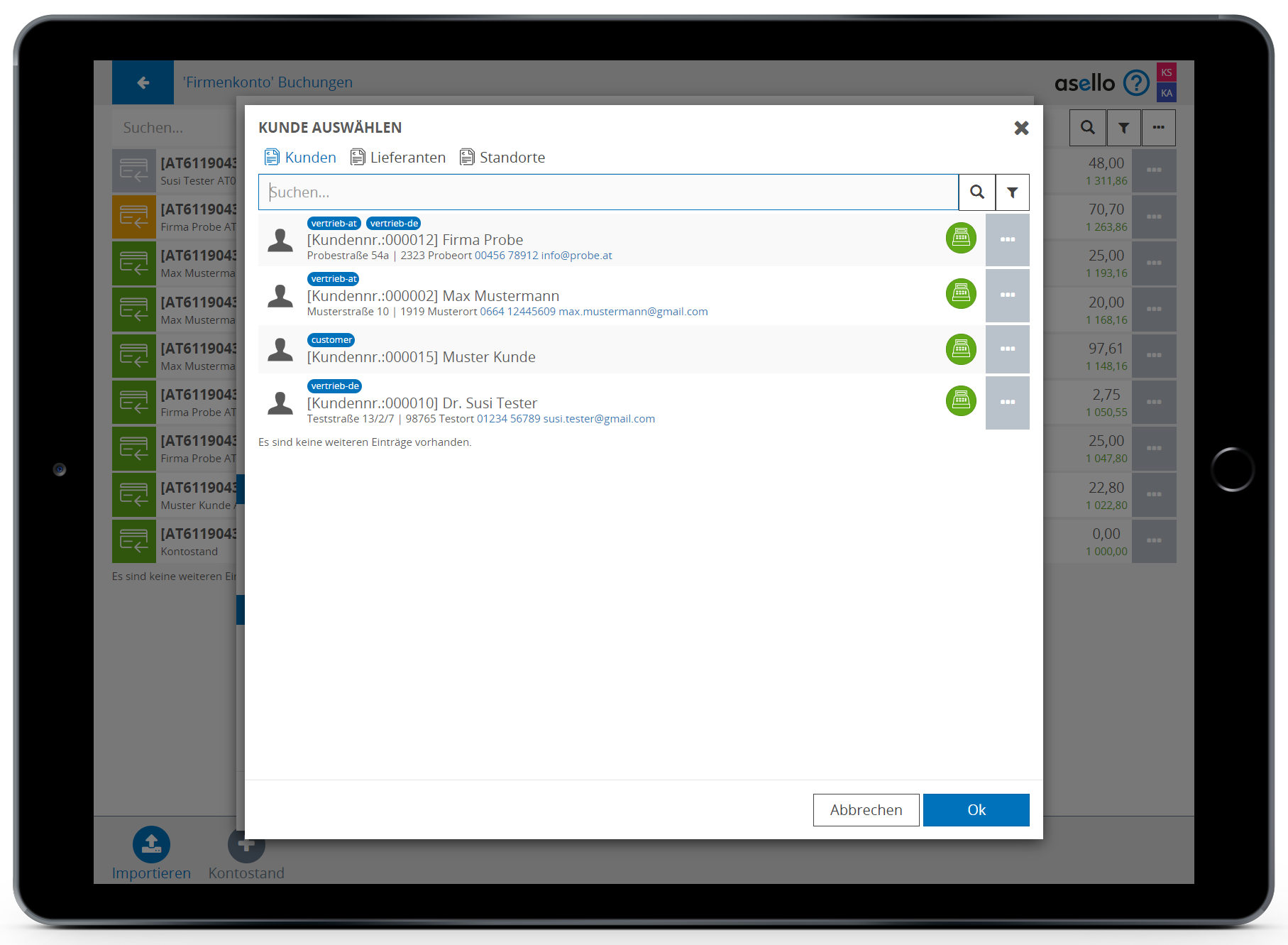
Darunter können Sie den Status der Buchung ändern. Zur Auswahl stehen Abgeschlossen (Buchung wird grün), Überprüfen (Buchung wird orange), Offen (Buchung wird grau).
Außerdem können Sie der Buchung eine Anmerkung hinzufügen.
Rechnungen hinzufügen
Verknüpfen Sie Rechnungen mit einer Buchung indem Sie zuerst auf eine Buchungszeile und danach auf das blaue Plus-Symbol „Hinzufügen“ unter der Überschrift „Rechnungen“ klicken.
Nun sehen Sie eine Liste aller offenen Zielrechnungen des Kunden, der dieser Buchung zugeordnet ist. Fügen Sie eine Rechnung zur Buchung hinzu indem Sie daraufklicken. Entspricht der Rechnungsbetrag nicht dem Buchungsbetrag, erhalten Sie eine Meldung über den verbleibenden Restbetrag. Klicken Sie auf "Ja" um die vorgeschlagene Buchung hinzuzufügen. Wenn Sie "Nein" auswählen können Sie weitere Rechnungen oder eine eigene Buchung hinzufügen.
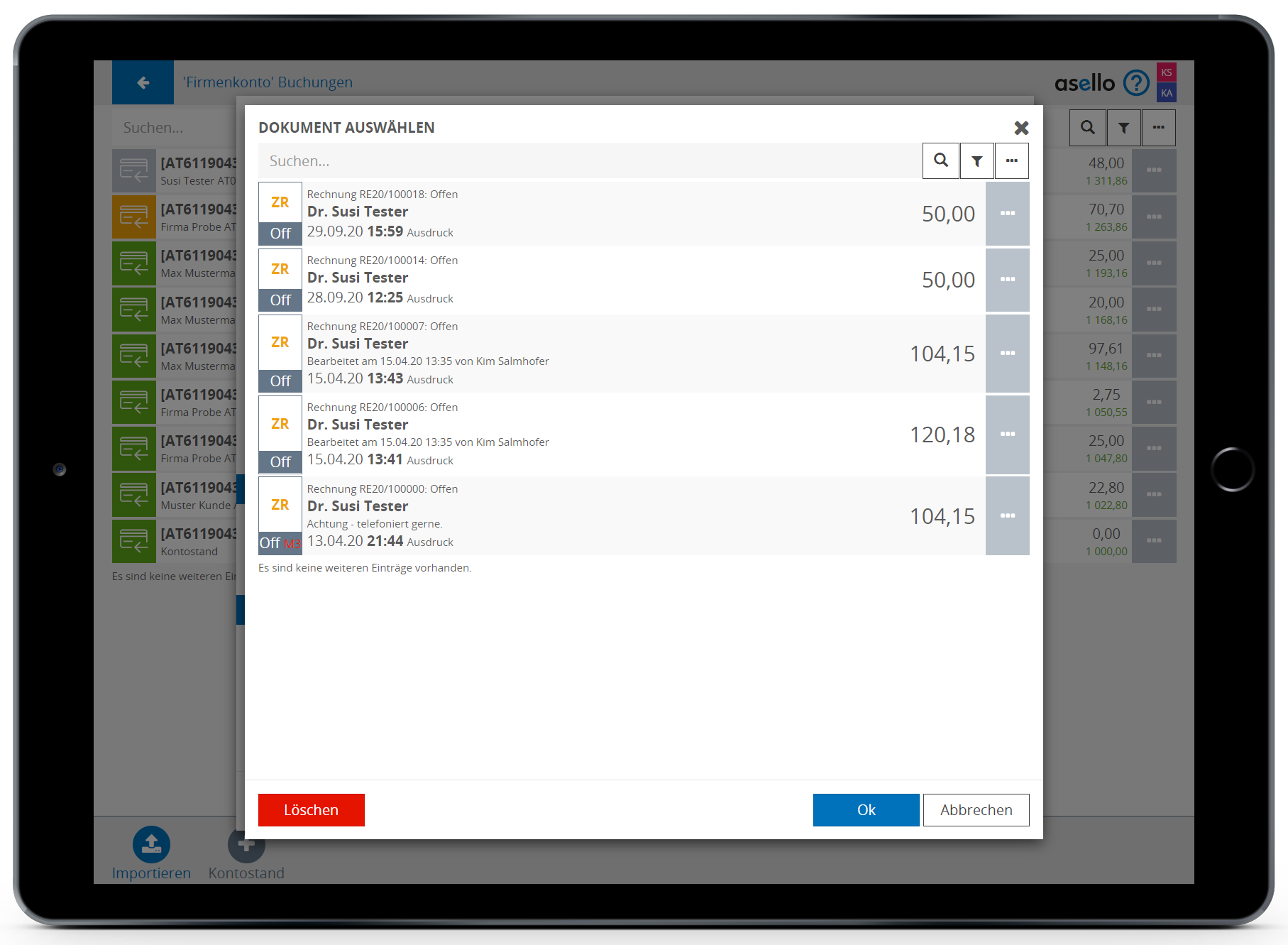
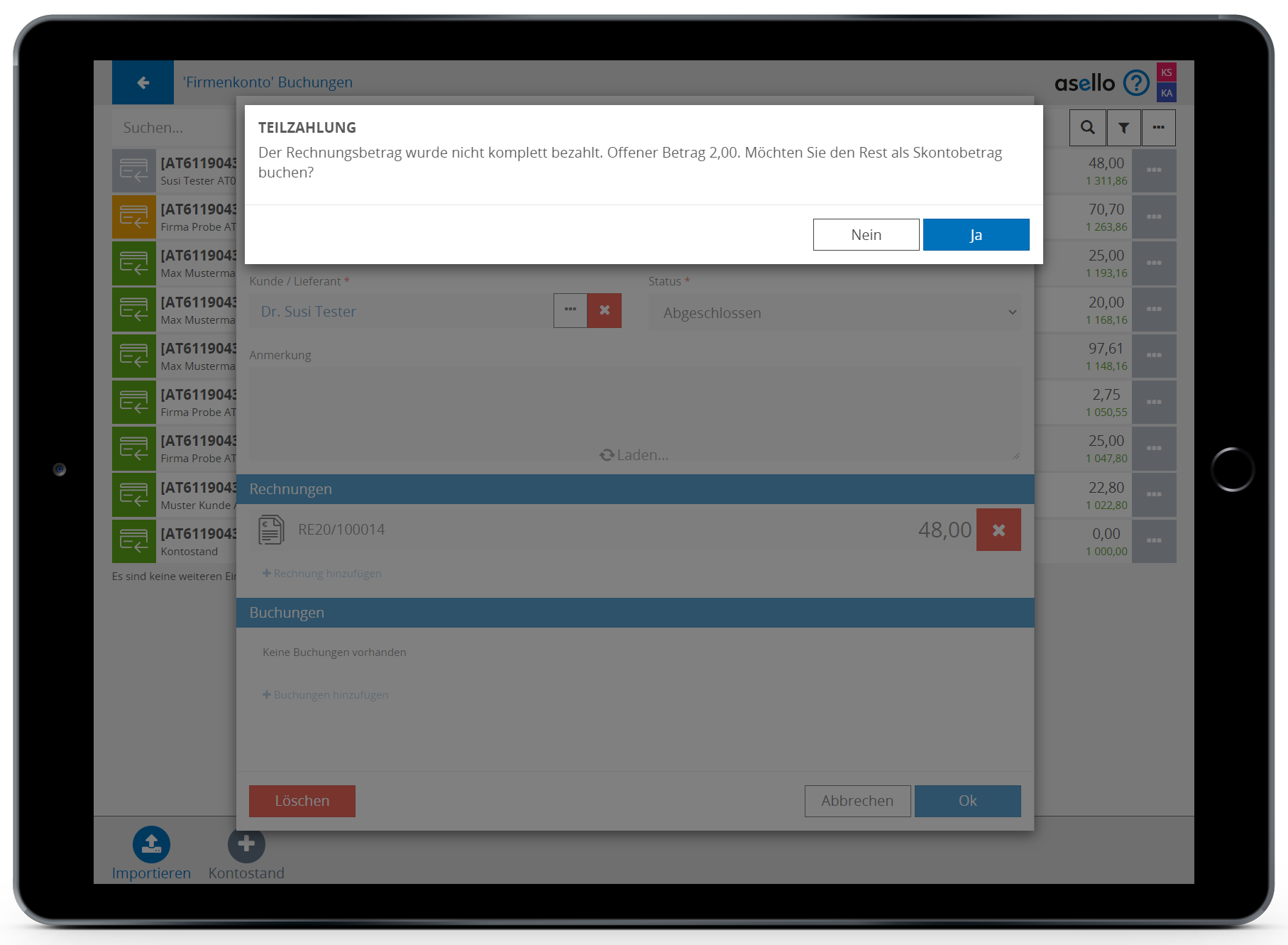
Sind alle Rechnungen oder zusätzliche Buchungen hinzugefügt, wird die Buchung automatisch auf den Status "Abgeschlossen" gesetzt und die Rechnungen als bezahlt makiert.
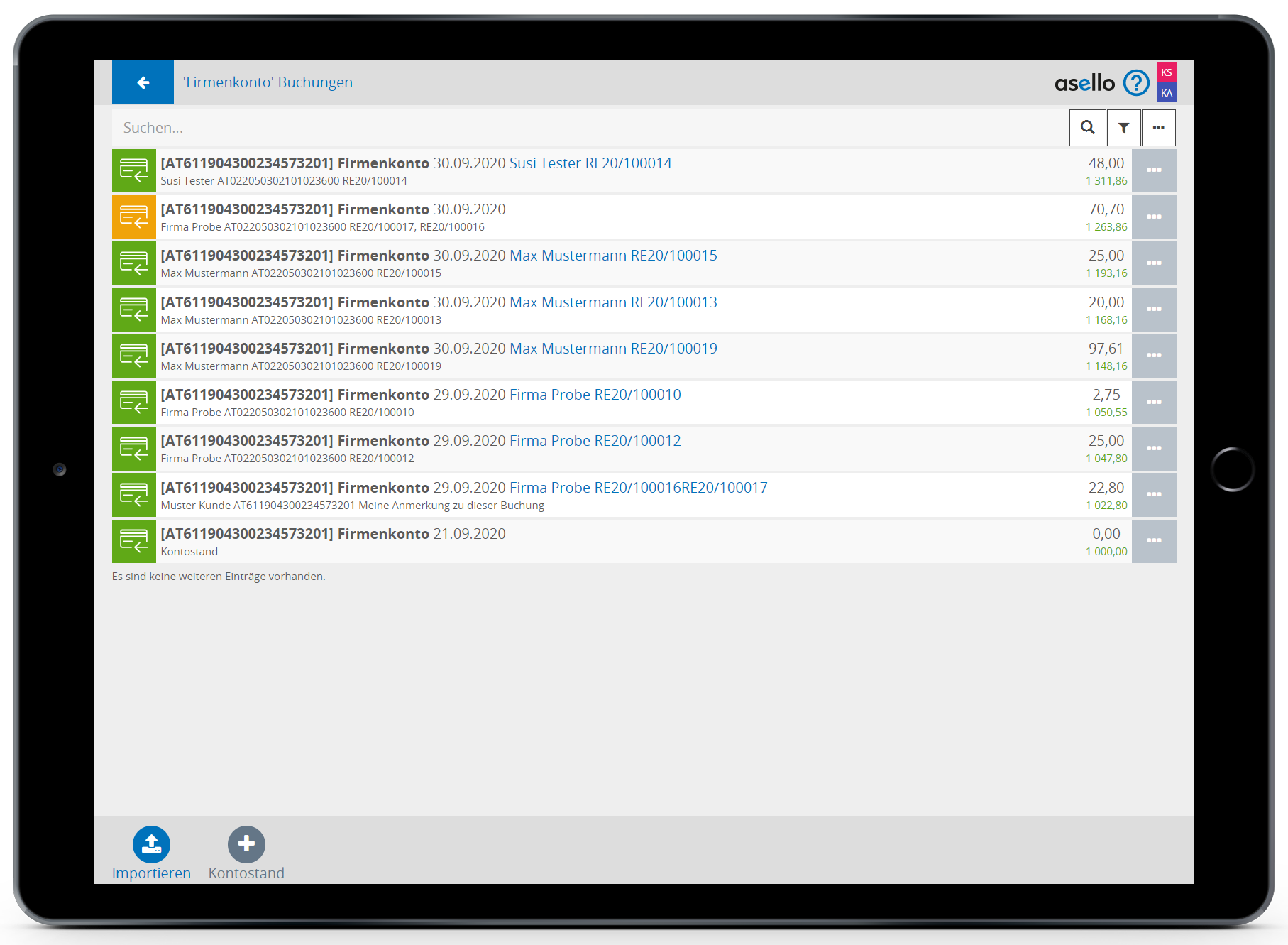
Mahnspesen oder Skonto
Stimmt der Rechnungsbetrag nicht mit dem Buchungsbetrag überein, kann das (vorausgesetzt die richtige Rechnung ist mit der Buchung verbunden) mehrere Gründe haben.
Mahnspesen
Für eine überfällige Rechnung können Mahnspesen angefallen sein, die der Kunde mitüberwiesen hat. Um diese der Kontobuchung hinzuzufügen, klicken Sie auf die Buchungszeile, um das Bearbeitungsfenster zu öffnen. Klicken Sie unter Buchungen auf das blaue Plus-Symbol „Hinzufügen“. In dem neuen Fenster wählen Sie den Typ der zusätzlichen Buchung aus, in diesem Fall „Mahnspesen“. Geben Sie den Betrag der Mahnspesen in dem Feld „Betrag“ ein und klicken Sie auf „OK“, um die Buchung zu speichern. Sie können der Buchung zusätzlich mit einem Text und einer Nummer versehen.

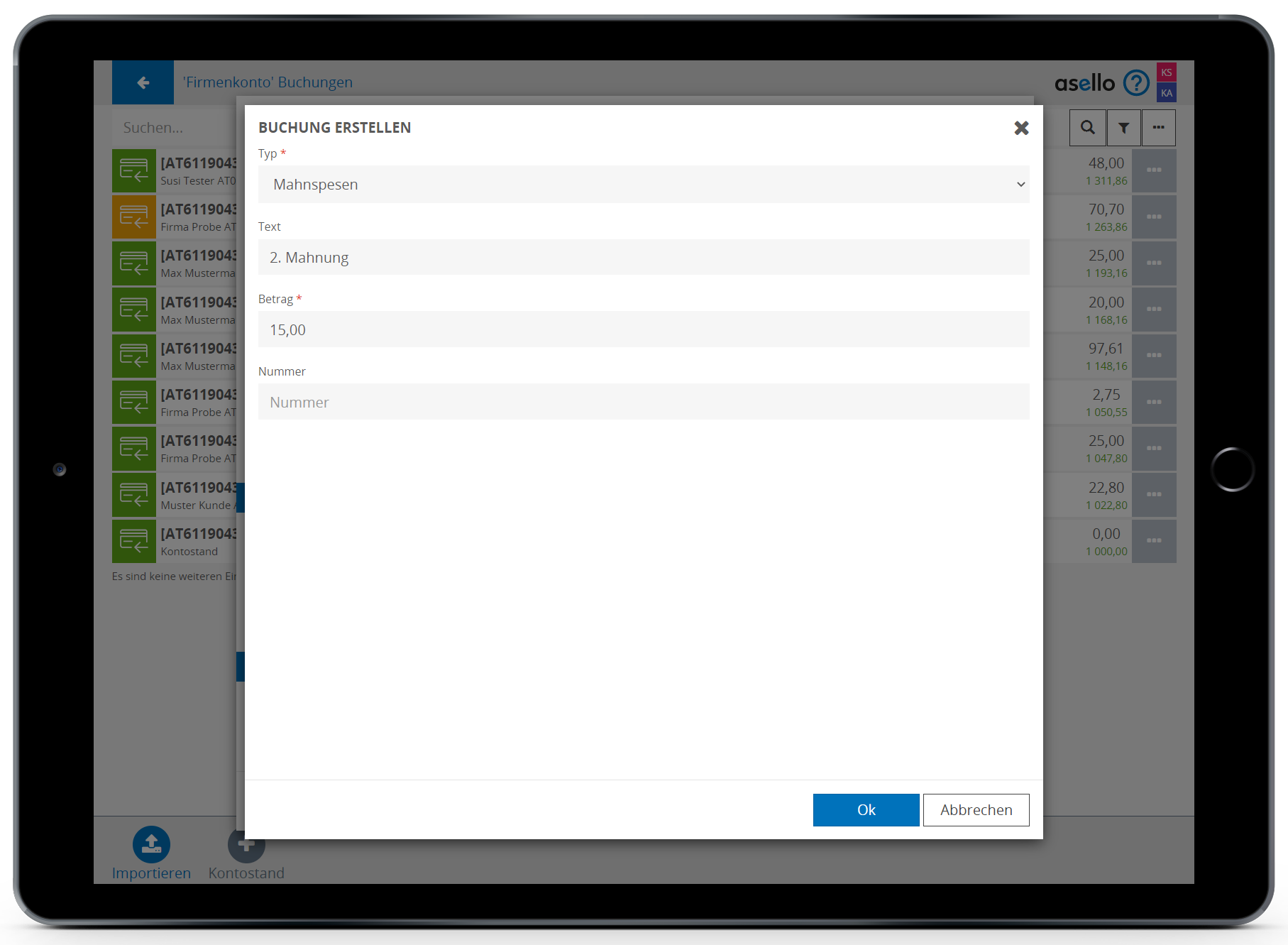
Skonto
Haben Sie einem Kunden Skonto bei Bezahlung vor dem Zahlungsziel gewährt, kann der Betrag der Buchung geringer sein als auf der zugewiesenen Rechnung. In diesem Fall öffnen Sie durch Klicken auf die entsprechende Buchungszeile das Bearbeitungsfenster und wählen das blaue Plus-Symbol „Hinzufügen“ unter der Überschrift Buchungen. In dem neuen Fenster wählen Sie aus dem Dropdownfeld den Typ der Buchung, in diesem Fall „Skonto“. Geben Sie den Skontobetrag (mit Minus als Vorzeichen) in das Feld „Betrag“ ein und klicken Sie auf „OK“, um die Buchung zu speichern. Sie können der Buchung zusätzlich mit einem Text und einer Nummer versehen.

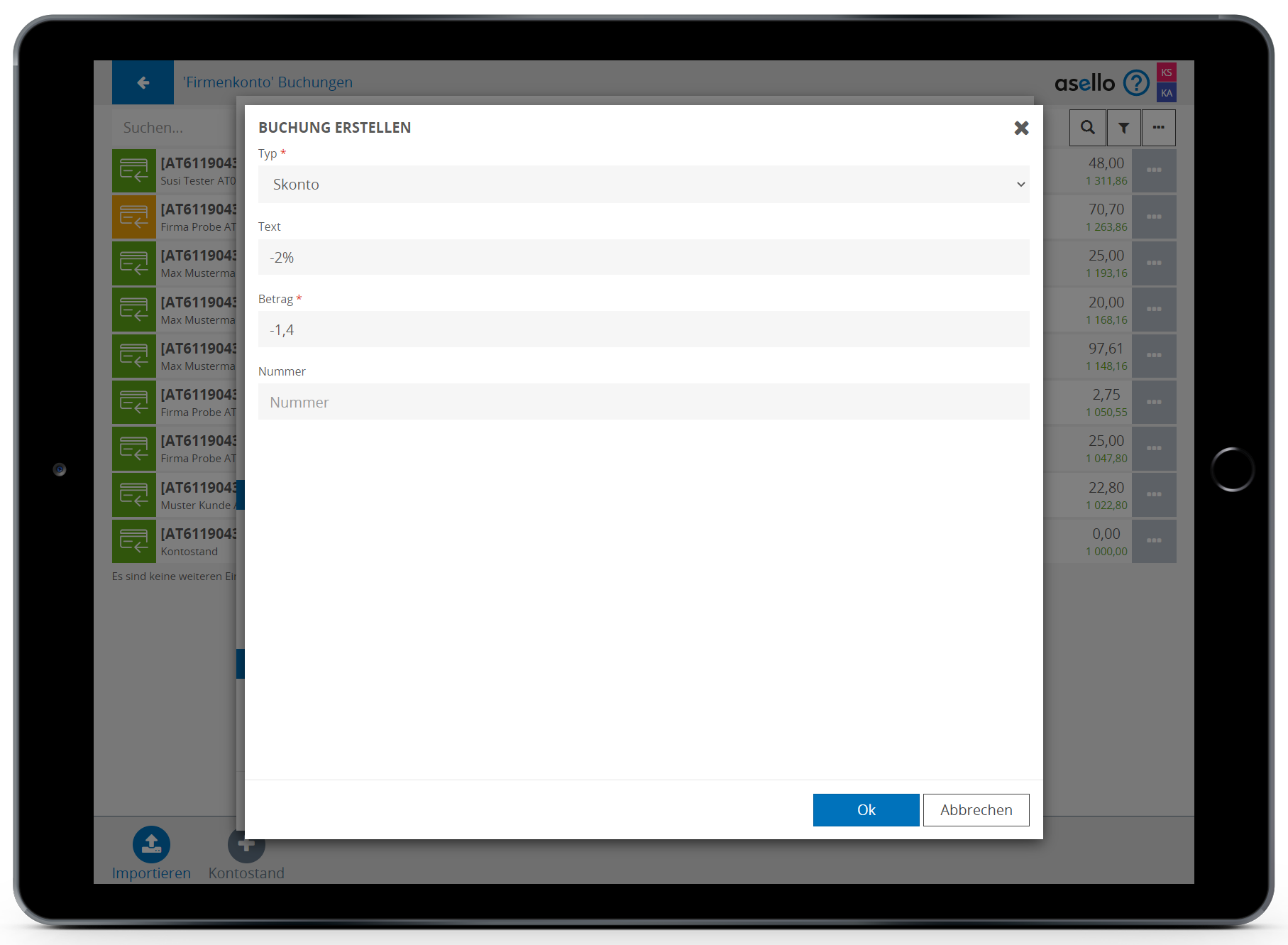
Sie können auch andere Zusatzbuchungen, die nicht unter die Rubrik „Mahnspesen“ oder „Skonto“ fallen, hinzufügen, indem Sie als Buchungstyp „Andere“ auswählen.