Erste Einstellungen
Um das asello Zusatzmodul „Buchhaltungsschnittstelle" zu nutzen, müssen Sie in verschiedenen Bereichen Konfigurationen vornehmen.
Kasse
Um das Zusatzmodul „Buchhaltungsschnittstelle" nutzen zu können müssen Sie auch in der Kasse Konfigurationen vornehmen. Dazu klicken Sie auf der asello Startseite auf die graue Kachel „Stammdaten“ und anschließend auf die blaue Kachel „Kassen“. Nun sollten Sie folgende Seite sehen.
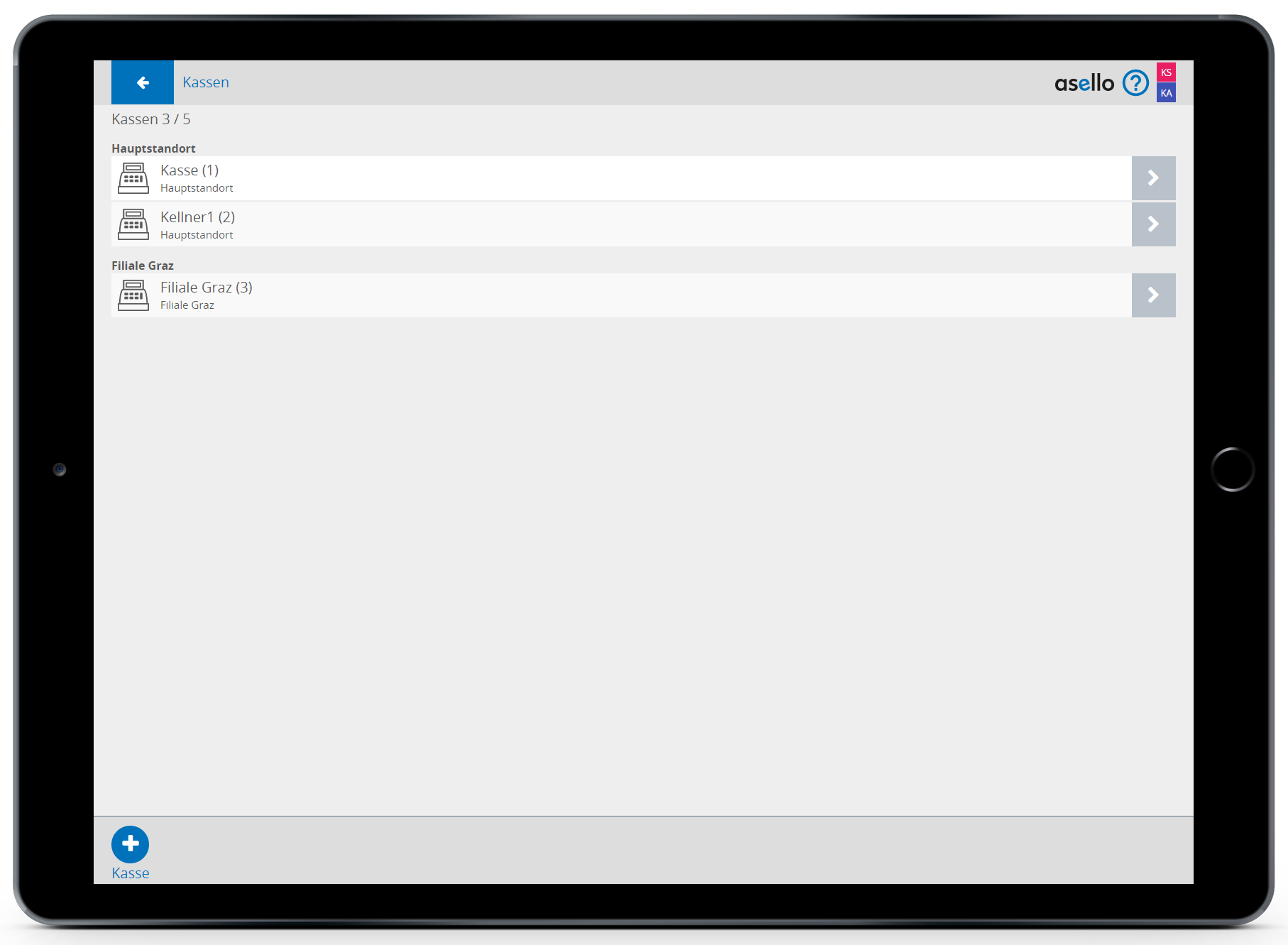
Nachdem Sie die Kasse ausgewählt haben sehen Sie einen Unterpunkt Buchhaltung. In der ersten Zeile tragen Sie die Kontonummer der Kasse ein. Auf diese wird zurückgegriffen, wenn Sie für Ihre Zahlungsarten keine eigene Kontonummer hinterlegen.
Darunter können Sie der Kasse eine Kostenstellen Nummer und eine Filialnummer zuteilen. Diese werden dazu verwendet, um die Kosten und Leistungen besser zuordnen zu können. Die Verwendung dieser Funktionen ist optional und muss somit nicht vom Anwender verwendet werden.
Anschließend können Sie Kontonummern je Barauszahlung und Bareinzahlung angeben. Diese werden für Bargeldbewegungen innerhalb Ihres Unternehmens verwendet. Zahlen Sie beispielsweise Bargeld auf Ihr Bankkonto ein, wird bei den Buchungssätzen die Kontonummer verwendet, welche Sie unter "Bankeinzahlungen" angegeben haben. Die Kontonummern hier werden gegenüber den Kontonummern, welche Sie unter Einstellungen - Buchhaltungsschnittstelle festlegen, bevorzugt behandelt.
Unterhalb sehen Sie Ihre Zahlungsarten. Um diesen ihre Nummer aus dem Kontenplan zuzuteilen, tragen Sie diese in der jeweiligen Zeile am Ende ein.
Abschließend klicken Sie auf den grünen Button „Speichern" im rechten unteren Eck, um die Einstellungen zu sichern.
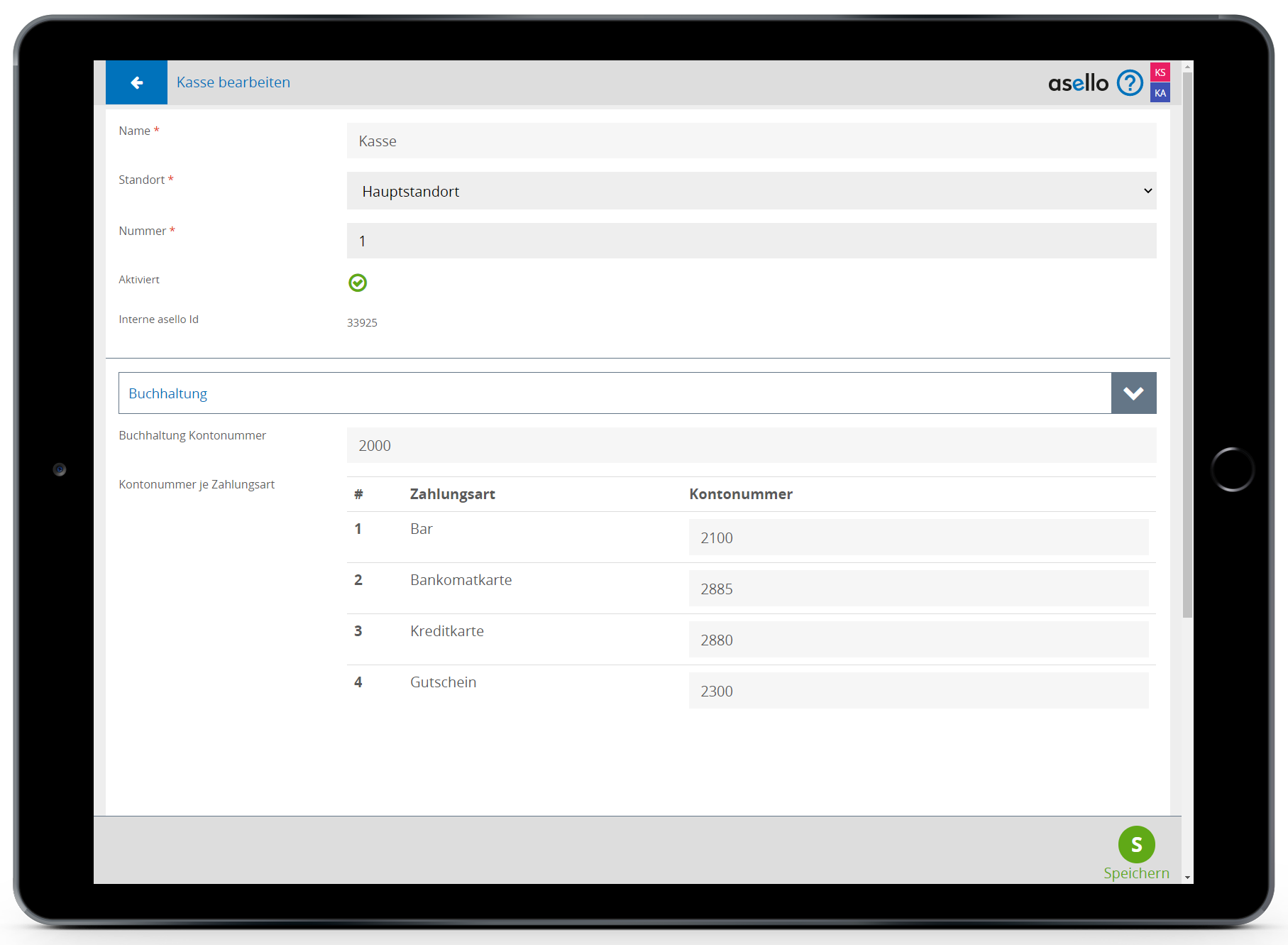
Sollten Sie in Ihrem Betrieb über mehrere Kassen Verfügen so müssen Sie das für jede Kasse einzeln eintragen.
Zusatzmodul
Um zu den Einstellungen des Zusatzmoduls „Buchhaltungsschnittstelle" zu gelangen, klicken Sie auf der asello Startseite auf die graue Kachel „Einstellungen“, im rechten unteren Eck. Scrollen Sie am linken Bildschirmrand hinunter bis Sie beim Abschnitt „Module“ ankommen und wählen Sie den Menüpunkt „Buchhaltungsschnittstelle“.
Allgemein
Unter Typ können Sie aus fünf Möglichkeiten auswählen, wie Sie Ihre Dateien exportieren möchten.
Mit der Auswahl „Allgemein“ werden die Dateien als PDF- und Excel-Datei exportiert, um Sie Ihrem Steuerberater zu übermitteln.
Arbeitet Ihr Steuerberater mit der BMD-Software, so wählen Sie hier „BMD NTSC“ aus. Dadurch wird noch zusätzlich zu den PDF- und Excel-Dateien eine Datei im „BMD NTSC“ Format exportiert. Diese kann Ihr Steuerberater direkt in die BMD-Software importieren.
Arbeitet Ihr Steuerberater mit der Syska Finanzbuchhaltungssoftware, so wählen Sie hier „syska EURO FIBU ASCII“ aus. Dadurch wird noch zusätzlich zu den PDF- und Excel-Dateien eine Datei im „syska EURO FIBU ASCII“ Format exportiert. Diese kann Ihr Steuerberater direkt in die Syska-Software importieren.
Arbeitet Ihr Steuerberater mit der RZL-Software, so wählen Sie hier „RZL Import Schnittstelle FIBU/EA“ aus. Dadurch wird noch zusätzlich zu den PDF- und Excel-Dateien eine Datei im „RZL Import Schnittstelle FIBU/EA“ Format exportiert. Diese kann Ihr Steuerberater direkt in die RZL-Software importieren.
Der Export im Datev-Format ist vor allem für Unternehmen in Deutschland relevant, da die Datev-Software für gewöhnlich nicht in Österreich verwendet wrid. Arbeitet nun Ihr Steuerberater mit der Datev-Software, so wählen Sie hier "DATEV CSV 7.0" aus. Dadurch wird noch zusätzlich zu den PDF- und Excel-Dateien eine Datei im „DATEV CSV 7.0“ Format exportiert. Diese kann Ihr Steuerberater direkt in die Datev-Software importieren.
Fragen Sie Ihren Steuerberater nach dem benötigten Typ für die verwendete Software, bevor Sie diese Einstellungen treffen.
Im nächsten Schritt müssen Sie ein Standard-Erlöskonto festlegen. Dieses wird nur herangezogen, wenn Sie in der Auswertungskategorie keine eigene Kontonummer hinterlegt haben.
Wie Sie eine Auswertungskategorie erstellen, erfahren Sie im Leitfaden „Auswertungskategorien“.
Um ein Standard Erlöskonto für einen Steuersatz hinzuzufügen, klicken Sie unter „Steuersatz“ auf die blaue Zeile „Zeile hinzufügen“. In der nun erscheinenden Zeile wählen Sie im Dropdownfeld den passenden Steuersatz aus. Anschließend tragen Sie die Kontonummer des dazu gehörigen Erlöskontos, in das nebenliegende Feld, ein.
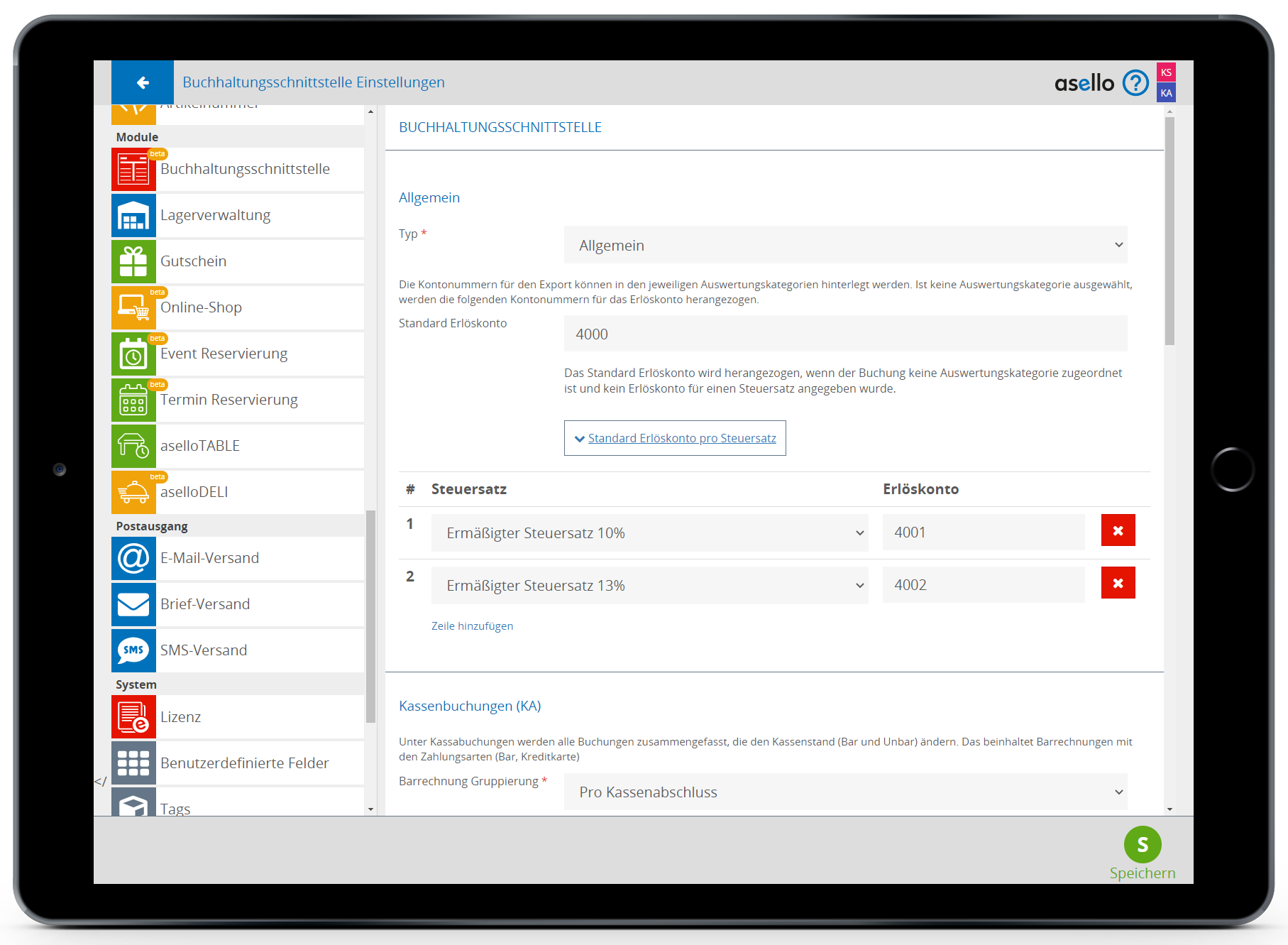
Kassenbuchungen (KA)
Unter Kassabuchungen werden alle Buchungen zusammengefasst, die den Kassenstand (Bar und Unbar) ändern. Das beinhaltet Barrechnungen mit den Zahlungsarten Bar, Bankomatkarte und Kreditkarte, sowie Barentnahmen.
Mit der Einstellung „Barrechnung Gruppierung" kann angegeben werden, ob die Buchungen pro Kassenabschluss zusammengefasst werden sollen. Damit werden an die Buchhaltung nur Summenwerte übergeben und keine einzelnen Belege. Diese Zusammenfassung wird vor allem dann verwendet, wenn sehr viele kleine Belege pro Tag ausgestellt werden.
Als nächstes legen Sie Ihr Standard Kassenkonto fest.
Das Standard Kassenkonto wird verwendet, wenn keine Kontonummer bei den einzelnen Kassen hinterlegt ist. Sollten auch Unbare Zahlungsarten akzeptiert werden, wird empfohlen die Konten bei den Kassen je Zahlungsart zu hinterlegen.
Anschließend können Sie Kontonummern je Barauszahlung und Bareinzahlung angeben. Diese werden für Bargeldbewegungen innerhalb Ihres Unternehmens verwendet. Zahlen Sie beispielsweise Bargeld auf Ihr Bankkonto ein, wird bei den Buchungssätzen die Kontonummer verwendet, welche Sie unter "Bankeinzahlungen" angegeben haben.
Im Feld „Konto für Barentnahmen“ müssen Sie das Standard Konto angeben, welches verwendet werden soll, wenn keine Kontonummern je Barauszahlung angegeben sind.
Im Feld „Konto für Bareinzahlungen“ müssen Sie das Standard Konto angeben, welches verwendet werden soll, wenn keine Kontonummern je Bareinzahlung angegeben sind.
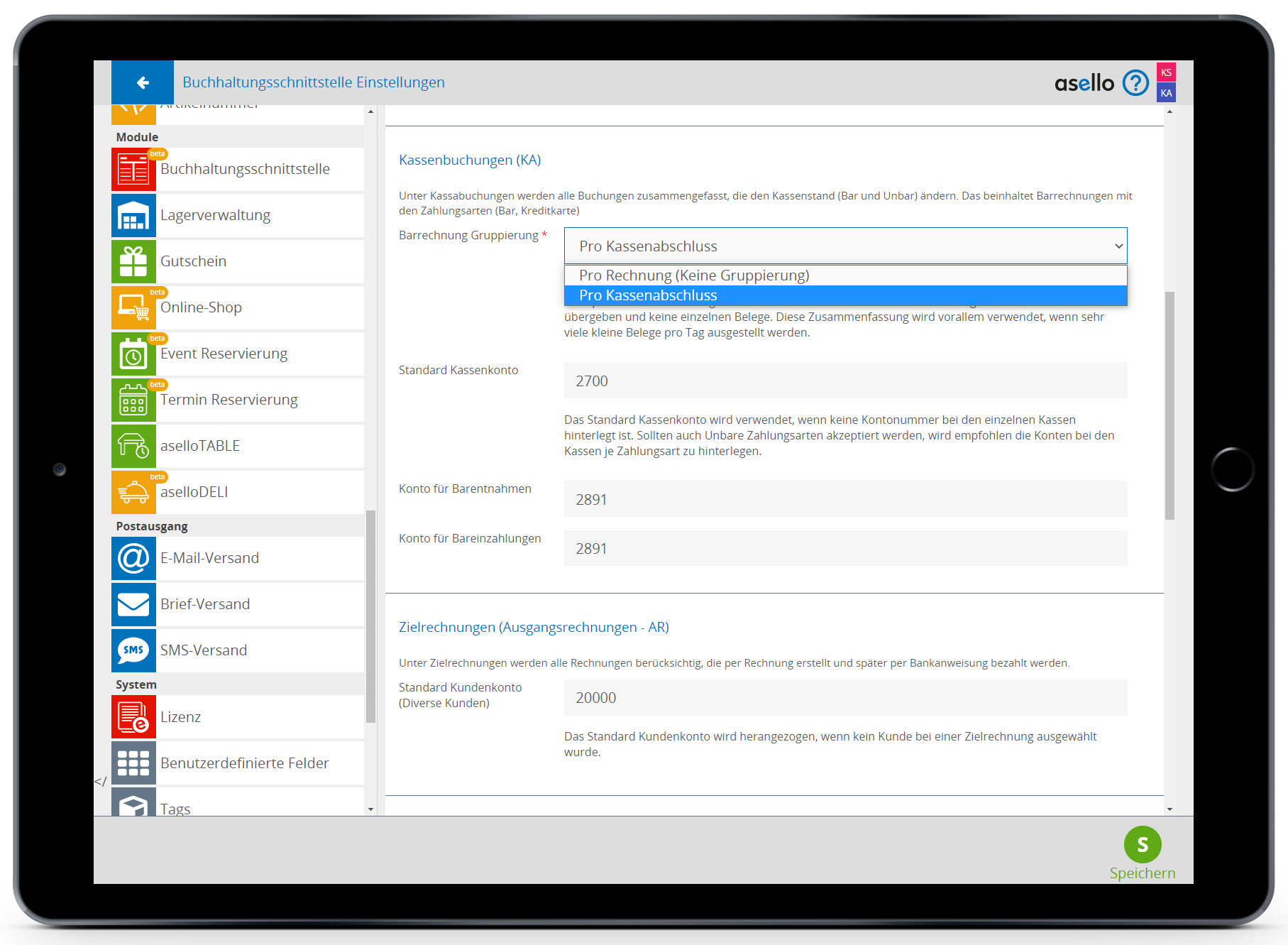
Zielrechnungen (Ausgangsrechnungen – AR)
In diesem Feld tragen Sie Ihr Standardkundenkonto ein. Dieses wird nur dann herangezogen, wenn Sie eine Zielrechnung ohne Kunden oder Kunden ohne eingetragene Kontonummer erstellen.
Sie können jedem Kunden seine Kontonummer aus Ihrer Buchhaltung zuteilen. Diese Einstellung finden Sie in der Kundendetailansicht. Unter dem Unterpunkt Buchhaltung – Kontonummer. Ist bei einem Kunden keine Kontonummer hinterlegt, wird die Rechnung auf das Standardkonto für Ausgangsrechnungen gebucht.
Eingangsrechnung (ER)
In diesem Feld tragen Sie Ihr Standardlieferantenkonto ein. Dieses wird nur dann herangezogen, wenn Sie einen Eingang ohne Lieferanten oder Lieferanten ohne eingetragene Kontonummer erstellen.
Sie können jedem Lieferanten seine Kontonummer aus Ihrer Buchhaltung zuteilen. Diese Einstellung finden Sie in der Lieferantendetailansicht. Unter dem Unterpunkt Buchhaltung – Kontonummer. Ist bei einem Lieferanten keine Kontonummer hinterlegt, wird die Rechnung automatisch auf das Standardkonto für Eingangsrechnungen gebucht.

Filiale
Mit dem Setzten des grünen Häkchens hinter „Filiale für Steuersätze aktivieren“, können Sie Ihre inländischen Rechnungen und Rechnungen von oder an Firmen im Ausland trennen.
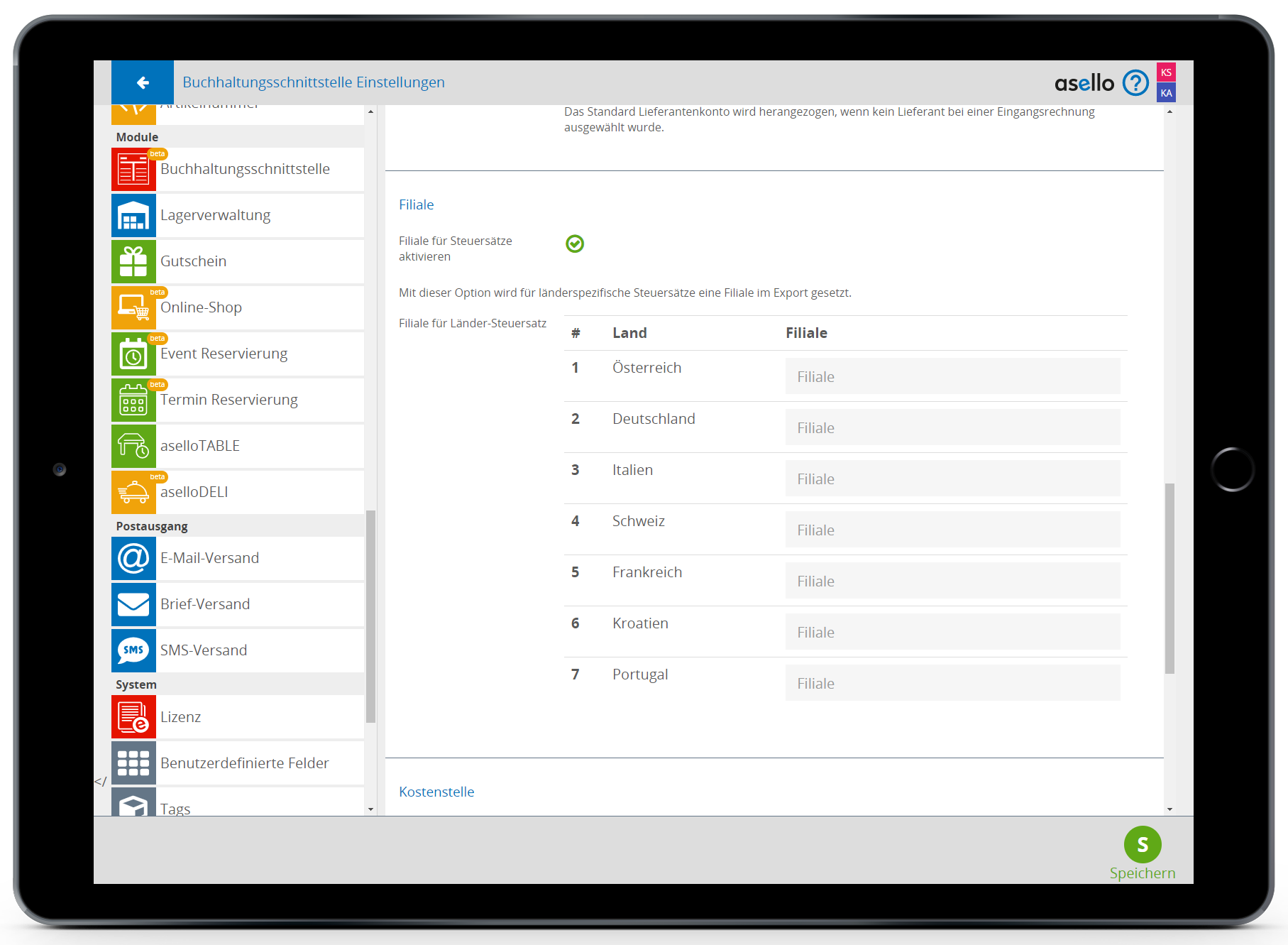
Kostenstelle
Hier können Sie die Standardkostenstelle für Ihr gesamtes System angeben. Wenn keine genaueren Konfigurationen für Ihre individuellen Kostenstellen angegeben sind, wird diese Standardkostenstelle herangezogen.
Darunter können Sie individuelle Kostenstellen verschiedenen Kunden-Tags zuteilen. Transaktionen mit diesen Kunden, werden nun ,den hier angegebenen Kostenstellen zugeordnet.
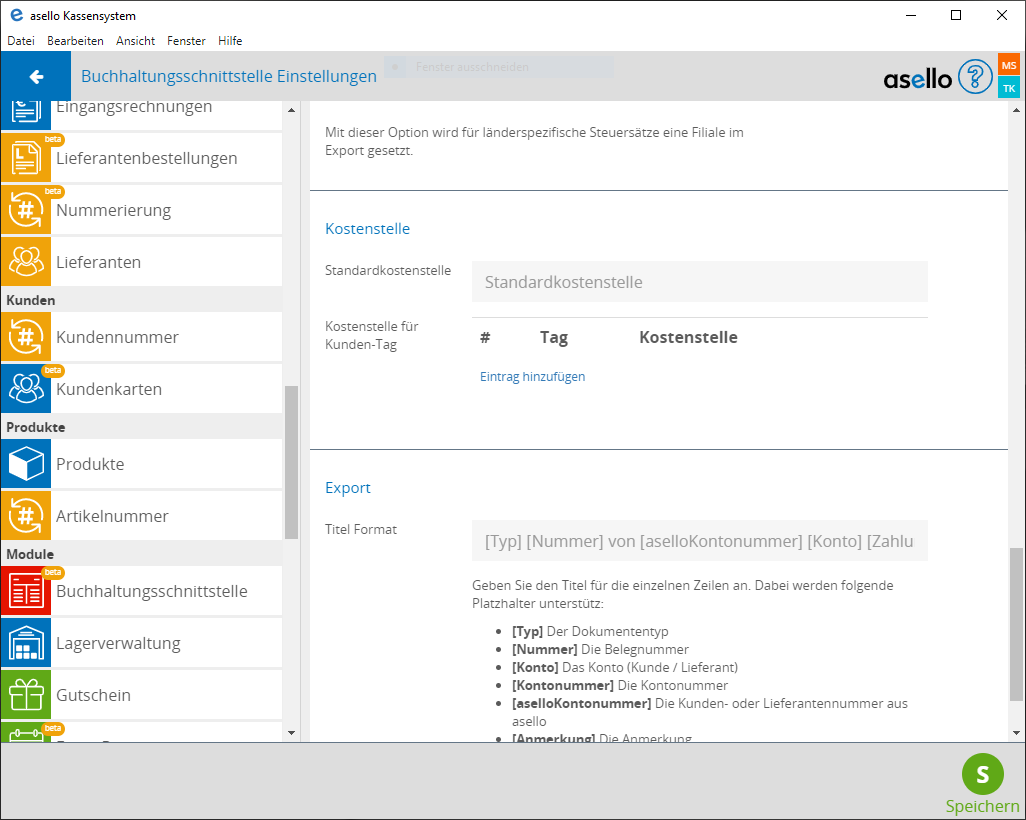
Export
Unter Export können Sie den Text Ihres Buchungssatzes festlegen, um diesen übersichtlicher zu gestalten und nur die relevanten Informationen zu exportieren.
Fügen Sie die Platzhalter mit den eckigen Klammern [] sowie beliebigen Text ohne Klammern in die Zeile ein.
Sie können dabei aus folgenden Platzhaltern wählen:
[Typ]: Der Dokumententyp
[Nummer]: Die Belegnummer
[Konto]: Das Konto (Kunde / Lieferant)
[Kontonummer]: Die Kontonummer
[aselloKontonummer]: Die Kunden- oder Lieferantennummer aus asello
[Anmerkung]: Die Anmerkung
[Gegenkonto]: Das Gegenkonto
[Gegenkontonummer]: Die Gegenkontonummer
Lassen Sie dieses Feld leer, so verwendet das System automatisch das Format:
[Typ] [Nummer] von [aselloKontonummer] [Konto] [Anmerkung]
Vergessen Sie nicht Leerzeichen zwischen den Platzhaltern einzufügen, sonst werden die Daten nicht getrennt ausgegeben.
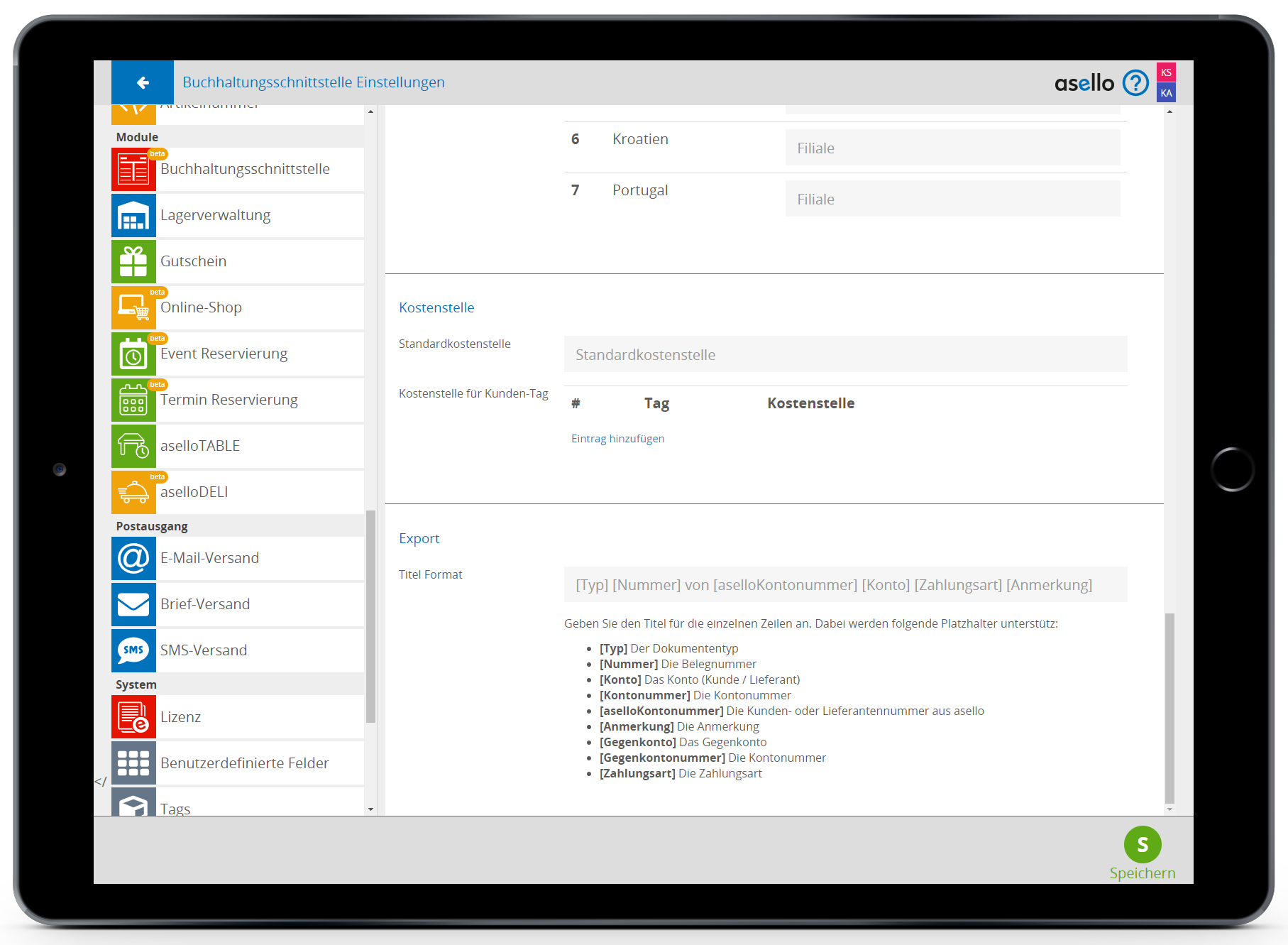
Speichern
Um die eingegebenen Daten abschließend zu speichern, klicken Sie auf den grünen Button „Speichern“, im rechten unteren Eck.
