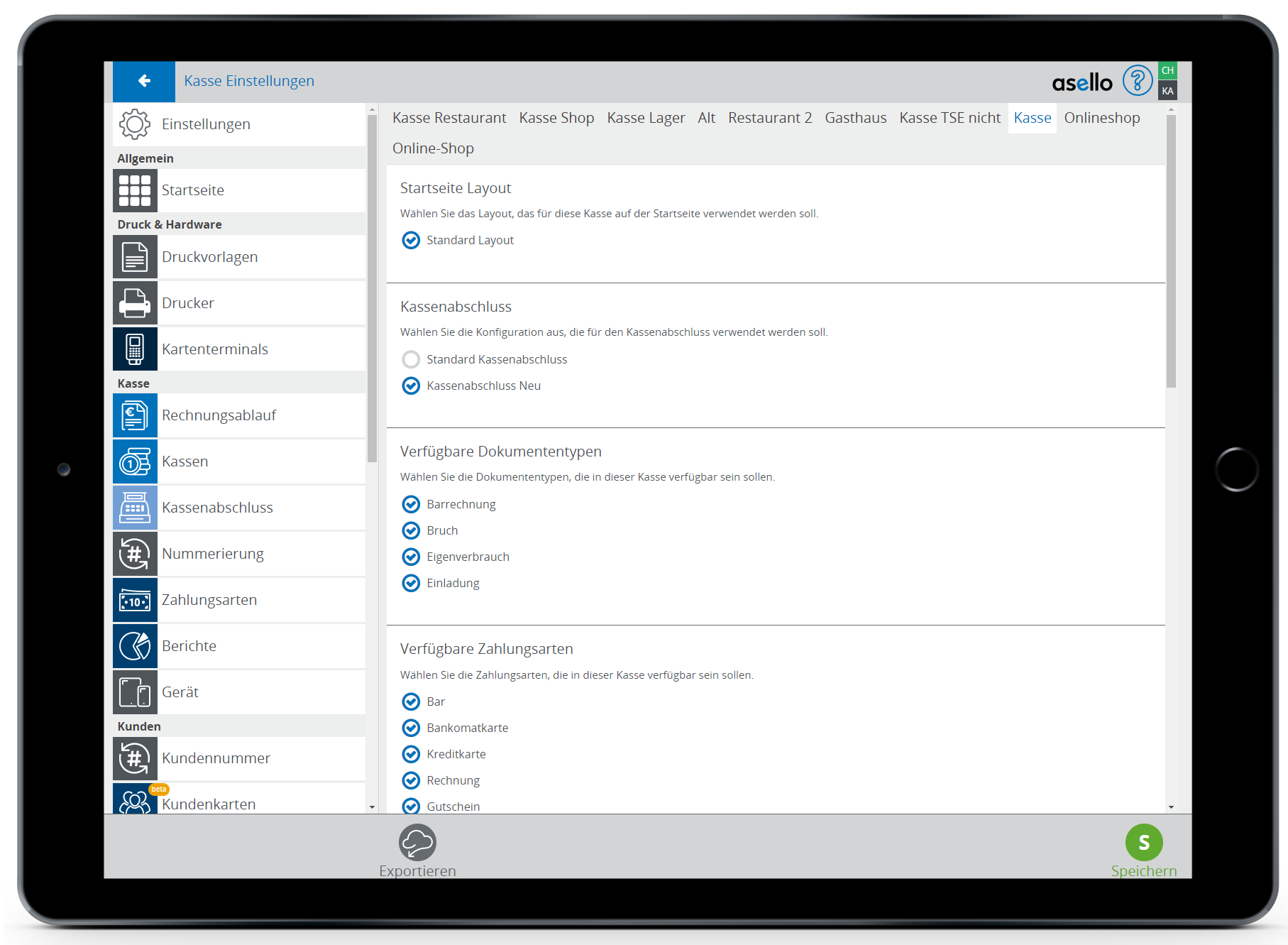Kassenabschluss konfigurieren
In diesem Leitfaden erfahren, wie Sie in asello Ihren Kassenabschluss konfigurieren können. Am Ende eines jeden Tages oder am Ende einer Schicht sollte für jede Kasse ein Kassenabschluss erstellt werden.
In der Gastronomie sollte jeder Mitarbeiter (Benutzer) eine eigene Kasse haben und am Ende seines Arbeitstages einen Kassenabschluss für seinen Benutzer erstellen. Wie Sie mehrere Benutzer anlegen können erfahren Sie im Leitfaden Benutzerverwaltung.
Um Ihren Kassenabschluss zu konfigurieren, klicken Sie auf die Kachel „Einstellungen" und scrollen auf der linken Seite bis zum Abschnitt „Kasse" und klicken auf den Unterpunkt „Kassenabschluss". Auf der rechten Seite erscheint nun ein Fenster mit der Zeile „Standard Kassenabschluss".
Ein vordefinierter „Standard Kassenabschluss" ist in jeder Kasse hinterlegt.
Um einen neuen Kassenabschluss hinzuzufügen, klicken Sie auf den blauen Button "+ Abschluss".
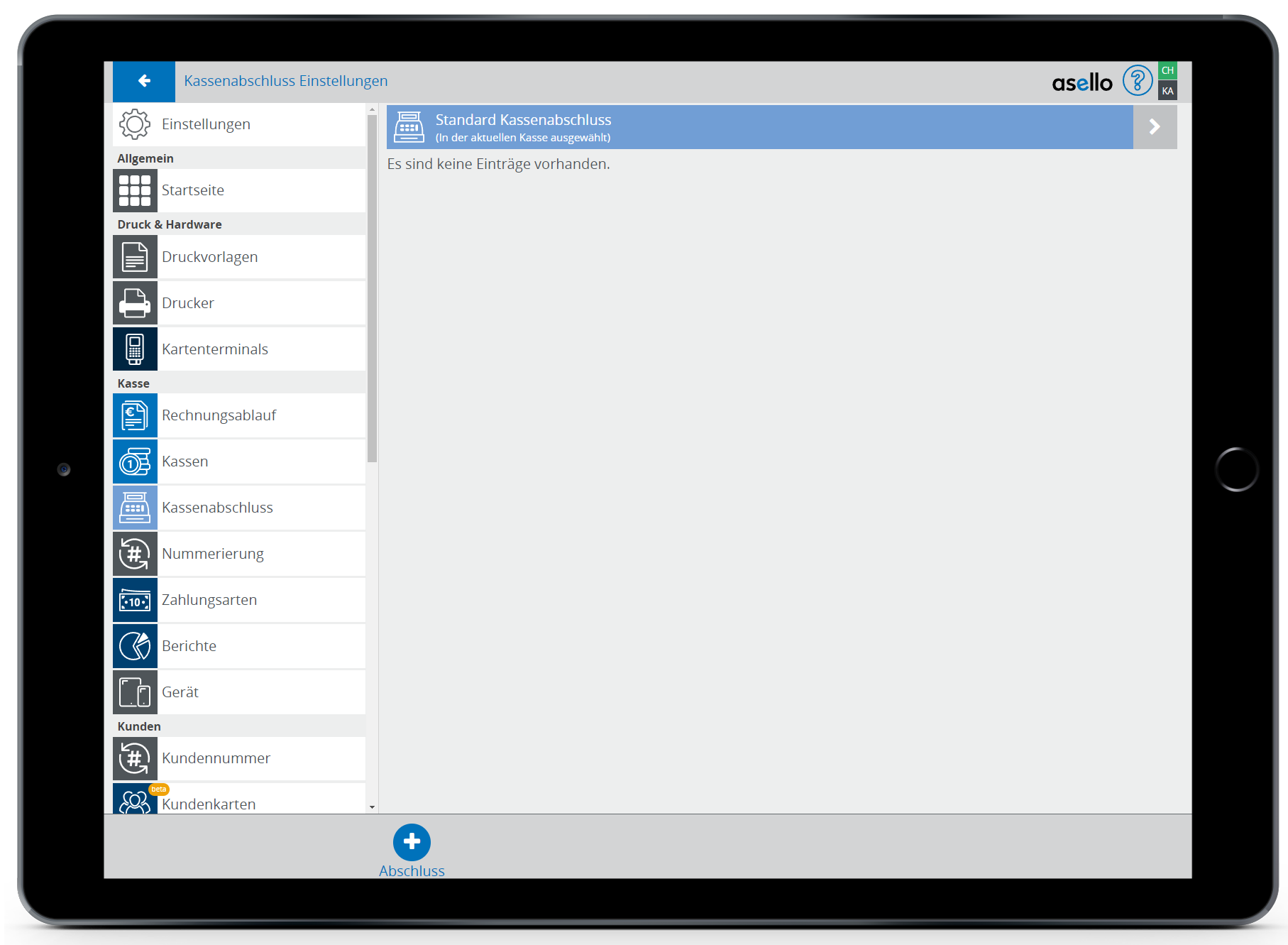
Name festlegen
Nun erscheint ein Fenster in dem Sie die Einstellungen vornehmen können. Als ersten Schritt geben Sie dem Kassenabschluss einen Namen.
Sie können, wenn Sie für Ihre Benutzer unterschiedliche Kassen und Kassenabschlüsse verwenden, hier den Namen der Benutzer eintragen.
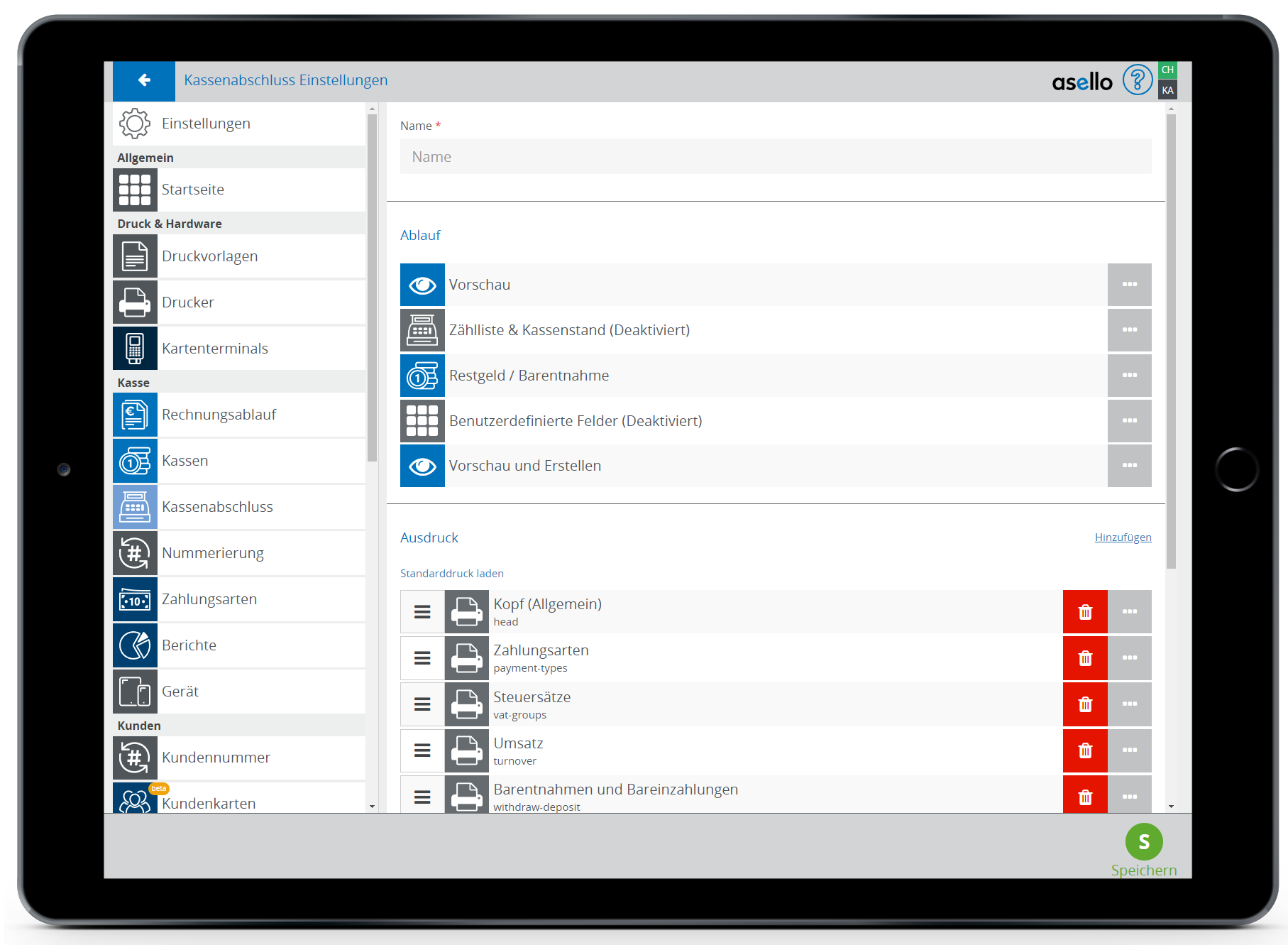
Ablauf festlegen
Im Abschnitt „Ablauf" können Sie einzelne Schritte aktivieren, die beim Erstellen des Kassenabschlusses durchgeführt werden müssen. Die Reihenfolge dieser Schritte kann nicht geändert werden.
Wie die einzelnen Schritte beim Erstellen eines Kassenabschlusses aussehen,, erfahren Sie im Leitfaden Kassenabschluss erstellen.
Bei den aktivierten Schritte des Ablaufes wird das Icon am Anfang der Zeile blau angezeigt. Bei deaktivierten Schritten des Ablaufes, wird das Icon grau angezeigt und in der Klammer wird deaktiviert angezeigt.
Vorschau
Unter Vorschau können Sie aktivieren, dass zu Beginn eine Vorschau des zu erstellenden Kassenabschlusses angezeigt wird. Um die Vorschau zu aktivieren, klicken auf Sie das graue Kästchen mit den drei weißen Punkten am Ende der Zeile. Nun erscheint ein Pop-Up-Fenster. In diesem setzten Sie bei „aktiviert" ein grünes Häkchen. Soll die Vorschau deaktiviert werde, so entfernen Sie das grüne Häkchen. Abschließend klicken Sie auf den blauen Button „OK".
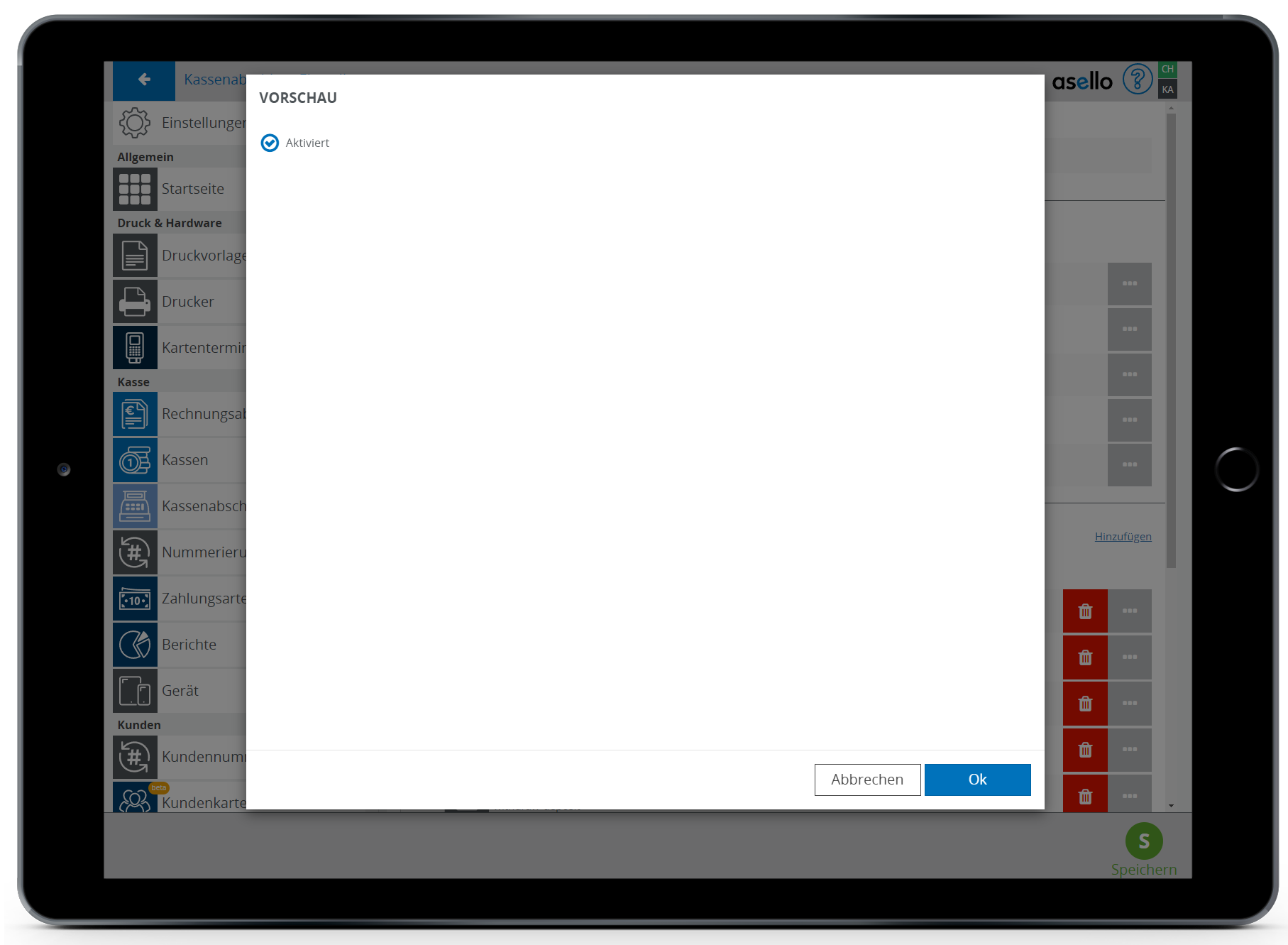
Bruchbuchungen
Durch die Option Bruchbuchungen können direkt im Kassenabschluss noch Bruchbuchungen erfasst werden, sodass der Bediener diese nicht vergisst und die Buchungen vor dem Kassenabschluss abgeschlossen werden.
Einkäufe
Mit der Option Einkäufe können im Ablauf des Kassenabschlusses noch weitere Einkäufe Erfasst und somit Fehler durch vergessene Buchungen vermieden werden.
Tagesinventur
Sie können mit dem Kassenabschluss auch eine Tagesinventur durchführen. Eine Tagesinventur ist nur in Verbindung mit dem Zusatzmodul „Lager" möglich, da dazu Ihre Lagerverwaltung mit aselloPOS abgewickelt werden muss.
Wie Sie das Zusatzmodul „Lager" aktivieren und verwenden können, erfahren Sie im Leitfaden Übersicht Lagerverwaltung.
Lagerumbuchung
Mit der Lagerumbuchung können Umbuchungen zwischen verschiedenen Standorten direkt im Kassenabschluss umgesetzt werden. Dazu werden die Produkte der Tagesinventur herangezogen und die gesamte Menge oder ein Teil davon auf einen anderen Standort umgebucht. Im Hintergrund werden dabei 2 Lagerbuchungen (einmal Ausgang, einmal Eingang) erstellt. Wird bei der Menge bei der Umbuchung oder dem Rest-Wert ein Betrag eingegeben, wird beim Erstellen des Kassenabschlusses der jeweils andere Wert automatisch berechnet. Mit der Zielkasse kann die Kasse / der Standort des Zieles angegeben werden.
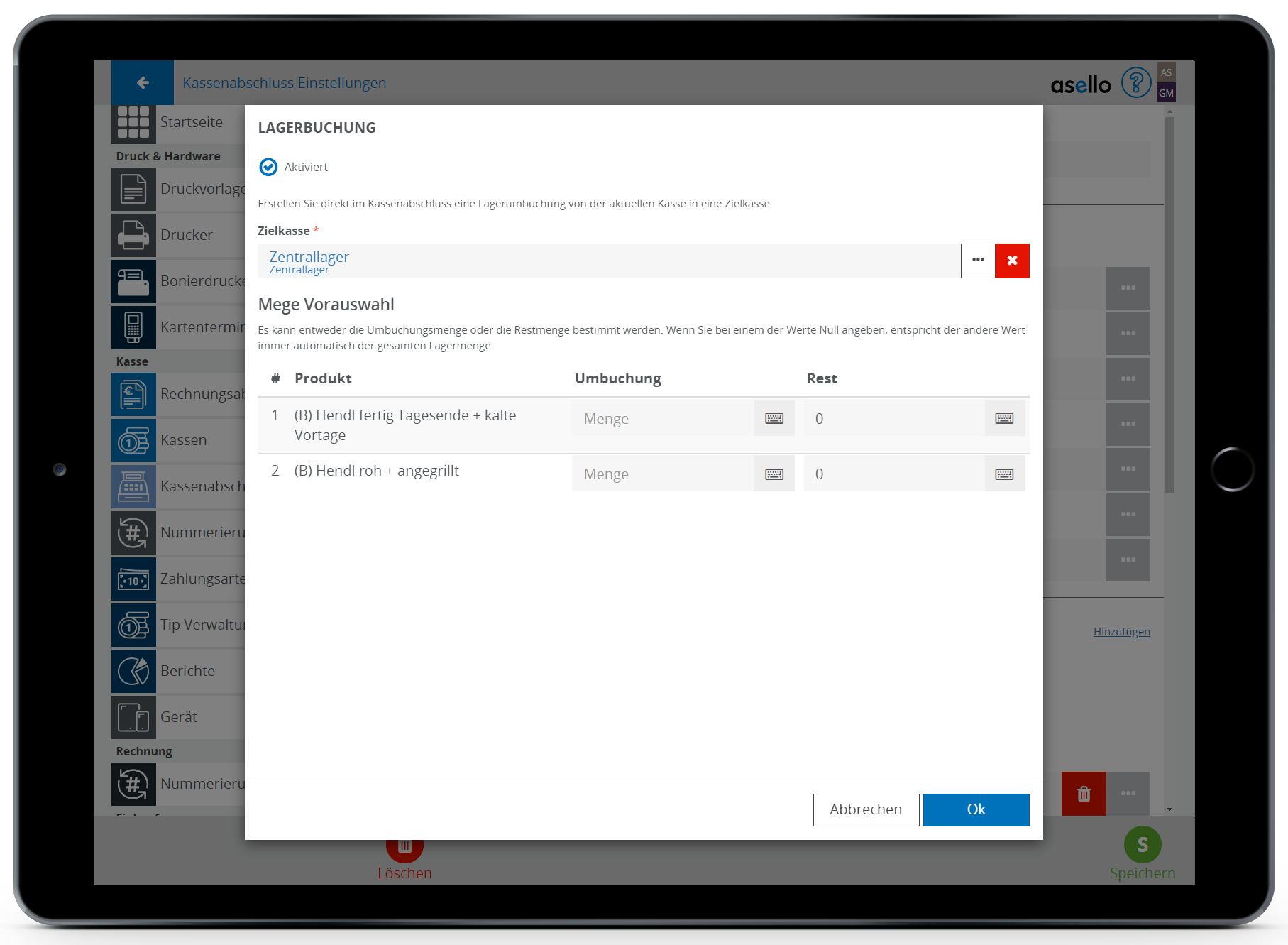
Zählliste & Kassenstand
Wenn die Zählliste und der Kassenstand aktiviert ist, muss beim Erstellen des Kassenabschlusses eine Zählliste mit des Bargeldes ausgefüllt werden. Um die Zählliste und den Kassenstand zu aktivieren, klicken auf Sie das graue Kästchen mit den drei weißen Punkten am Ende der Zeile. Nun erscheint ein Pop-Up-Fenster. In diesem setzten Sie bei „aktiviert" ein grünes Häkchen. Soll die Zählliste und der Kassenstand deaktiviert werde, so entfernen Sie das grüne Häkchen. Weiters können Sie aktivieren, dass eine Summe angezeigt, dieser Schritt übersprungen werden kann oder, dass die different des Kassenstandes angezeigt werden soll.
Die Differenz des Kassenstandes ergibt sich aus der gezählten Summe laut Zählliste minus dem Kassenstand anhand der Barrechnungen.
Die Zählliste können Sie unterhalb einstellen. Dadurch können Sie festlegen, welche Münzen und Geldscheine gezählt werden müssen. Um eine Zeile zu löschen, klicken Sie auf das Löschsymbol am Ende der jeweiligen Zeile.
Um alle verfügbaren Euro Münzen und Scheine zu laden, klicken Sie auf „EUR Münzen und Scheine laden".
Abschließend klicken Sie auf den blauen Button „OK".
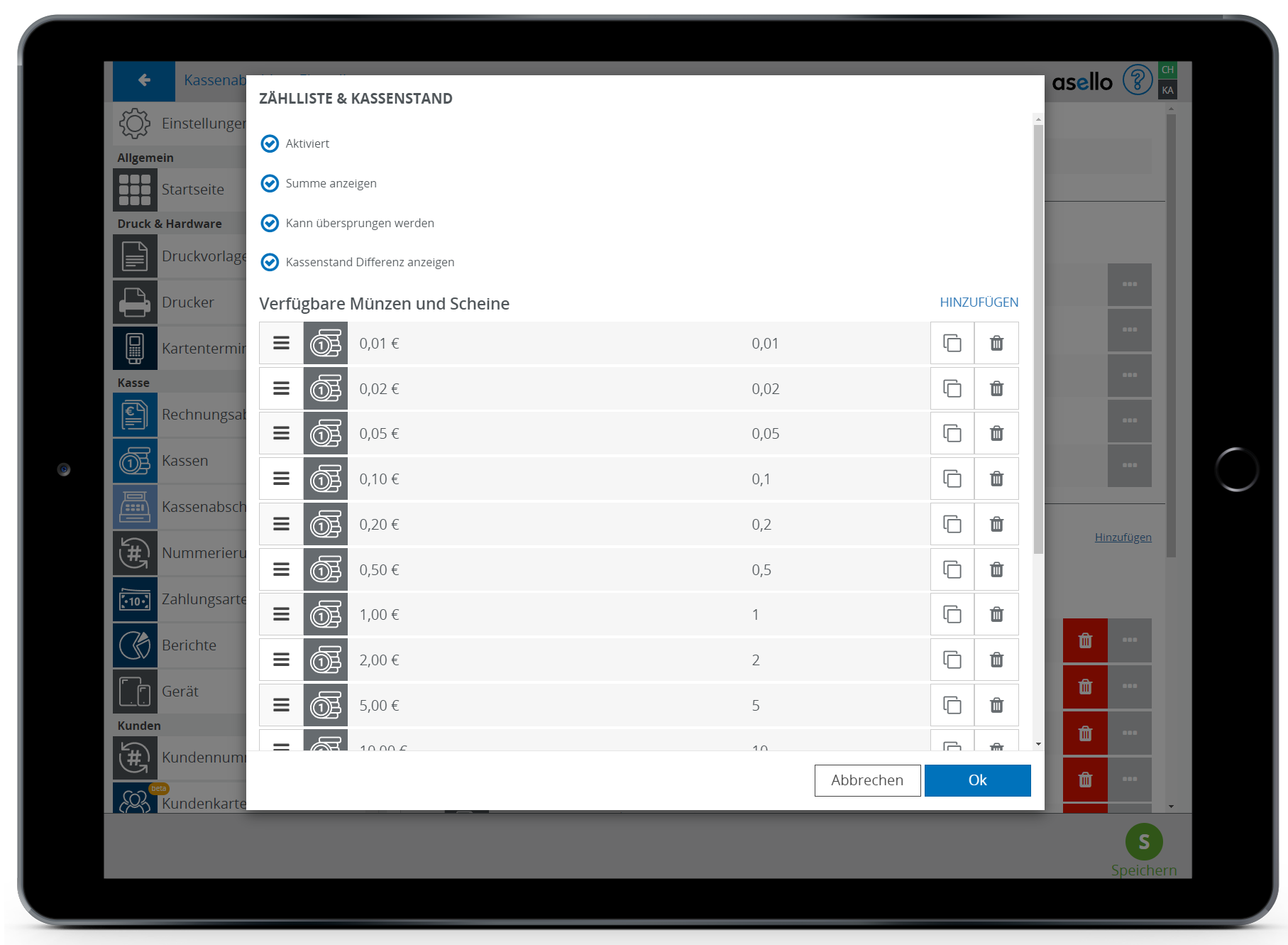
Restgeld/ Barentnahme
Wenn Restgeld / Barentnahme aktiviert ist, muss beim Erstellen des Kassenabschlusses ein . Um Restgeld / Barentnahme zu aktivieren, klicken auf Sie das graue Kästchen mit den drei weißen Punkten am Ende der Zeile. Nun erscheint ein Pop-Up-Fenster. In diesem setzten Sie bei „aktiviert" ein grünes Häkchen. Soll Restgeld / Barentnahme deaktiviert werde, so entfernen Sie das grüne Häkchen. Weiters können Sie aktivieren, dass dieser Schritt übersprungen werden kann oder, dass die Summe angezeigt werden soll.
Unter Art können Sie mithilfe des Dropdownfeldes festlegen, ob ein bestimmter Betrag, oder anhand der Zählliste, wenn möglich ein gewisse Anzahl von Münzen oder Scheinen in der Kasse verbleiben sollen. Wenn Sie „Betrag" gewählt haben, geben Sie im Feld „Standard Restgeld" den gewünschten Betrag ein. Anschließend müssen Sie unter Entnahme-Typ festlegen, was mit der Barentnahme beim Kassenabschluss im weiteren Verlauf geschieht.
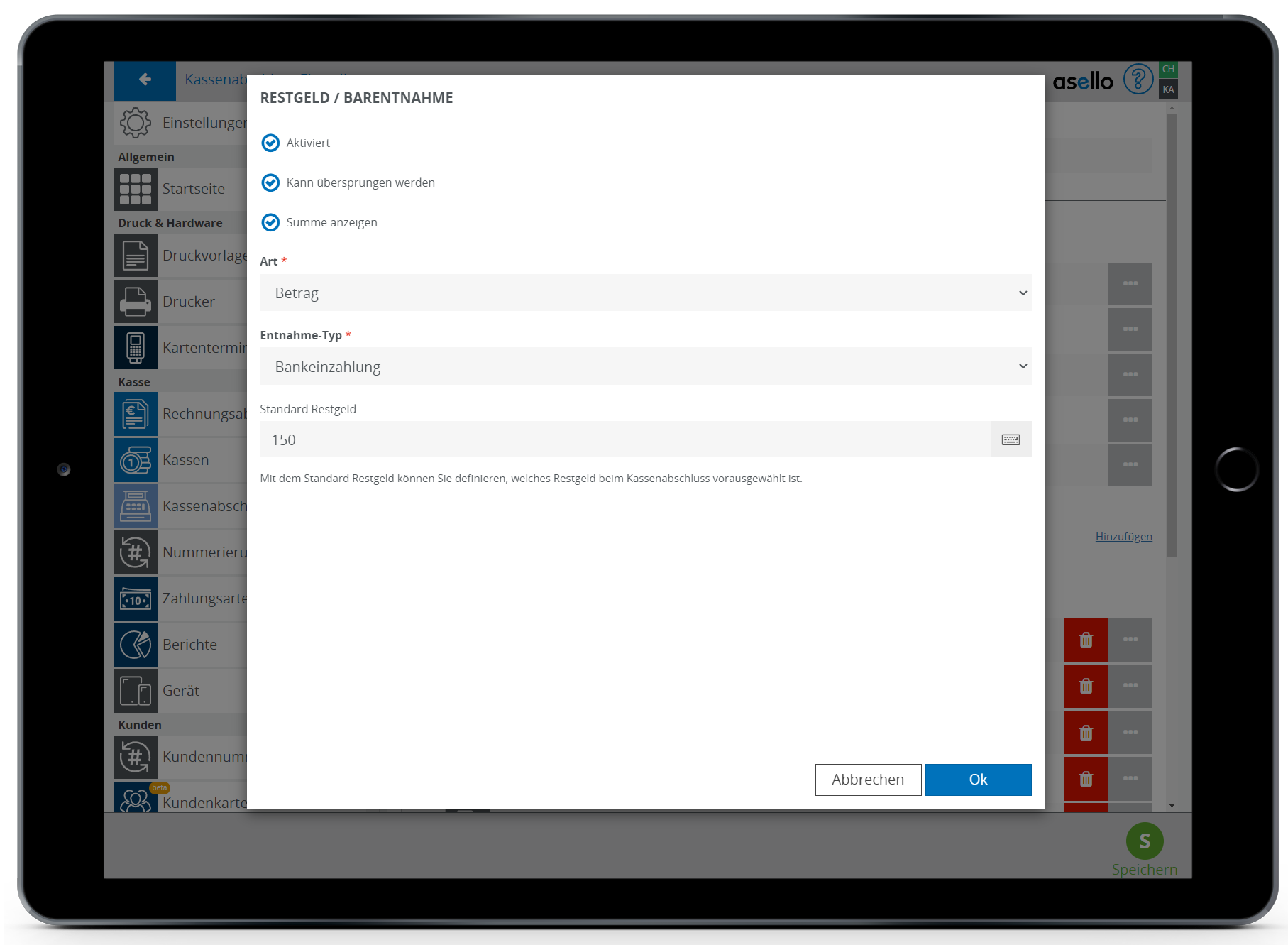
Wenn Sie Zählliste auswählen, erscheint unterhalb die von Ihnen, im Schritt Zählliste definierte Zählliste. Unter Anzahl können Sie die Anzahl, welche von jedem Schein/Münze in der Kasse verbleiben soll, festlegen.
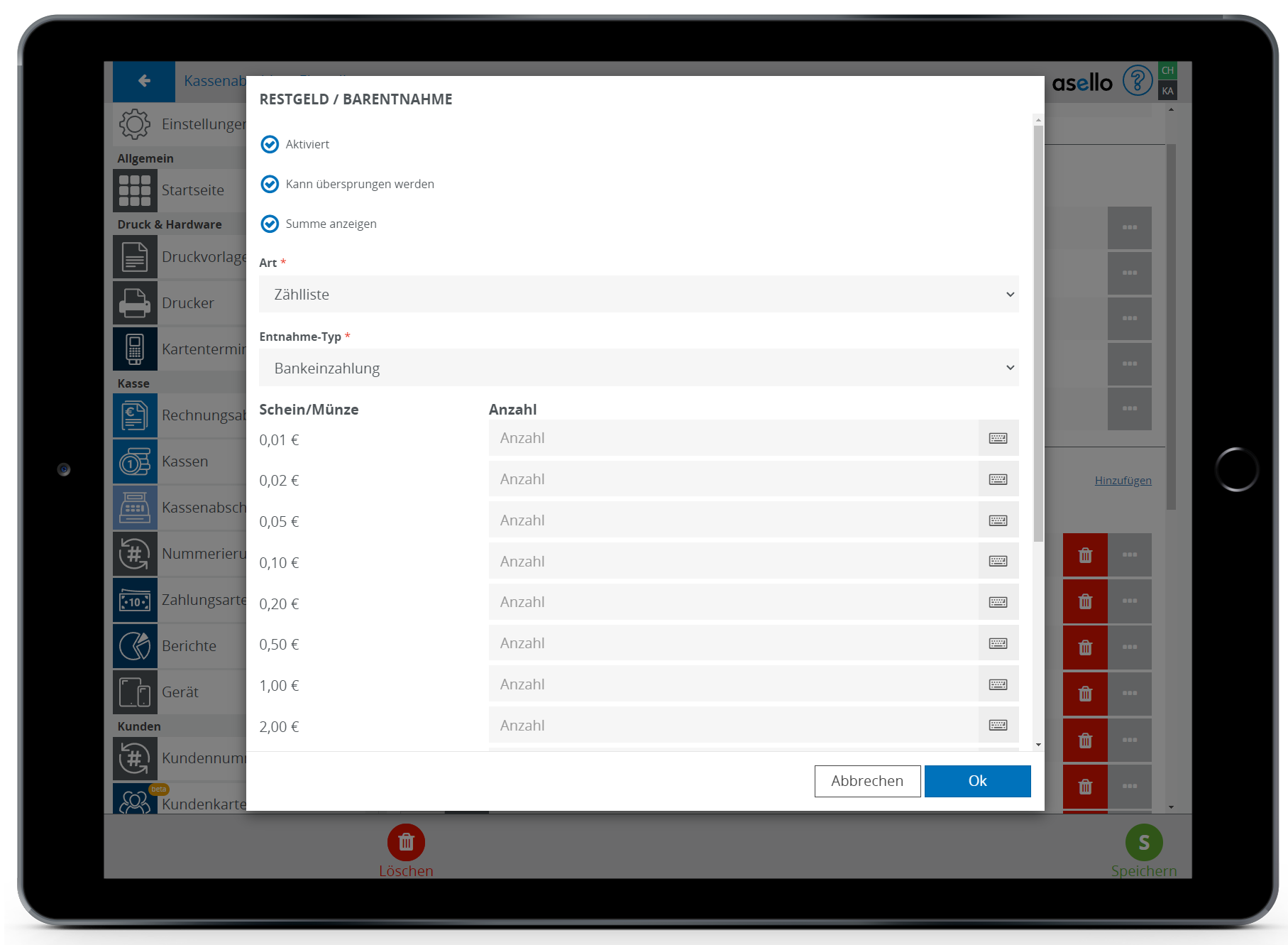
Verwenden Sie bei Rest / Barentnahme die Zählliste nur, wenn Sie zuvor eine Zählliste erstellen lassen.
Benutzerdefinierte Felder
Die Abfrage von benutzerdefinierten Feldern beim Erstellen des Kassenabschlusses dienen dazu, nähere Informationen zum Kassenabschluss zu erhalten. So kann beispielsweise das Wetter am Tag des Kassenabschlusses abgefragt werden, wenn es sich um einen Foodtruck handelt.
Wie Sie ein benutzerdefiniertes Feld erstellen können, erfahren Sie im Leitfaden Benutzerdefiniertes Feld erstellen.
Um die Abfrage von benutzerdefinierten Feldern zu aktivieren, klicken auf Sie das graue Kästchen mit den drei weißen Punkten am Ende der Zeile. Nun erscheint ein Pop-Up-Fenster. In diesem setzten Sie bei „aktiviert" ein grünes Häkchen. Soll die Zählliste und der Kassenstand deaktiviert werde, so entfernen Sie das grüne Häkchen.
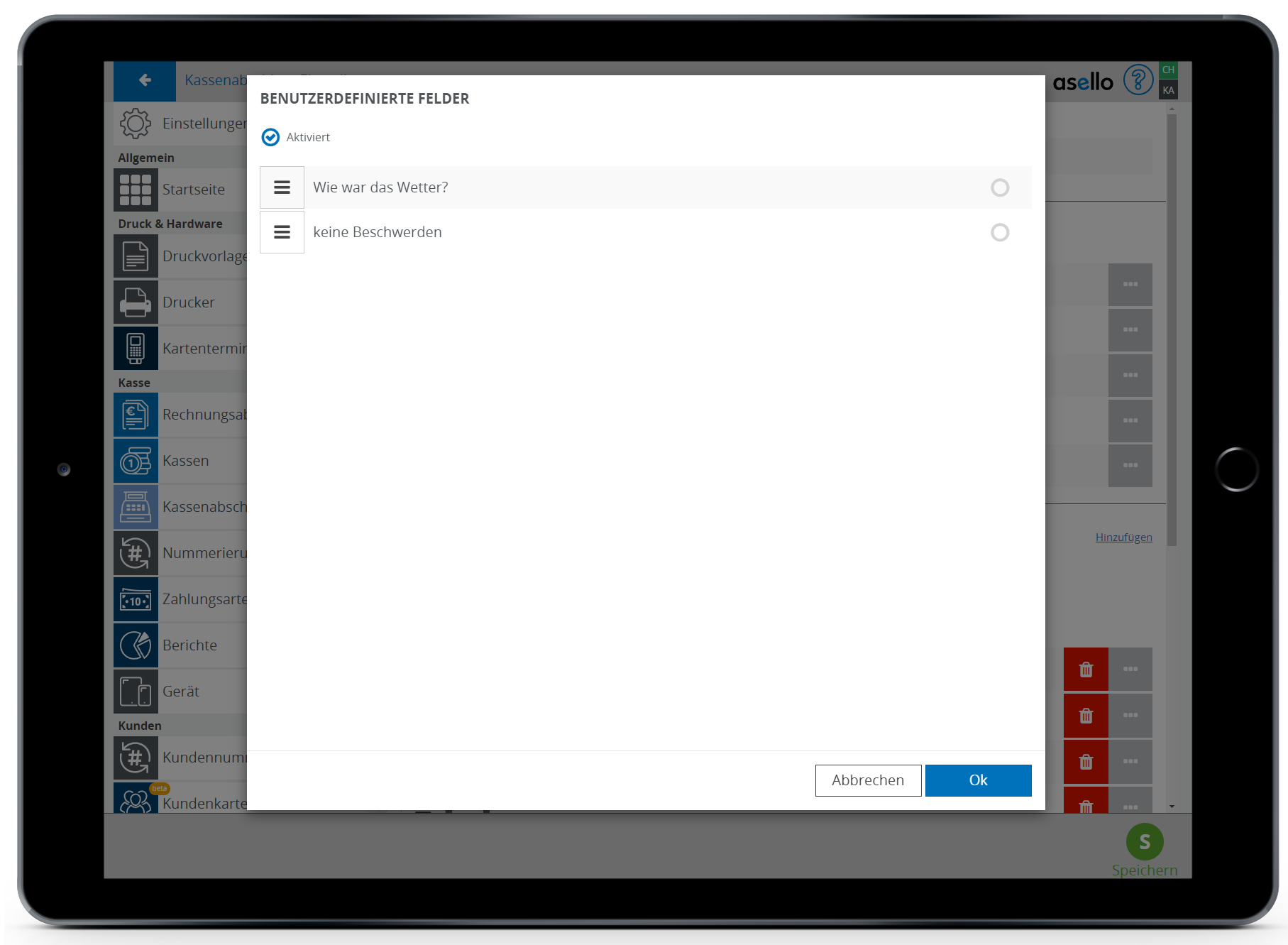
Vorschau und Erstellen
Der letzte Schritt, "Vorschau und Erstellen", kann nicht verändert werden und muss immer ausgeführt werden.
Hilfetexte
Pro Schritt können beim Kassenabschluss Hilfetexte angegeben werden. Diese müssen unter Einstellungen -> Kassenabschluss definiert und aktiviert werden. Zum aktivieren muss einfach der Punkt „Hilfetexte aktiviert“ angehakt werden.
Um einen Hilfetext für einen Schritt zu definieren muss unter „Ablauf“ auf den jeweiligen Schritt geklickt werden. Ganz unten ist nun ein Textfeld, bei dem der Hilfetext angegeben und formatiert werden kann. Beim durchführen des Kassenabschlusses wird dieser nun oben angezeigt.
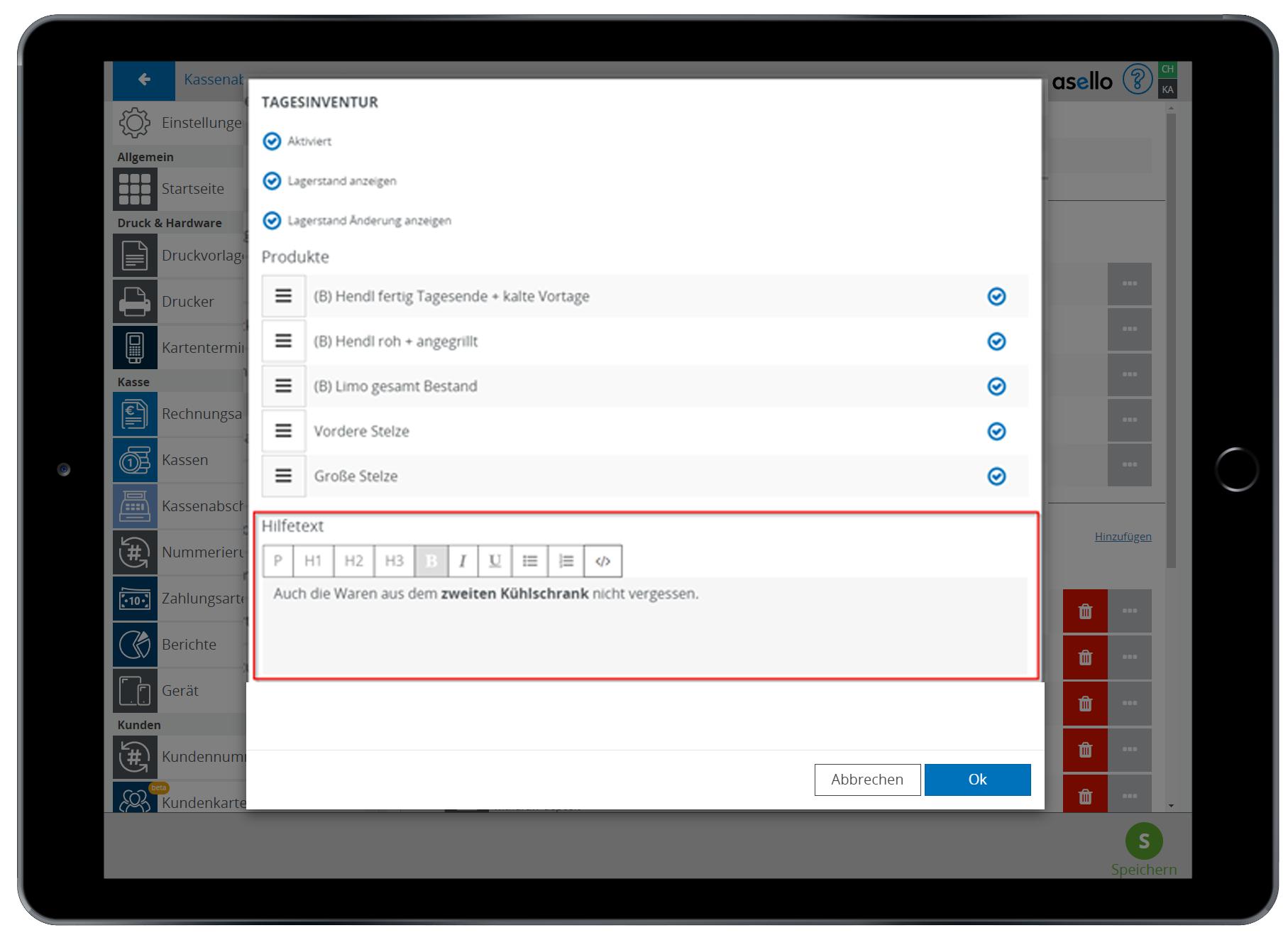
Reihenfolge
Die Reihenfolge der einzelnen Schritte des Kassenabschlusses können nur begrenzt verändert werden, da einige Schritte aufeinander aufbauen. Es kann bestimmt werden, ob zuerst die Inventur und dann der Kassensturz erfolgen soll oder umgekehrt. Dies kann man unter Einstellungen -> Kassenabschluss, beim Punkt Reihenfolge bestimmen.
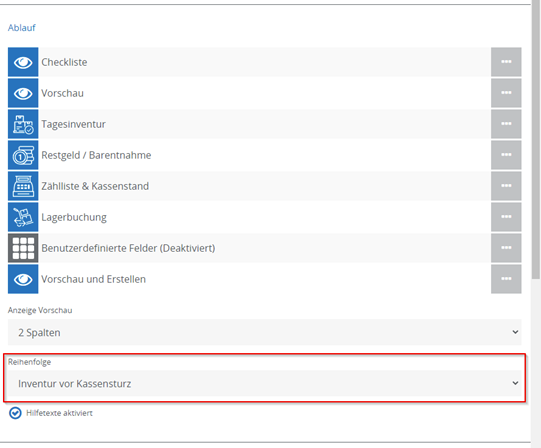
Ausdruck
Im Abschnitt Ausdruck können Sie den Ausdruck des Kassenabschlusses definieren. Ein Standarddruck ist vordefiniert und kann mit einem Klick auf „Standard druck laden" jederzeit wiederhergestellt werden. Um ein Druckfeld hinzuzufügen, klicken Sie auf „Hinzufügen".
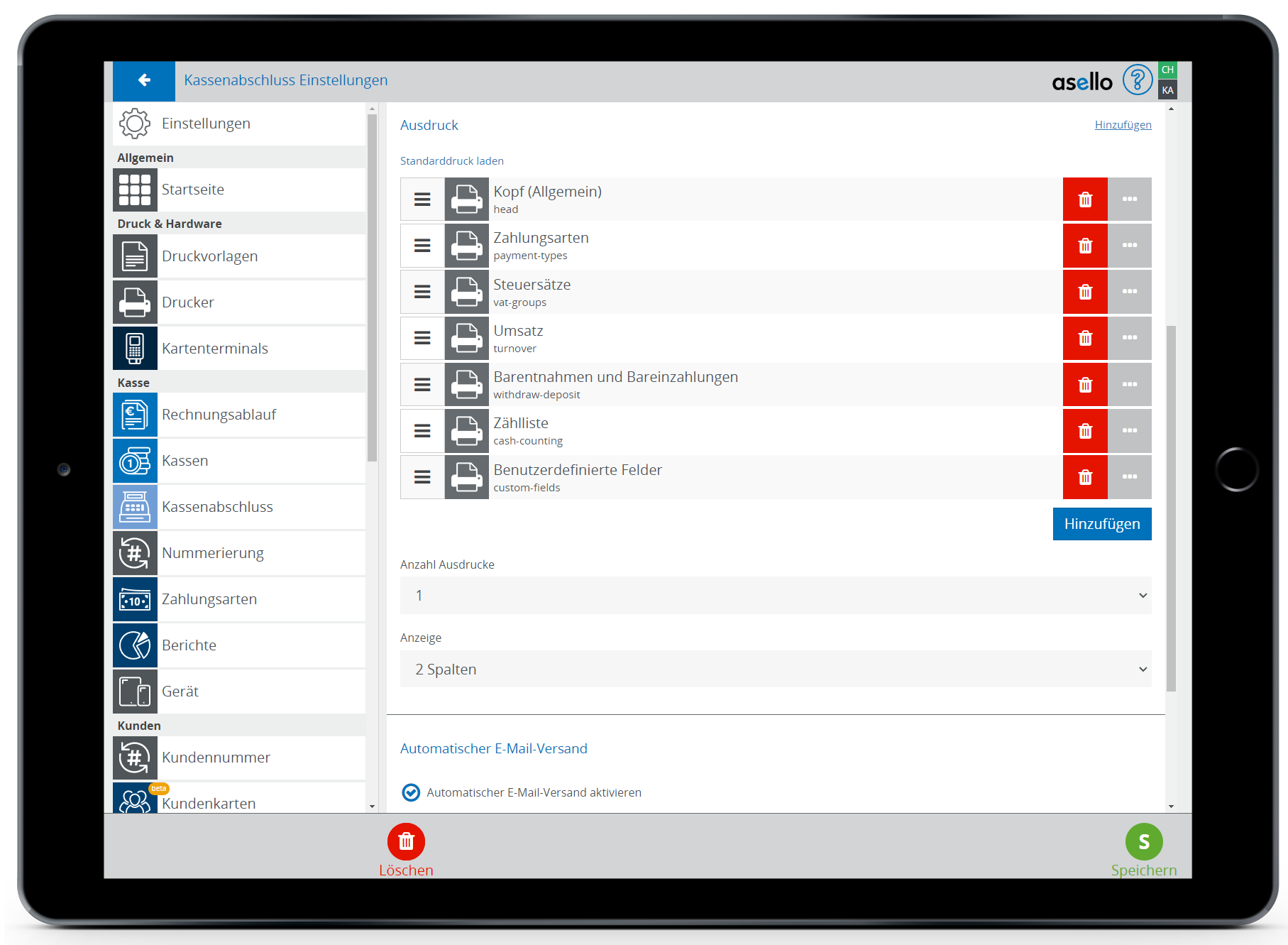
Unter den Druckbereichen können Sie die Anzahl der Ausdrucke festlegen und unter "Anzeige" auswählen, ob der Kassenabschluss in aselloPOS in einer oder zwei Spalten angezeigt wird.
Nun erscheint ein Pop-Up-Fenster, indem Sie aus allen Möglichkeiten auswählen können. Um einen Druckbereich auszuwählen, klicken Sie auf den gewünschten Bereich und bestätigen Sie die Auswahl mit einem klick auf den Button „OK". Die ausgewählten Bereiche erkennen Sie an einem orangen Rand.
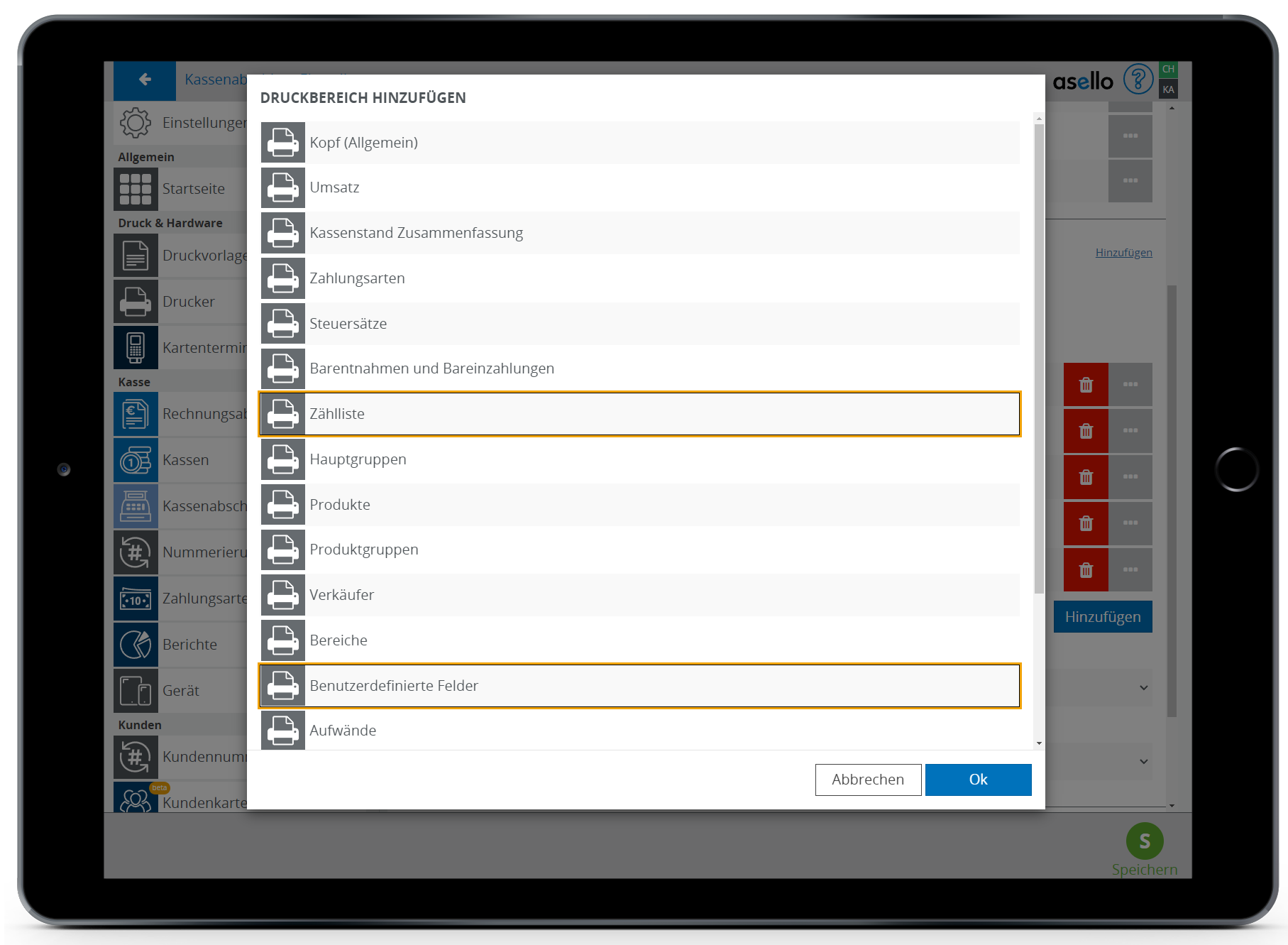
Automatischer E-Mail-Versand
Unter automatischer E-Mail-Versand können sie durch setzten eines grünen Häkchens festlegen, dass der erstellte Kassenabschluss automatisch an eine E-Mail-Adresse gesendet wird. Wenn Sie da Häkchen gesetzt haben, müssen Sie anschließend die gewünschte E-Mail-Adresse eintragen.
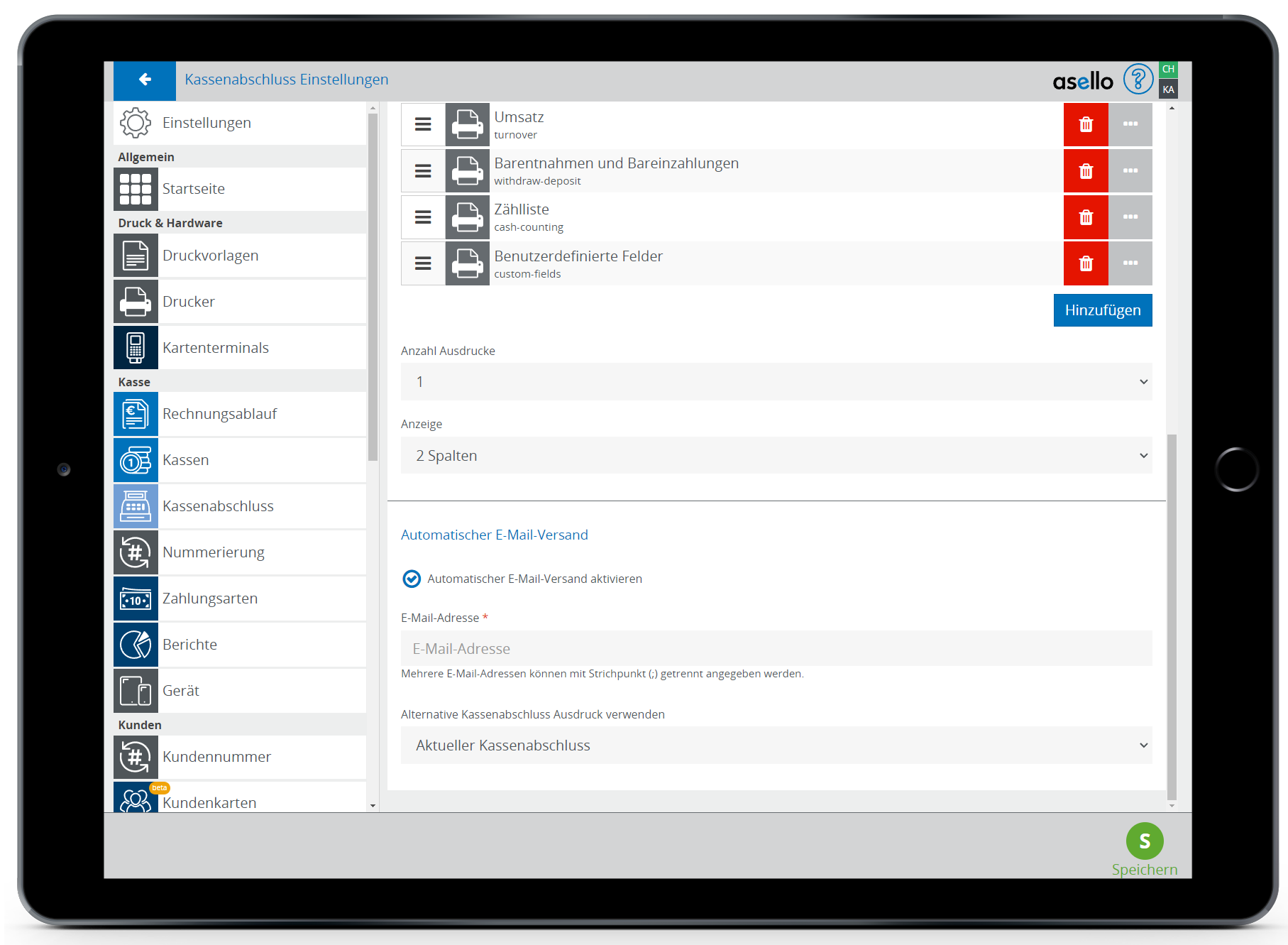
Abschließend klicken Sie auf den grünen Button „Speichern" um den konfigurierten Kassenabschluss zu speichern. Einen erstellten Kassenabschluss können Sie löschen, indem Sie in diesem Fenster auf den roten Button „Löschen" klicken.
Kassenabschluss einer Kasse zuteilen
In asello können Sie einen Kassenabschluss einer Kasse zuteilen. Dadurch können Sie mit der Kasse unterschiedliche Bereiche abdecken. Wenn Sie beispielsweise ein Restaurant mit einem kleinen Shop haben, indem eigene Produkte verkauft werden.
Um einer Kasse einen Kassenabschluss zuzuteilen, klicken Sie auf die Kachel „Einstellungen" und scrollen auf der linken Seite bis zum Abschnitt „Kasse". Anschließend wählen Sie den Unterpunkt „Kassen" aus. Nun erscheint auf der rechten Seite ein Fenster, indem Sie oben die Reiter mit den Namen Ihrer jeweiligen Kasse sehen. Im Abschnitt Kassenabschluss, der jeweiligen Kasse, können Sie durch setzten eines grünen Häkchens den Kassenabschluss für die Kasse auswählen. Um die Einstellungen zu sichern, klicken Sie auf den grünen Button ″Speichern".