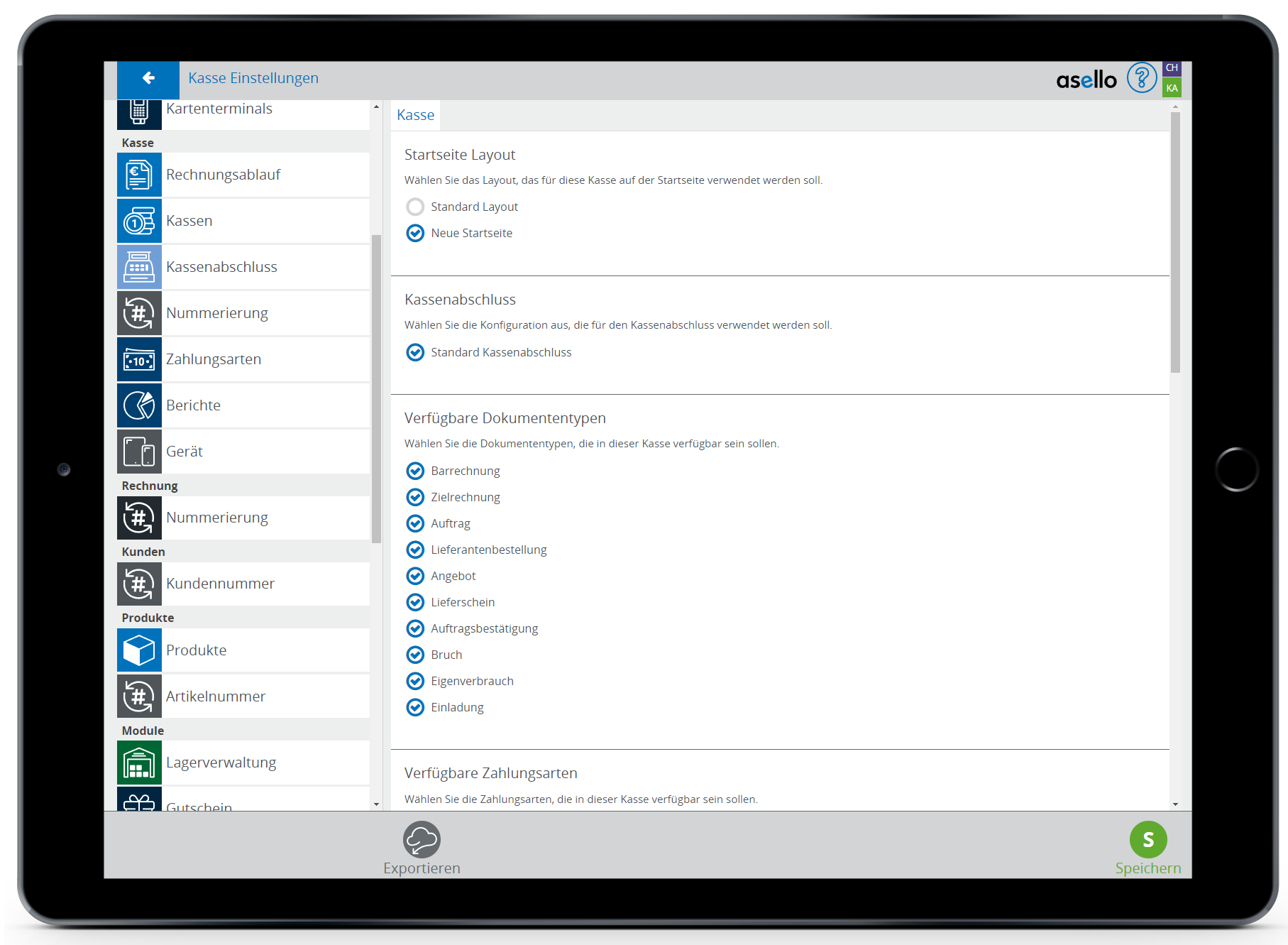Konfigurierbare Oberfläche
In diesem Leitfaden erfahren Sie, wie Sie in asello Ihre Startseite konfigurieren können. Damit können Sie festlegen, welche Kacheln auf dieser angezeigt werden.
Tipp
Sie können den Kassen eine eigene Oberfläche erstellen und zuteilen
Um eine Oberfläche zu konfigurieren, klicken Sie auf die graue Kachel „Einstellungen" und klicken anschließend im Abschnitt „Allgemein" auf den Unterpunkt „Oberfläche". Auf der rechten Seite erscheint nun ein neues Fenster. Eine neue Oberfläche können Sie erstellen, indem Sie auf das blaue Plus "Oberfläche" klicken.
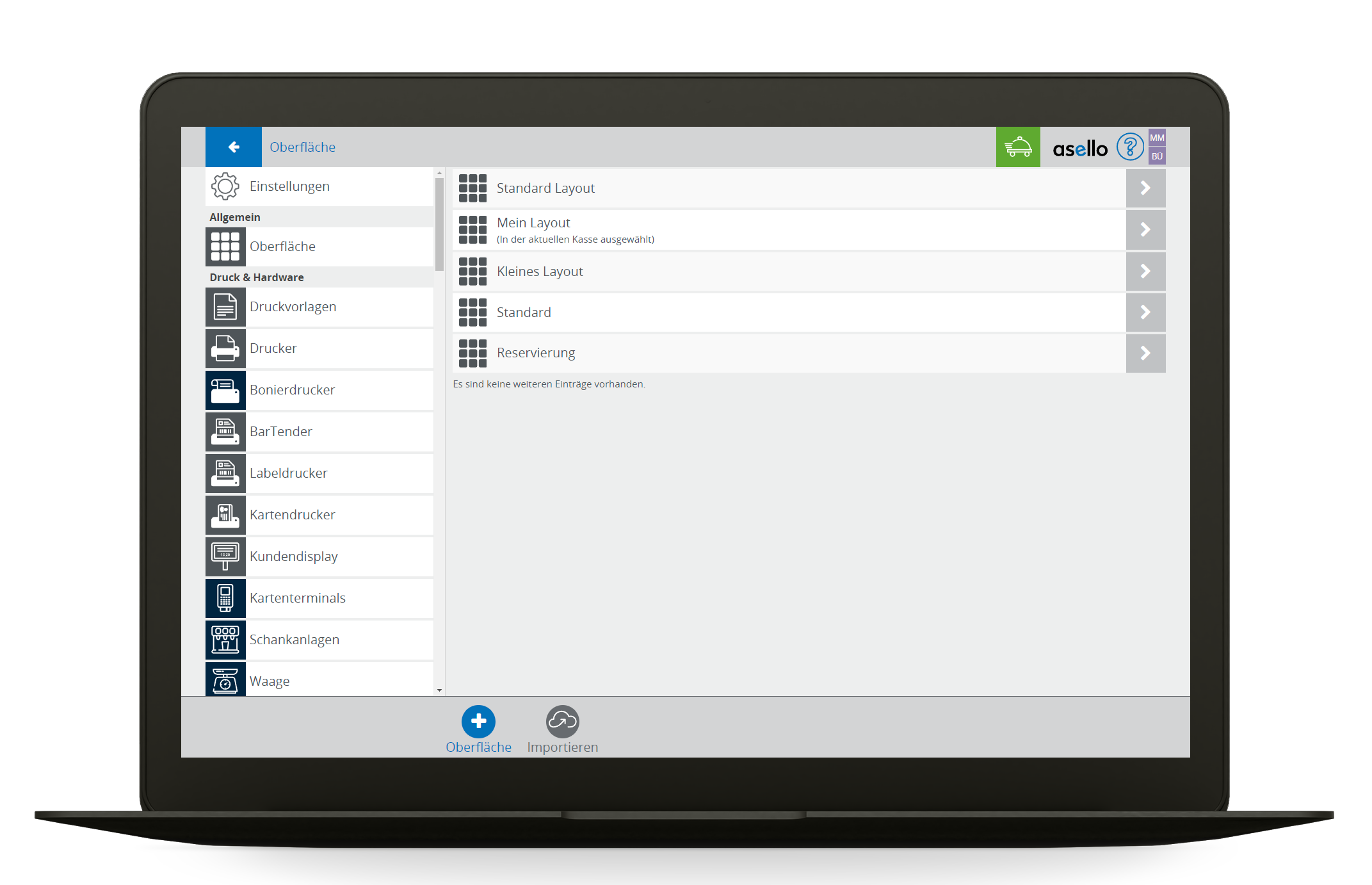
Auf der rechten Seite können Sie nun Ihre Oberfläche konfigurieren. Als erstem Schritt müssen Sie dieser einen Namen geben. Anschließend können Sie im Abschnitt „Einträge" die Anzahl der Kacheln individuelle festlegen und diese konfigurieren.
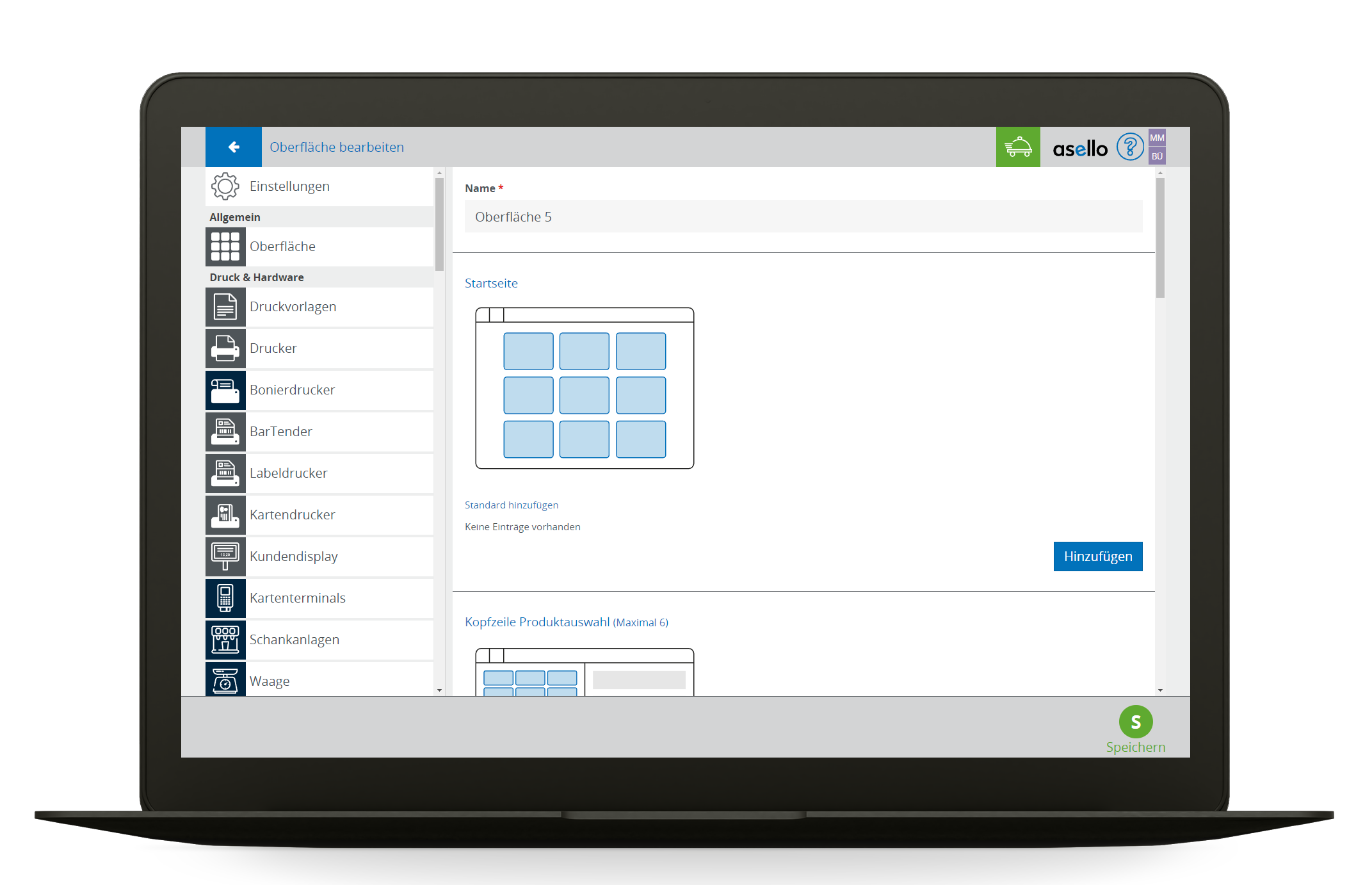
Kachel hinzufügen
Um eine Kachel hinzuzufügen, klicken Sie auf den blauen Button Plus „Hinzufügen". Nun erscheint ein Pop-Up-Fenster, indem alle möglichen Kacheln angezeigt werden. Um eine Kachel hinzuzufügen, wählen Sie die gewünschten Kacheln aus. Die ausgewählten Kacheln erkennen Sie am orangen Rand. Um diese abschließend hinzuzufügen, klicken Sie auf den blauen Button „OK".
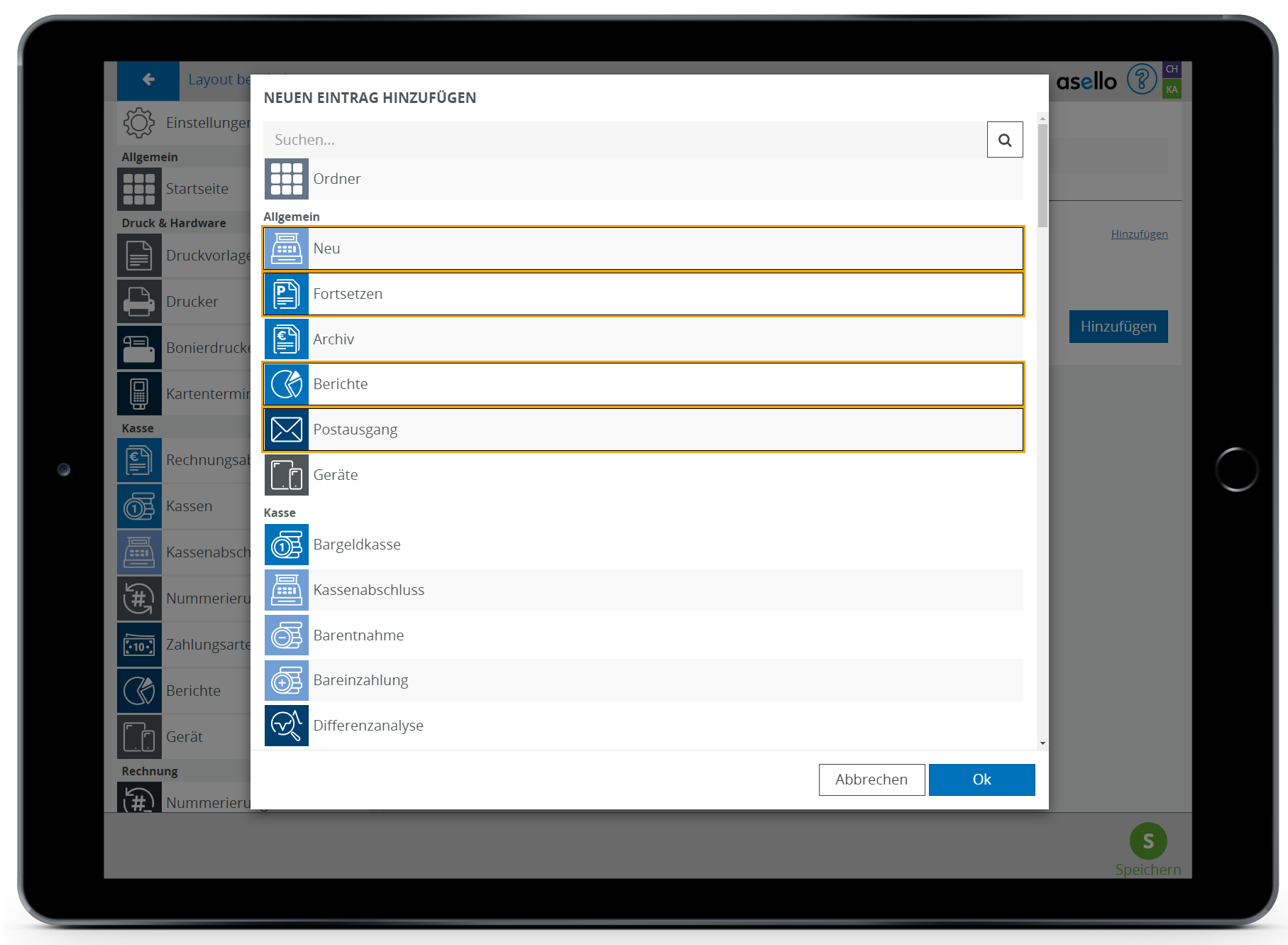
Hinweis
Sie können die Reihenfolge der Kacheln beliebig festlegen. Halten Sie dafür das weiße Viereck mit den drei Strichen am Anfang der jeweiligen Zeile geklickt und ziehen die Kachel an die gewünschte Position.
Kachel bearbeiten
Sie können jede Kachel individuelle gestallten. Klicken Sie auf die Zeile der Kachel die Sie bearbeiten möchten. Nun erscheint ein Pop-Up-Fenster. In diesem können Sie folgende Einstellungen vornehmen:
Titel | In der Zeile Titel können Sie einen beliebigen Titel für die Kachel eingeben. |
|---|---|
Icon | In der Zeile Icon können Sie ein beliebiges Icon festlegen. Um das Icon zu ändern, klicken Sie am Ende der Zeile auf das Bildicon. Im nun erscheinenden Pop-Up-Fenster können Sie aus allen in asello vorhandenen Icons wählen. |
Farbe | In der Zeile die Farbe können Sie die Farbe per Hexadezimalcode individuell festlegen oder Sie klicken Sie am Ende der Zeile auf das Pinselicon und wähle eine der Vordefinierten Farben aus. |
Um die Änderungen zu Speichern klicken Sie auf den blauen Button "OK".
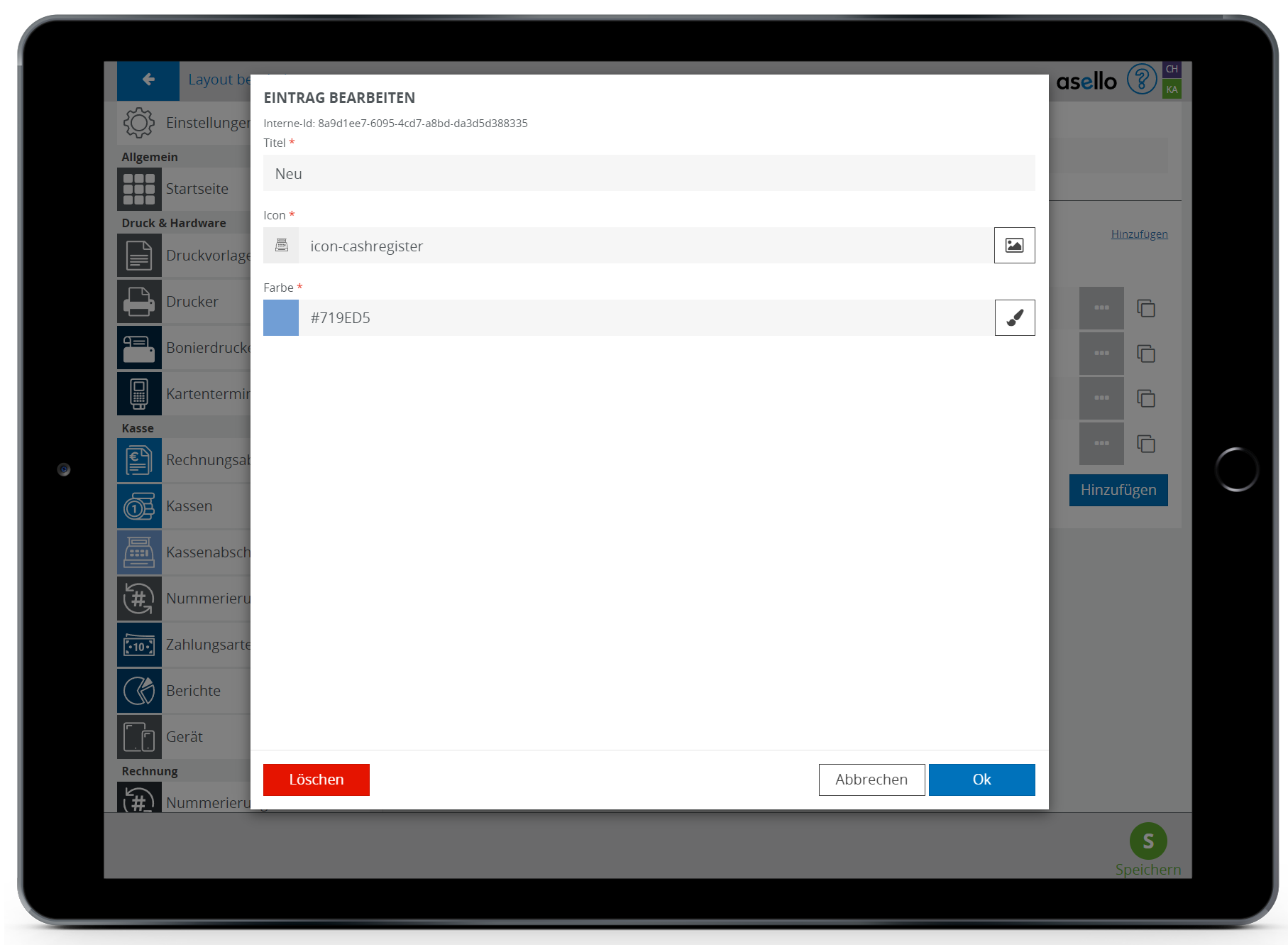
Ordner Kachel
In den Kacheln Stammdaten und System können auch Einträge hinzugefügt werden. Diese Kacheln dienen somit als Überkategorie für weiter Kacheln. Um Einträge hinzuzufügen beginnen Sie gleich wie im Unterpunkt „Kacheln bearbeiten". Zusätzlich können Sie aber in diesen Kacheln noch im Abschnitt „Einträge" Kacheln hinzufügen. Dazu klicken Sie auf „Hinzufügen" und wählen die gewünschten Kacheln aus. Um diese Kacheln zu bearbeiten und zu löschen, klicken Sie auf diese und führen die gewünschten Einstellungen aus.
Kachel löschen
Um eine Kachel zu löschen, klicken Sie Zeile, die gelöscht werden soll. Nun erscheint ein Pop-Up-Fenster. In diesem klicken Sie anschließend auf den roten Button „Löschen".
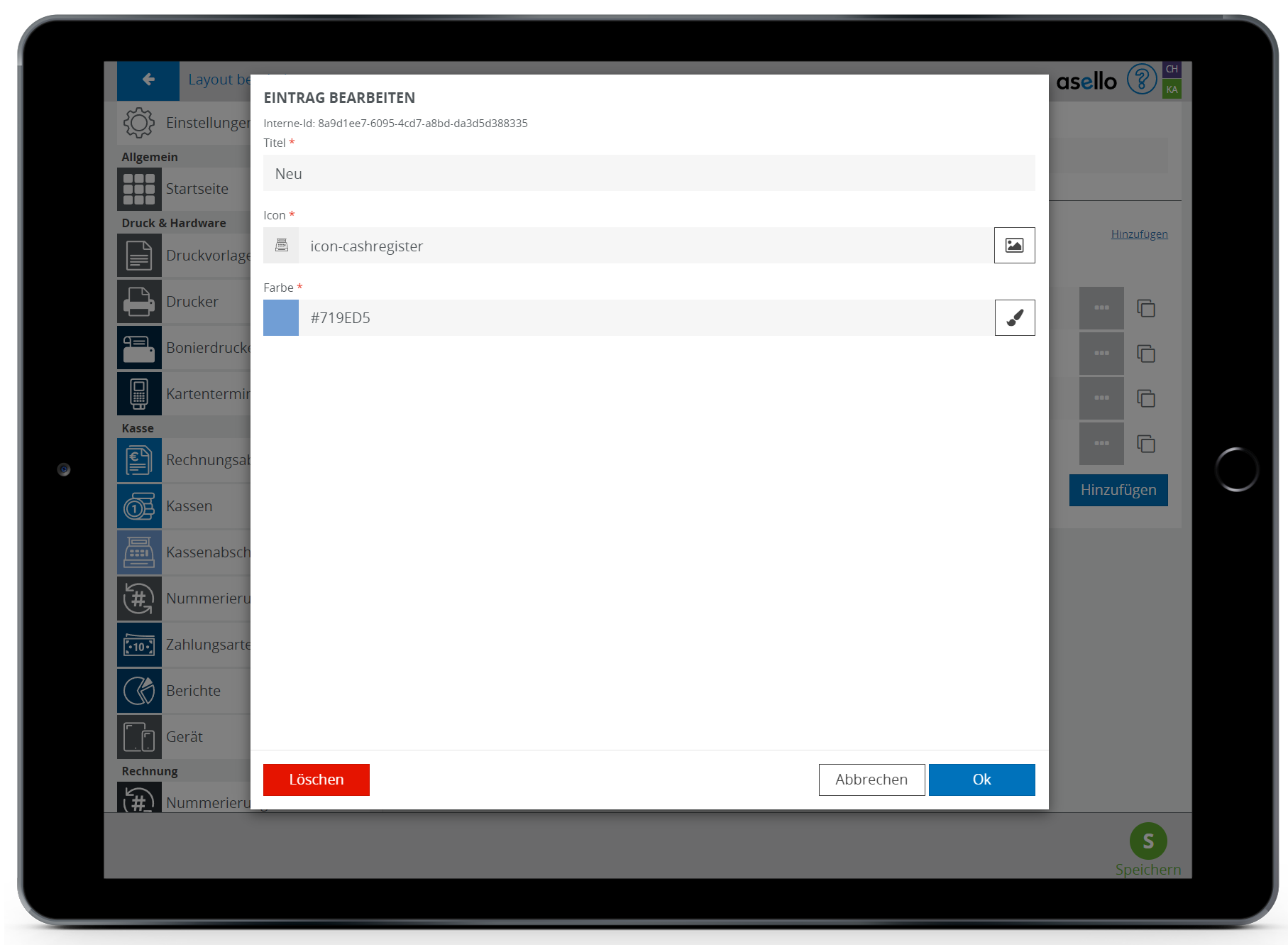
Kopfzeile Produktauswahl
Im Abschnitt Kopfzeile können die Buttons, die beim Erstellen eines Beleges über der Produktauswahl angezeigt werden, individuell konfiguriert werden. Dazu können Aktionen hinzugefügt und entfernt werden. Maximal können 6 Aktionen definiert werden.
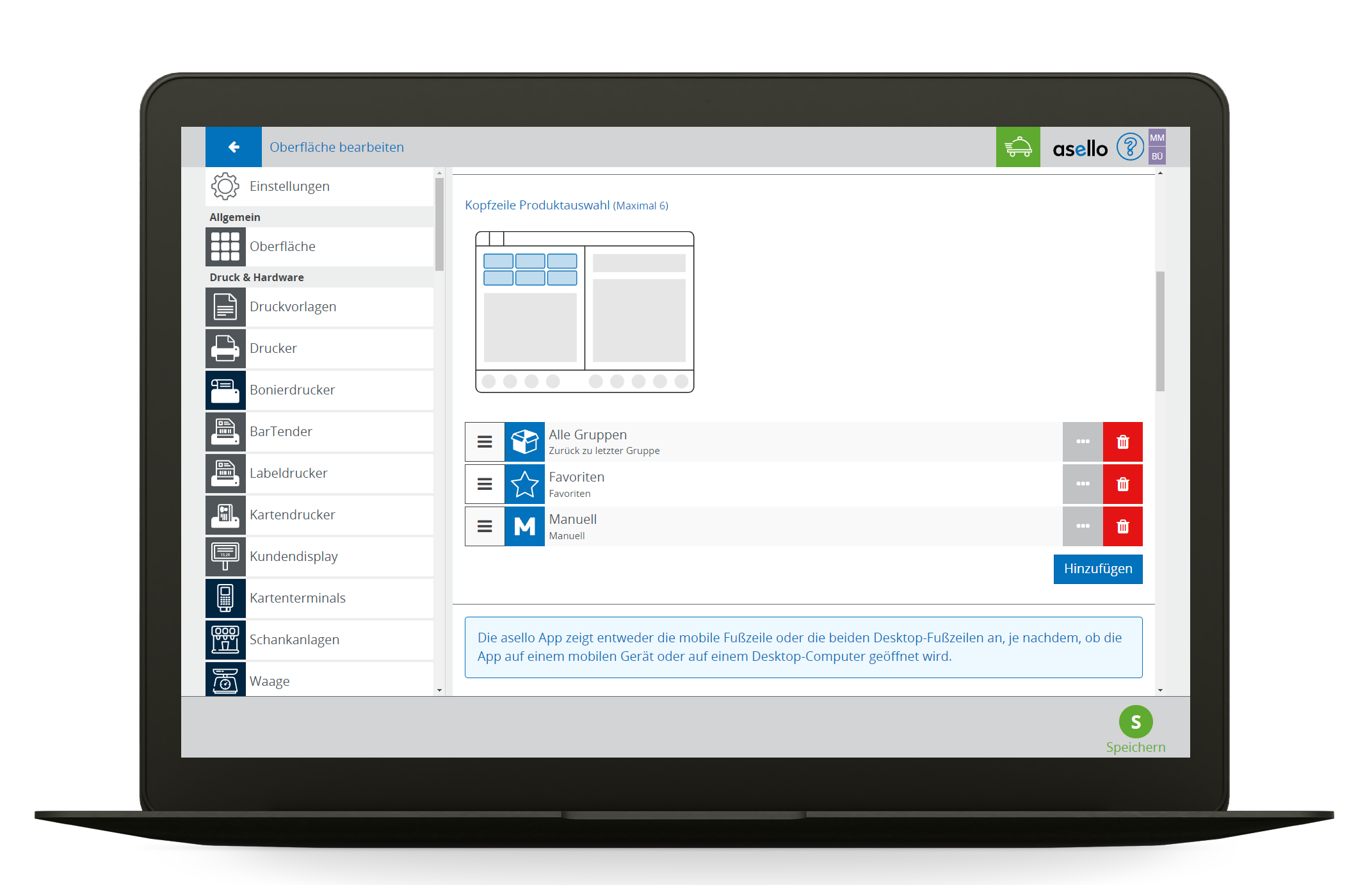
Fußzeile
Die asello App zeigt entweder die mobile Fußzeile oder die beiden Desktop-Fußzeilen an, je nachdem, ob die App auf einem mobilen Gerät oder auf einem Desktop-Computer geöffnet wird.

Am Desktop kann die Fußzeile auf der Linken und der r echten Seite konfiguriert werden.
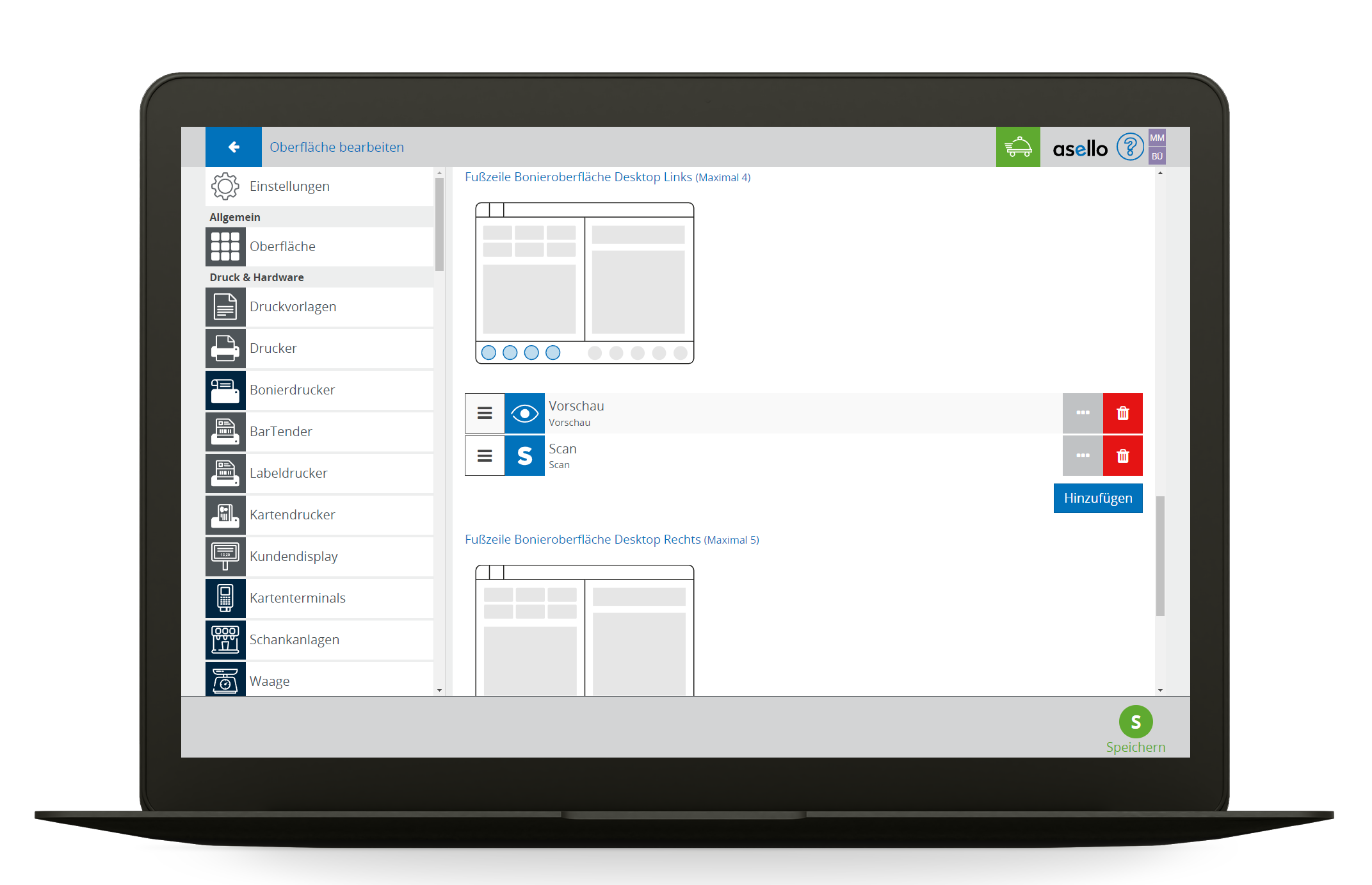
Oberfläche einer Kasse zuteilen
Um einer Kasse eine Oberfläche zuzuteilen, klicken Sie auf die Kachel „Einstellungen" und scrollen auf der linken Seite bis zum Abschnitt „Kasse". Anschließend wählen Sie den Unterpunkt „Kassen" aus. Nun erscheint auf der rechten Seite ein Fenster, indem Sie oben die Reiter mit den Namen Ihrer jeweiligen Kasse sehen. Im Abschnitt Oberfläche können Sie die Oberfläche der jeweiligen Kasse auswählen. Um dieses festzulegen, setzten Sie ein grünes Häkchen vor das gewünschte Layout. Abschließend klicken Sie auf den grünen Button „Speicher" um die Einstellungen zu sichern.