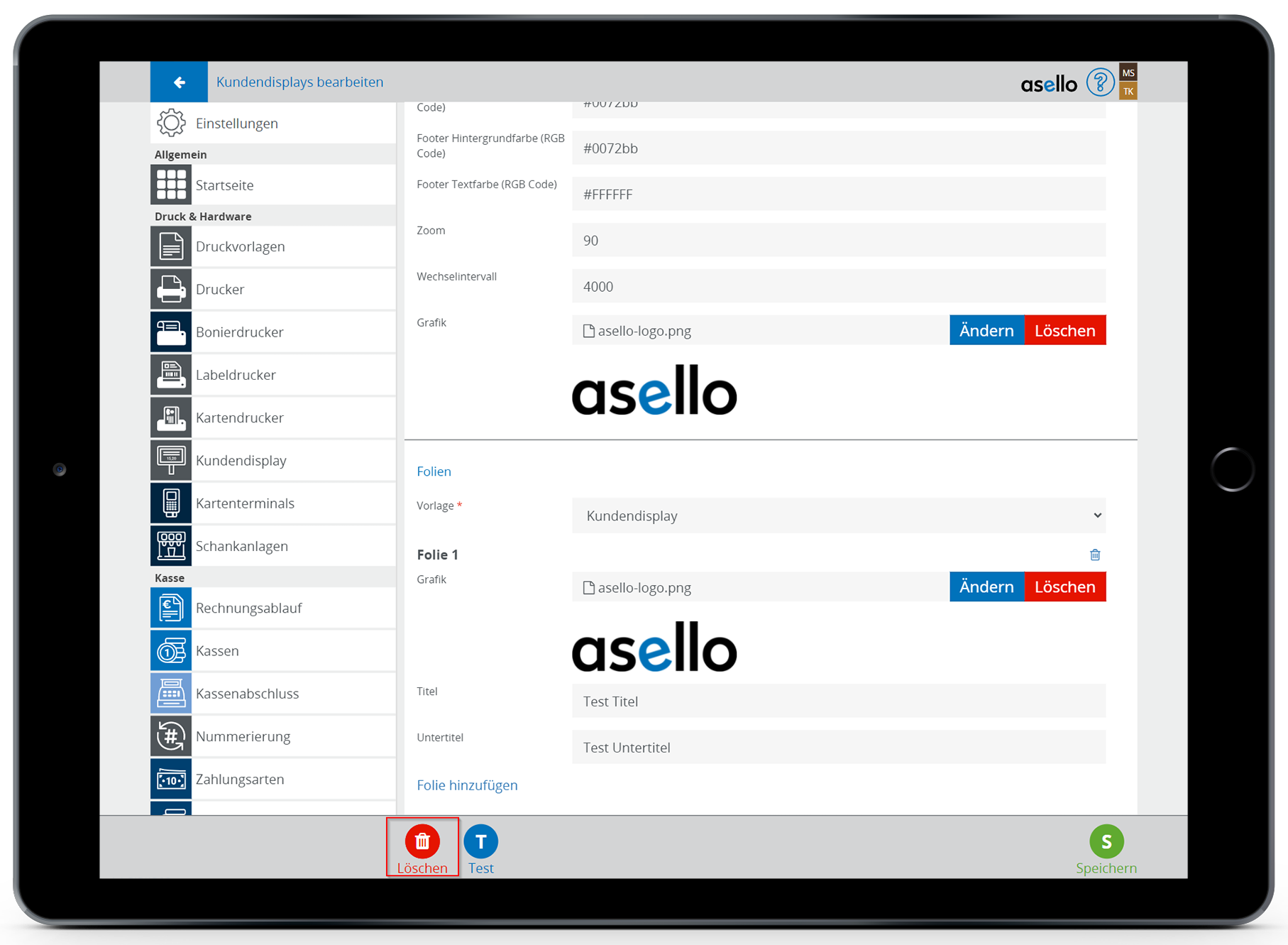Kundendisplay
Es gibt zwei Arten von Kundendisplays:
Zweitbildschirm
Mit der Konfiguration eines Zweitbildschirm-Kundendisplays können Sie auf einem eigenen Display Ihren Kunden die Rechnungspositionen anzeigen lassen und parallel den Monitor als Werbefläche nutzen.
Epson
Um Ihre Kundendisplays zu verwalten klicken Sie auf dem Startbildschirm im rechten unteren Eck auf die graue Kachel „Einstellungen“. Im Abschnitt „Druck & Hardware“ finden Sie den Menüpunkt „Kundendisplay“. Hier sehen Sie eine Übersicht Ihrer Kundendisplays.
Kundendisplays müssen pro Gerät konfiguriert werden!
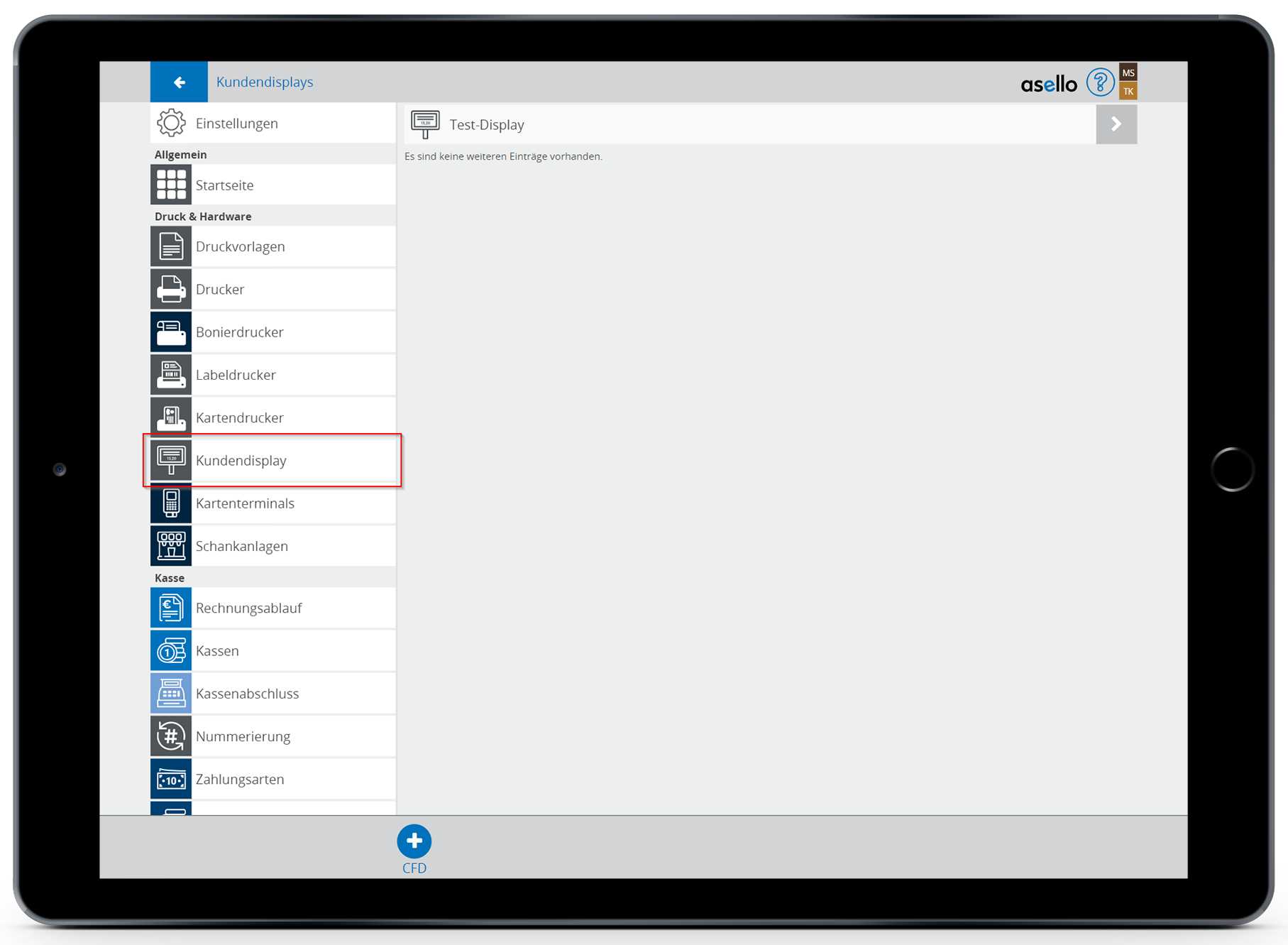
Kundendisplay als Zweitbildschirm
Die Anzeige des Kundendisplays besteht aus zwei Teilen: die Werbefolien und die Rechnungspositionen. Diese können auf dem „geteilten“ Bildschirm nebeneinander oder auf dem ganzen Bildschirm nacheinander angezeigt werden.
Um ein neues Kundendisplay hinzuzufügen, vergewissern Sie sich, dass dieses an das Eingabegerät angeschlossen ist.
Klicken Sie anschließend in den Einstellungen im Bereich „Kundendisplay“ auf das blaue Plus-Symbol „CFD“ im linken unteren Eck. Es öffnet sich das Bearbeitungsfenster mit den Einstellungsmöglichkeiten des neuen Kundendisplays.
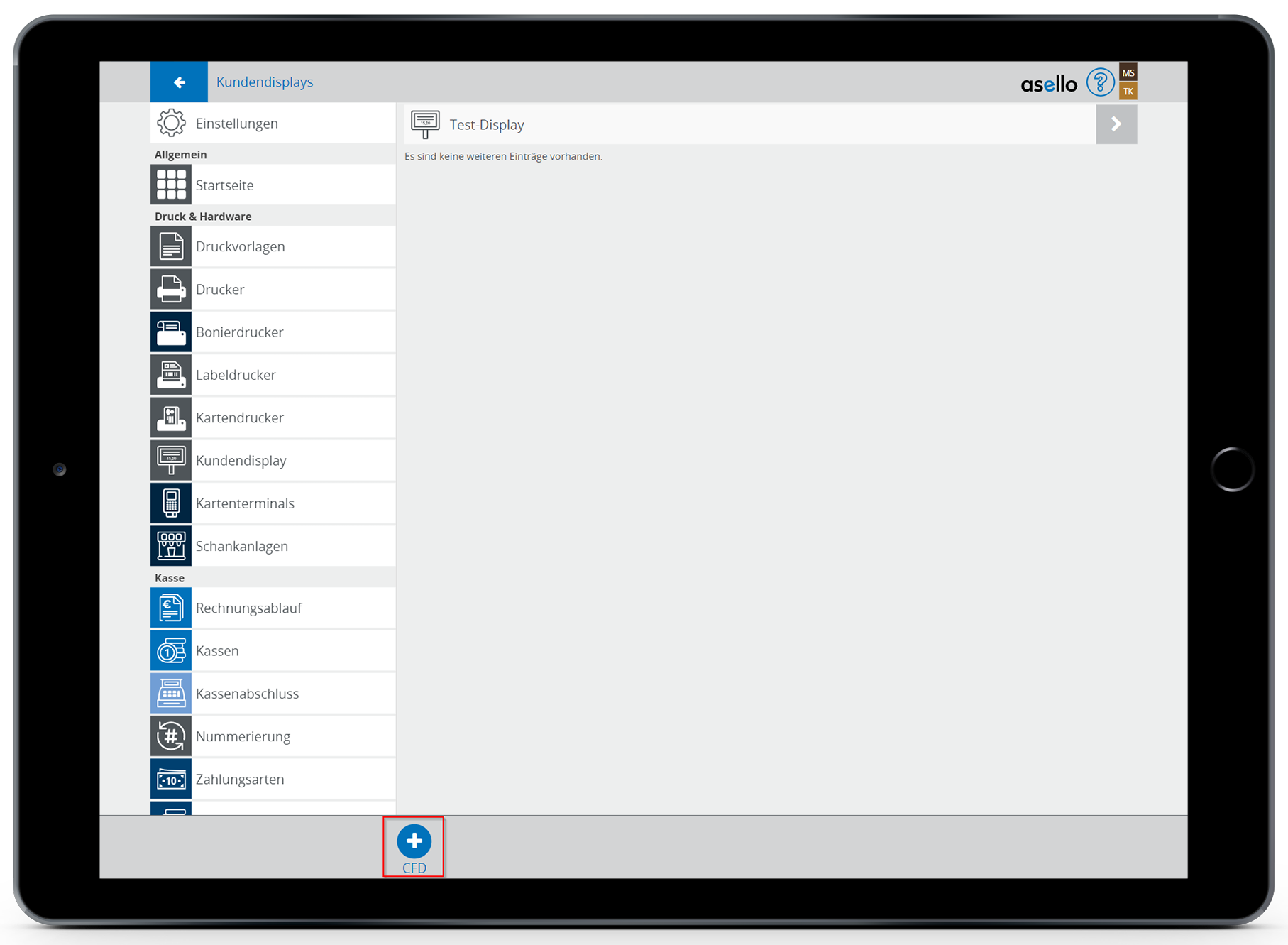
Geben Sie den Namen, Typ und die IP-Adresse des Kundendisplays nun an und klicken Sie anschließend rechts unten auf "Speichern".
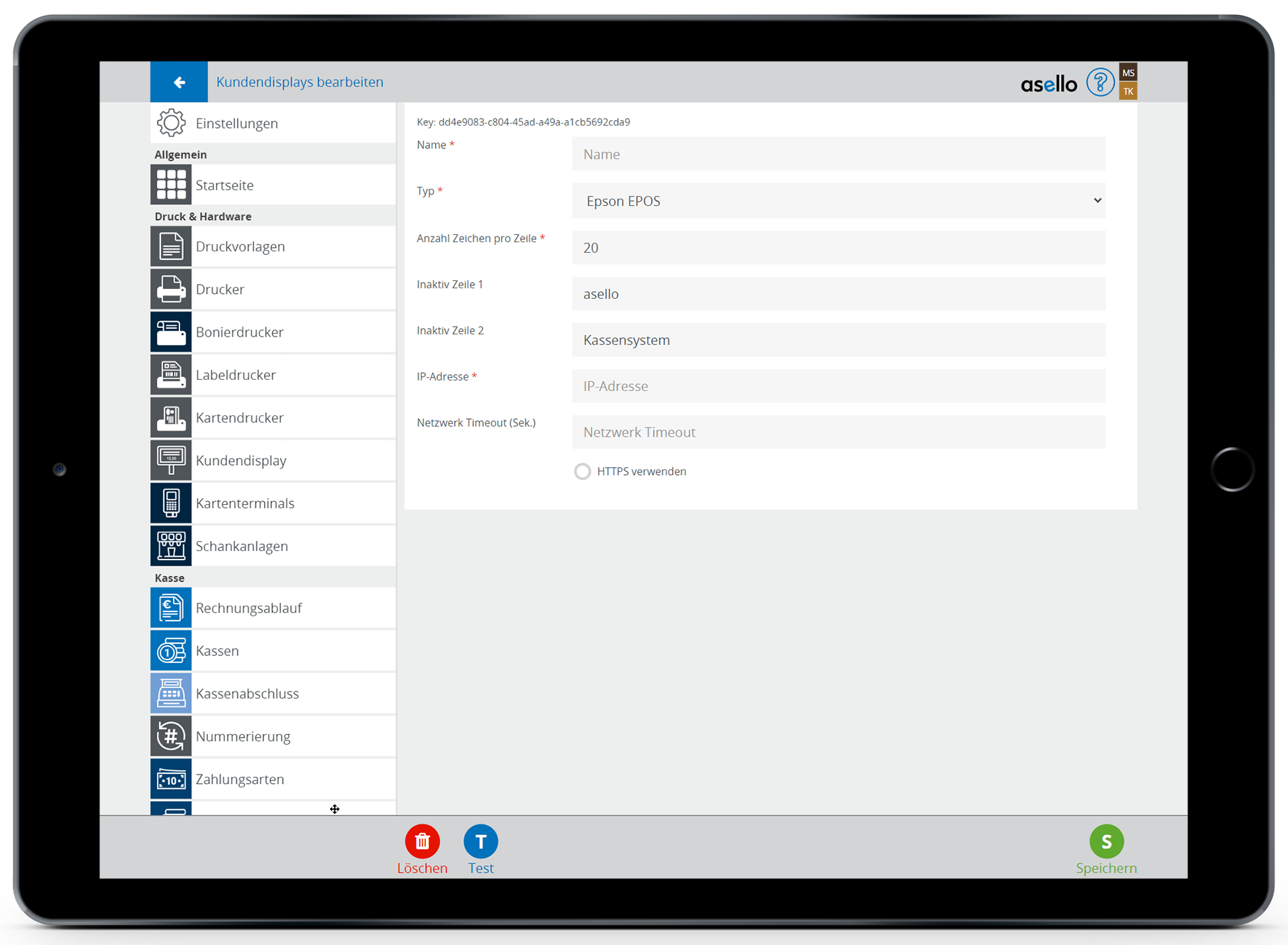
Geben Sie dem neuen Display einen Namen und wählen Sie im Dropdownmenü den Typ „Zweitbildschirm“.
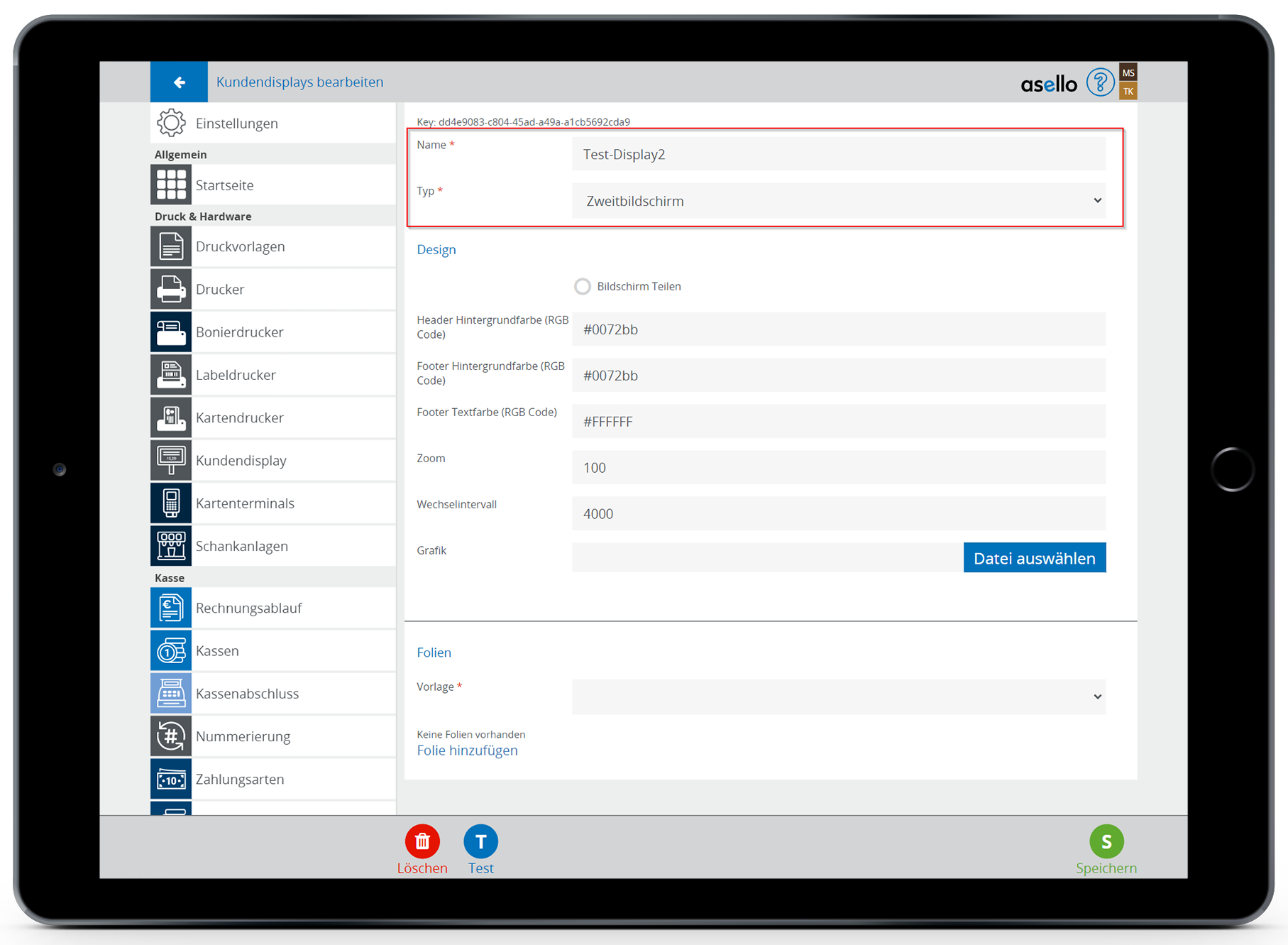
Design
Im Abschnitt „Design“ legen Sie das Aussehen Ihres Kundendisplays fest.
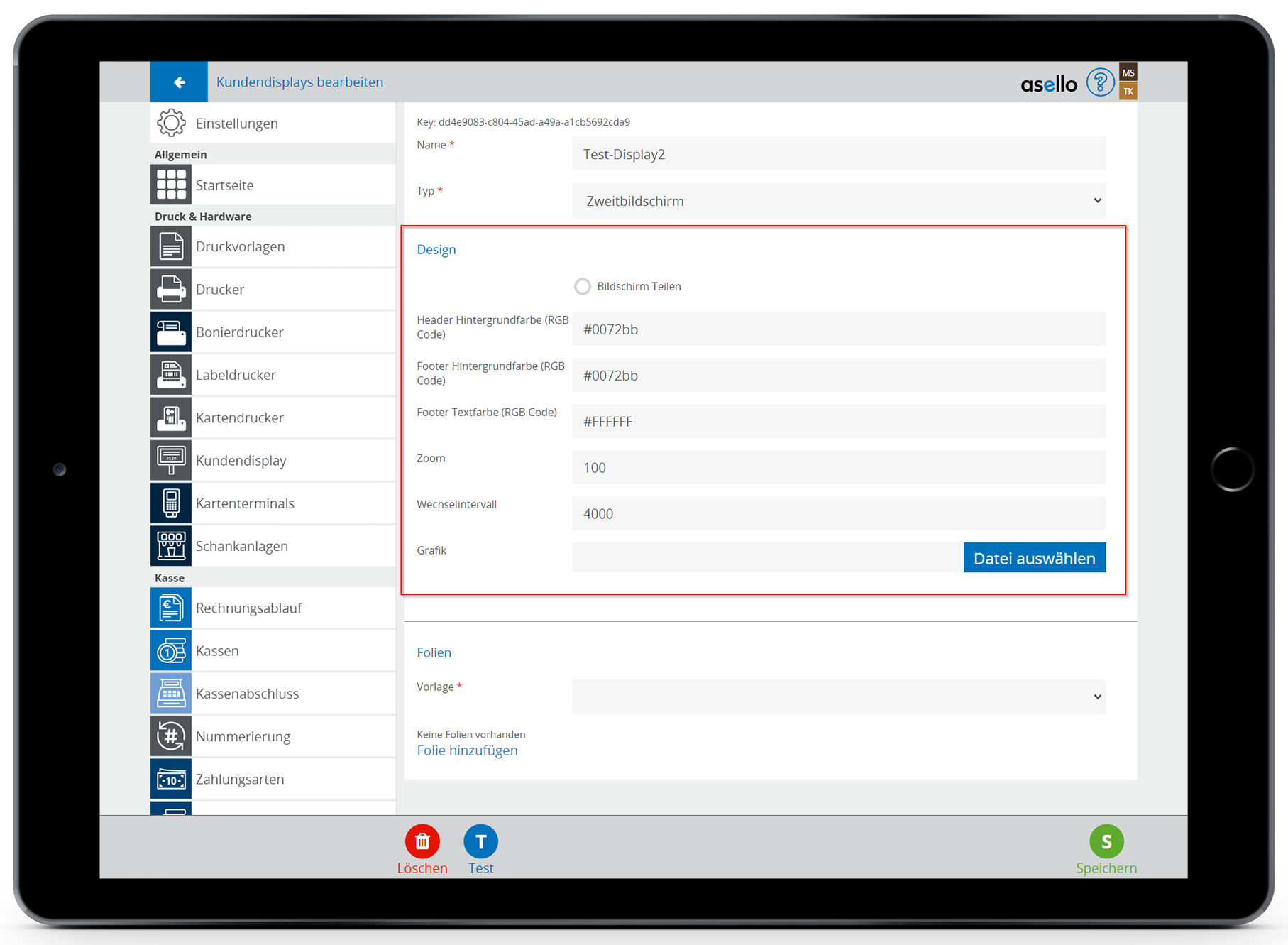
Wählen Sie zuerst, ob Sie den Bildschirm teilen möchten, oder nicht. Standardmäßig ist die Option „Bildschirm teilen“ nicht aktiviert. Dadurch werden auf der gesamten Displayfläche Ihre Werbefolien abwechselnd angezeigt und erst bei Erstellen einer neuen Rechnung die Rechnungspositionen – ebenfalls auf dem gesamten Bildschirm. Möchten Sie die Werbefolien und Rechnungspositionen immer nebeneinander anzeigen lassen, aktivieren Sie die Auswahl durch Setzen des blauen Häkchens.
Ist die Auswahl aktiv wird der Bildschirm des Kundendisplays geteilt. Das bedeutet auf der linken Seite werden immer die Werbefolien und auf der rechten Seite die Rechnungspositionen angezeigt.
Wir empfehlen die Auswahl „Bildschirm teilen“ nur bei großen Auflösungen zu aktivieren, da sonst die Lesbarkeit eingeschränkt wird.
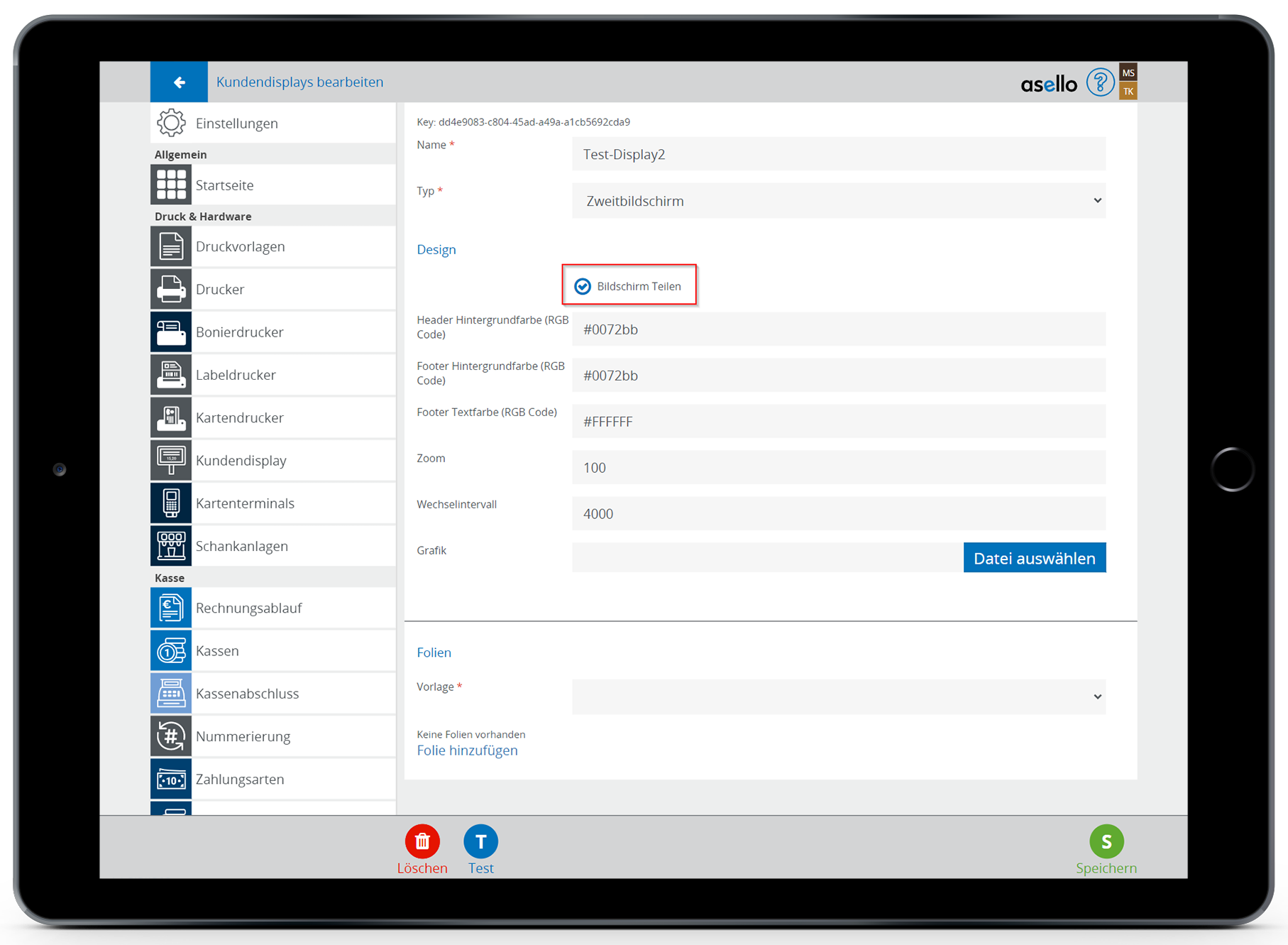
Legen Sie als nächstes die Hintergrundfarben für die Kopf- (Header) und Fußzeile (Footer) fest und stellen Sie eine Textfarbe für die Fußzeile ein. Tragen Sie den HEX Code der gewünschten Farbe in das Feld ein.
Im Zoomfeld können Sie den Zoomfaktor des Zweitbildschirm-Kundendisplays in Prozent angeben. Zum Beispiel: Sie tragen "90" ein, der Bildschirm Zoom wird auf 90% gestellt.
Möchten Sie mehrere Werbefolien nacheinander auf dem Bildschirm abspielen, legen Sie im Feld "Wechselintervall" fest, in welchem Zeitabstand in Millisekunden die Folien wechseln sollen. Zum Beispiel: Sie tragen in das Feld "5000" ein, die Folien wechseln alle 5000ms (= 5 Sekunden).
Sie können in der Kopfzeile das Logo Ihres Unternehmens anzeigen lassen. Laden Sie eine Logodatei im Feld "Grafik" hoch, indem Sie auf den blauen Button „Datei auswählen“ klicken.
Für die optimale Darstellung Ihres Logos laden sie eine PNG-Datei mit transparentem Hintergrund hoch und wählen Sie für den Hintergrund der Kopfzeile eine Farbe mit ausreichend Kontrast.
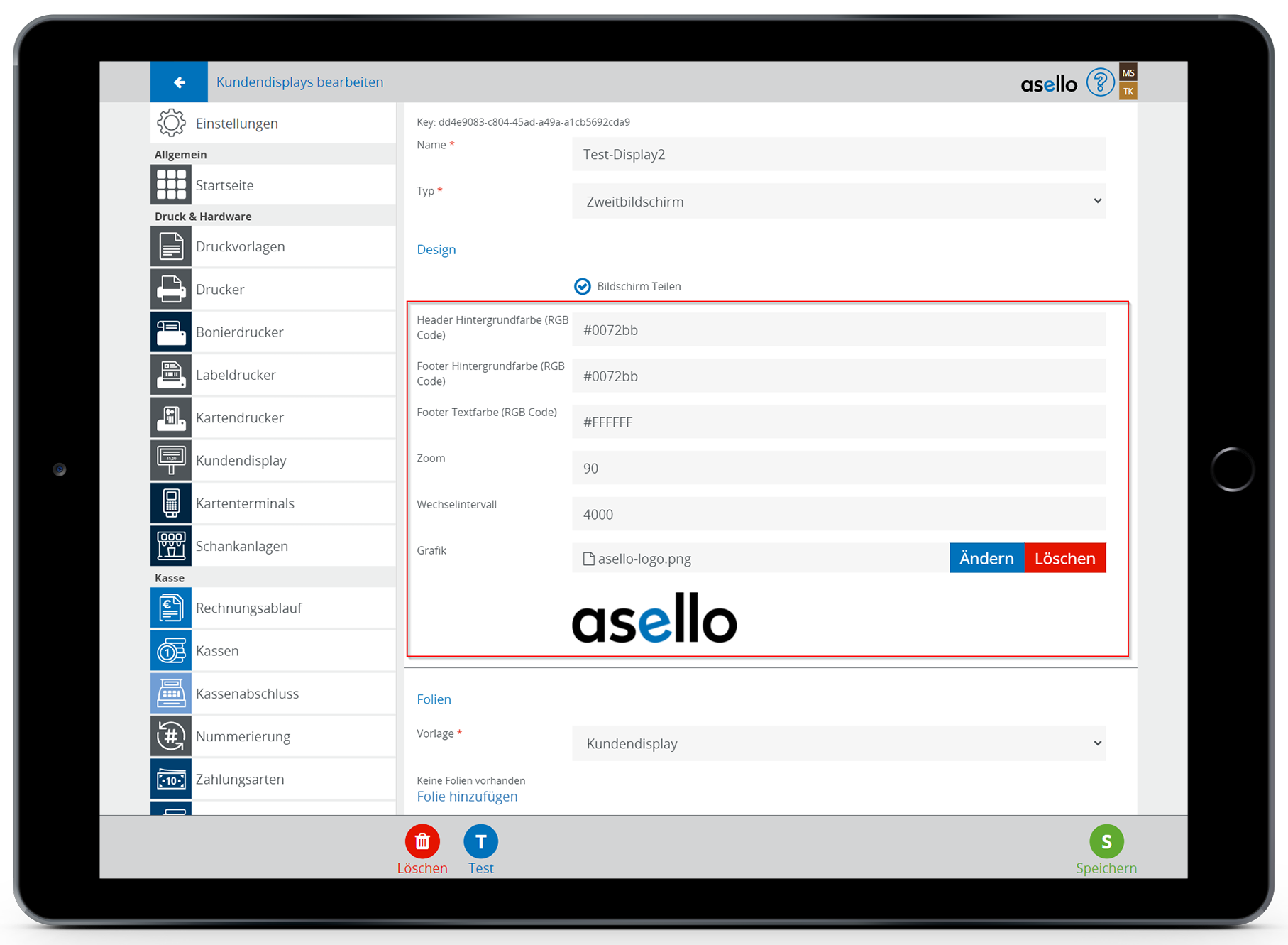
Folien
Fügen Sie im Abschnitt "Folien" Bilder und Texte für Ihre Werbefolien ein.
Klicken Sie auf die blaue Schrift "Folie hinzufügen" um eine neue Folie zu erstellen.
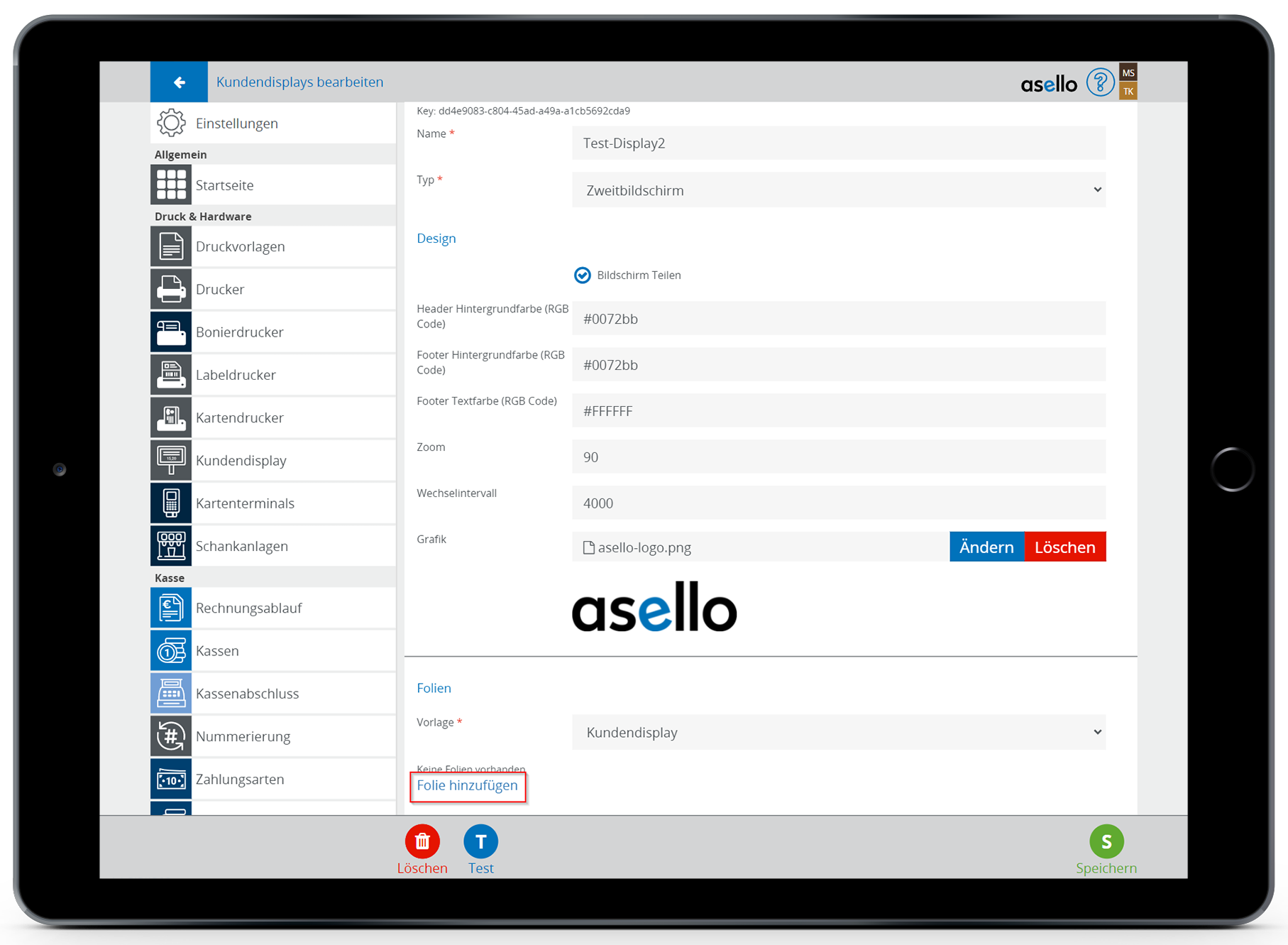
Laden Sie ein Bild für Ihre erste Folie hoch indem Sie im Feld "Grafik" auf den blauen Button „Datei auswählen“ klicken. Die Vorschau des ausgewählten Bildes wird Ihnen darunter angezeigt.
Weiter unten finden Sie die optimalen Größen der Bilder für die verschiedenen Kundendisplays.
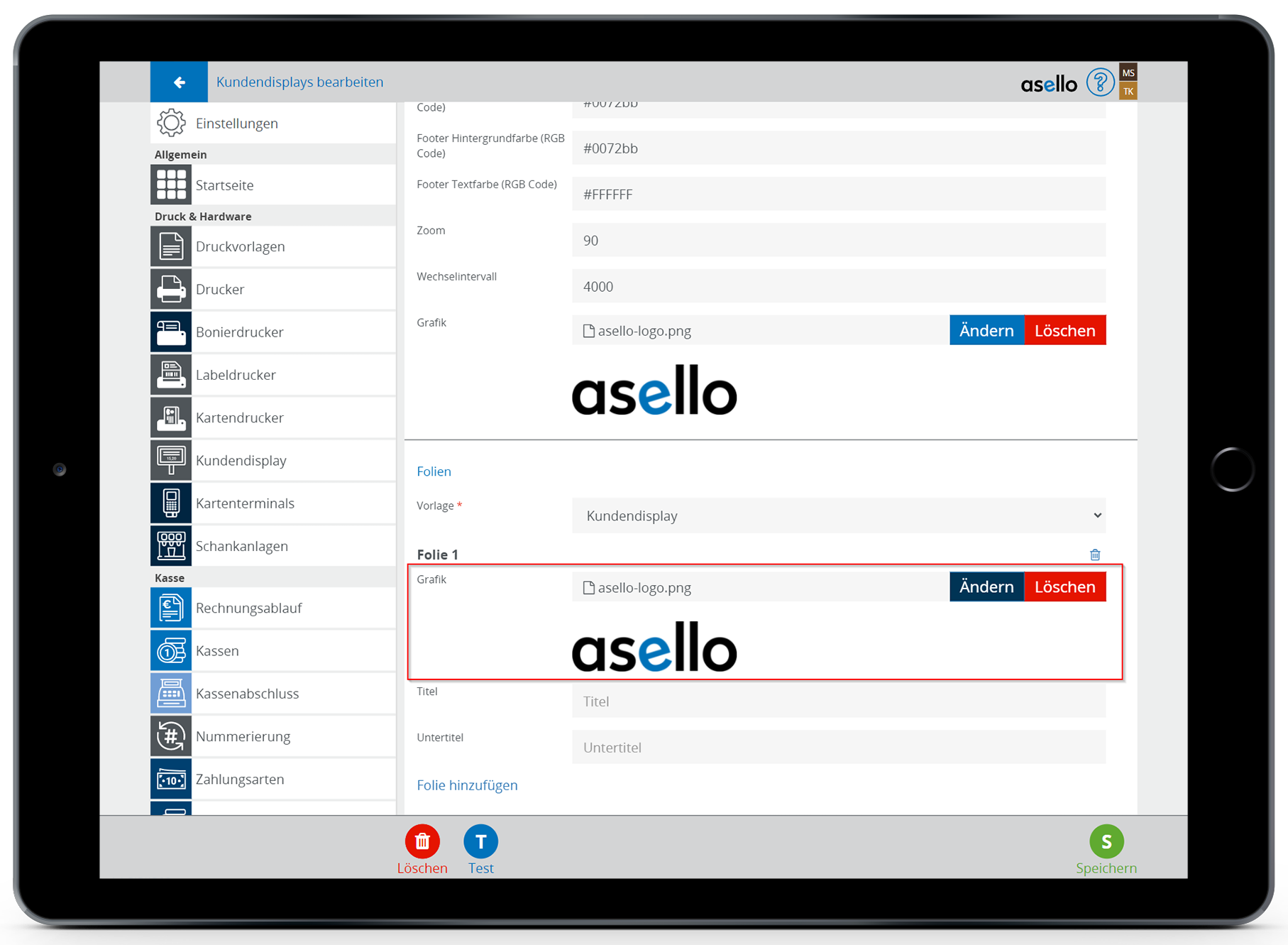
Als nächstes können Sie jeder Folie einen Titel und einen Untertitel hinzufügen. Dieser wird unter dem Bild angezeigt. Lassen Sie die Zeile leer, um keinen Text anzuzeigen.
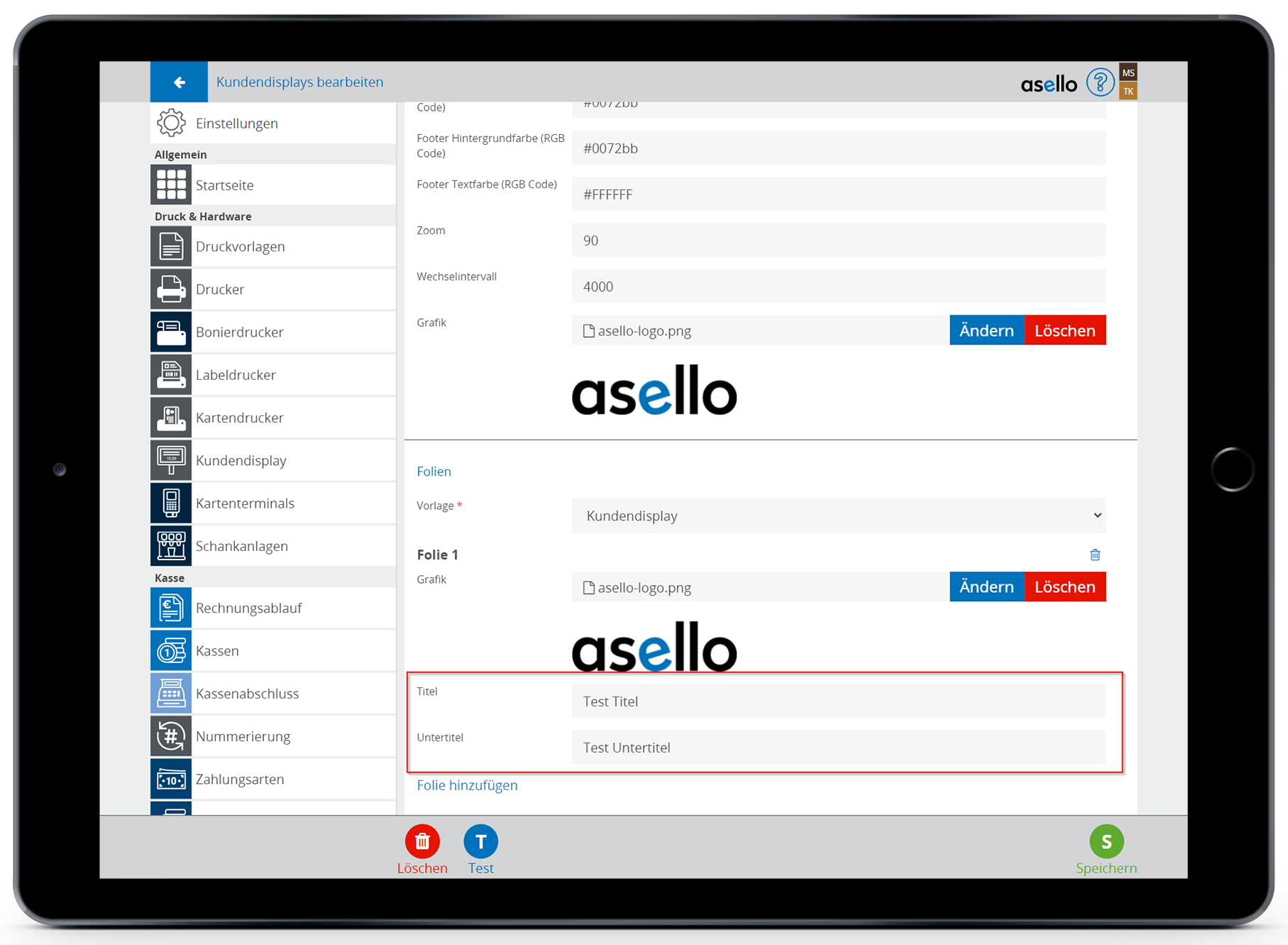
Um eine Folie zu löschen klicken Sie rechts neben der Überschrift "Folie 1" auf den kleinen Mülleimer. Es öffnet sich ein Pop-Up-Fenster, indem Sie Ihre Auswahl bestätigen oder abbrechen können.
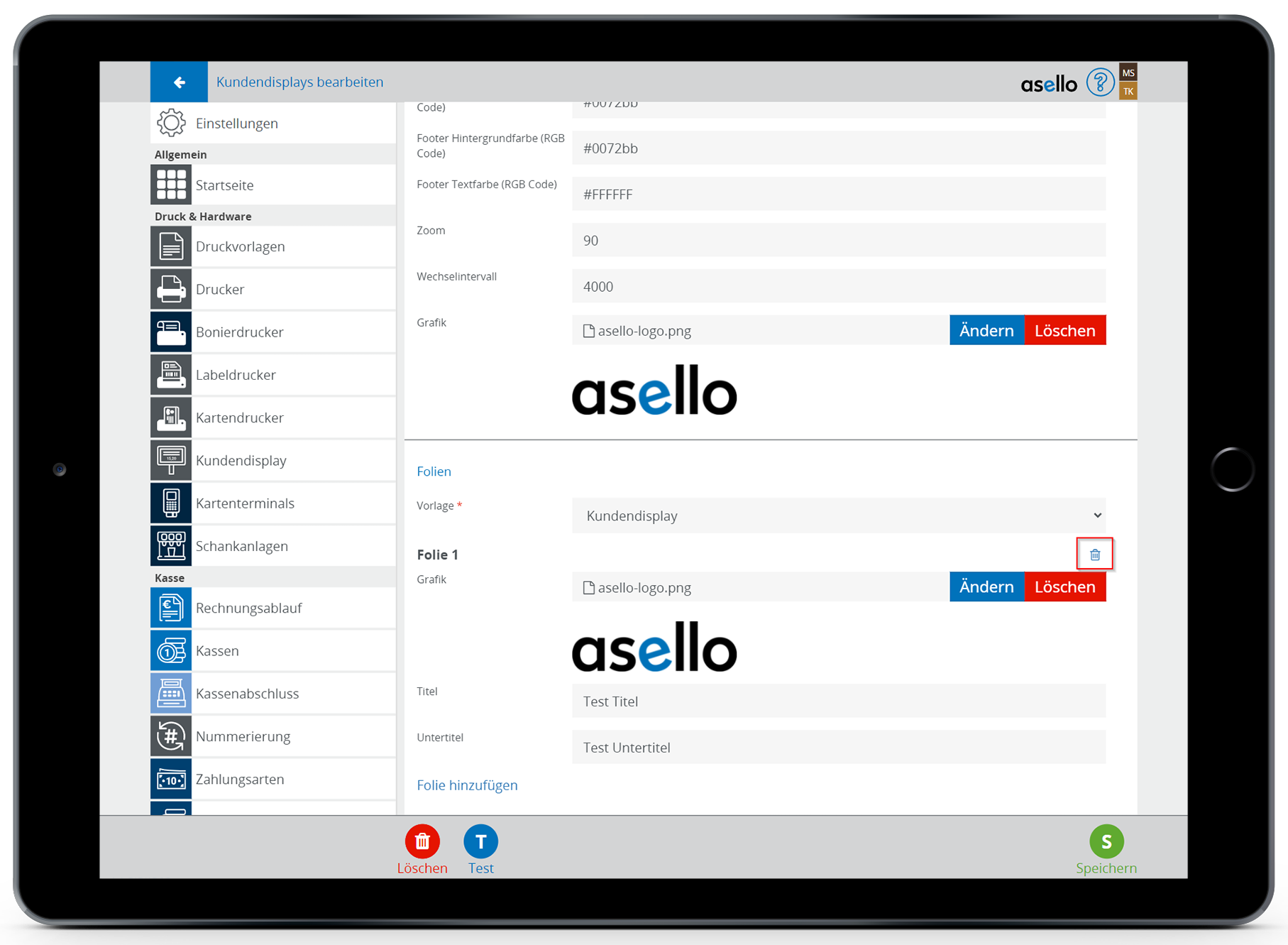
Möchten Sie einen weitere Werbefolie konfigurieren, klicken Sie am Ende des Fensters auf den blauen Text "Folie hinzufügen".
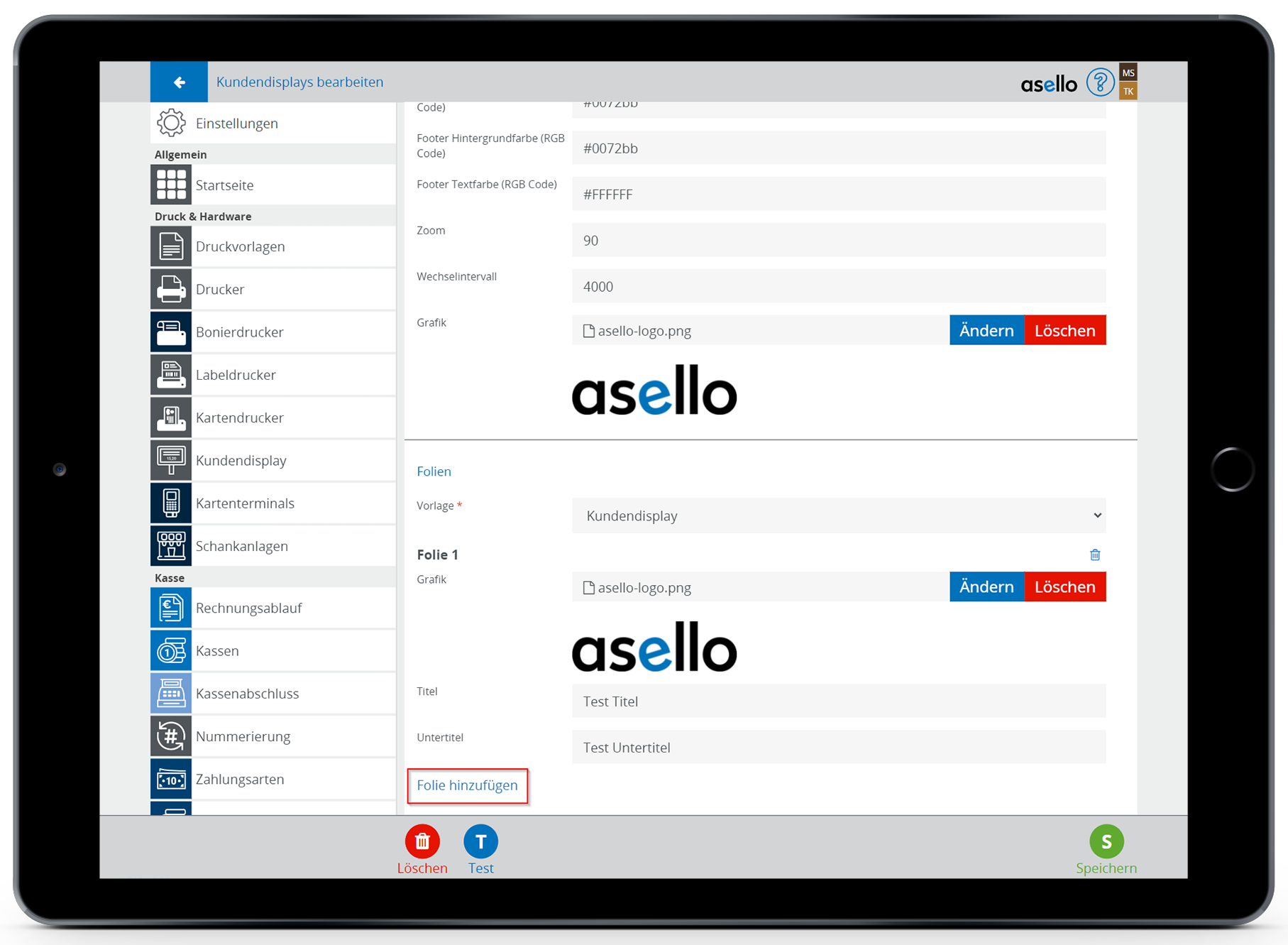
Haben Sie alle Einstellungen getroffen klicken Sie im rechten unteren Eck auf den grünen Button "Speichern" um Ihr Kundendisplay zur Übersicht hinzuzufügen.
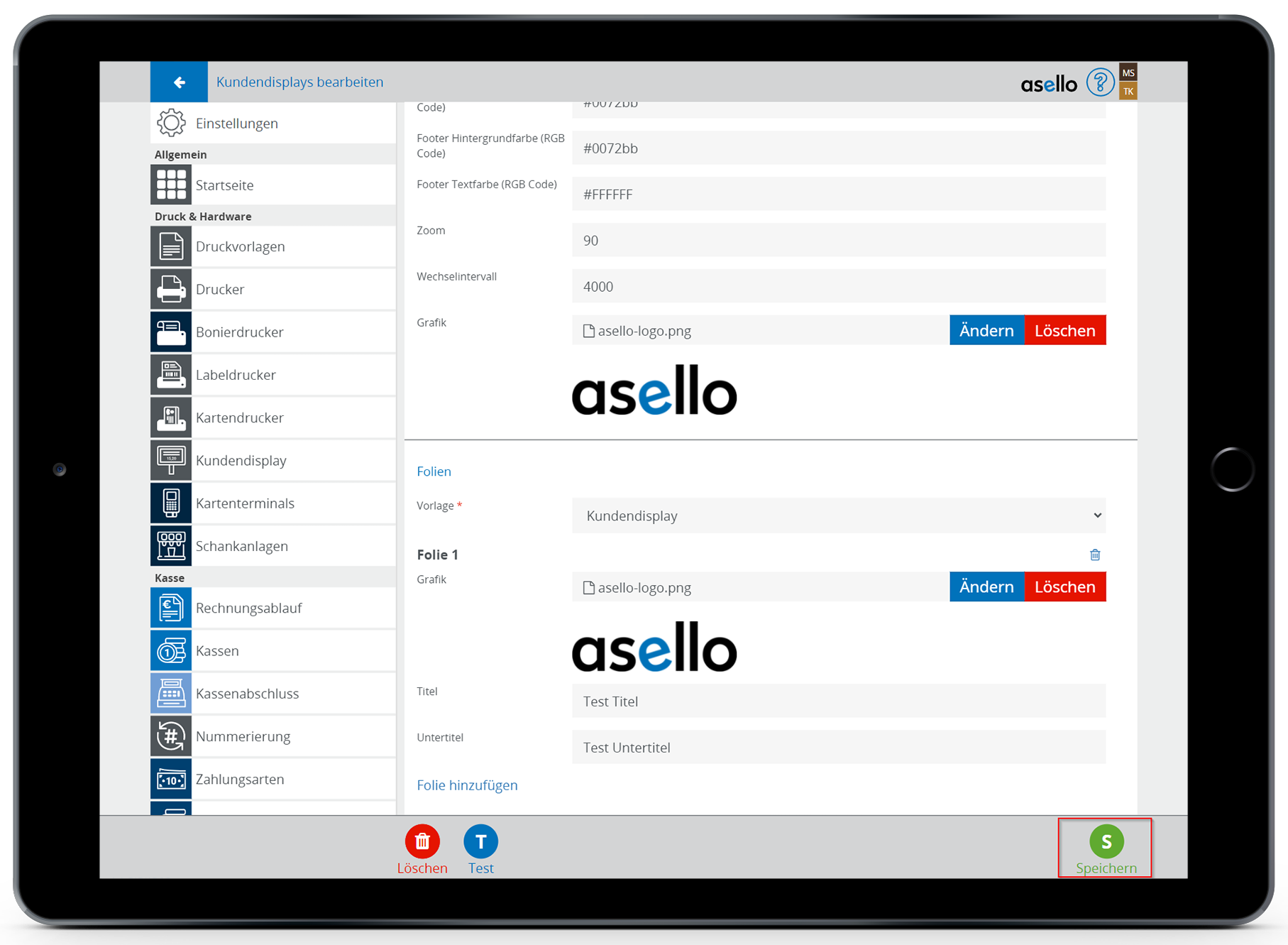
Test
Sie können die Anzeige Ihres Kundendisplays zwischendurch testen. Klicken Sie dazu in den Einstellungen des Kundendisplays auf den blauen Button "Test" im linken unteren Eck.
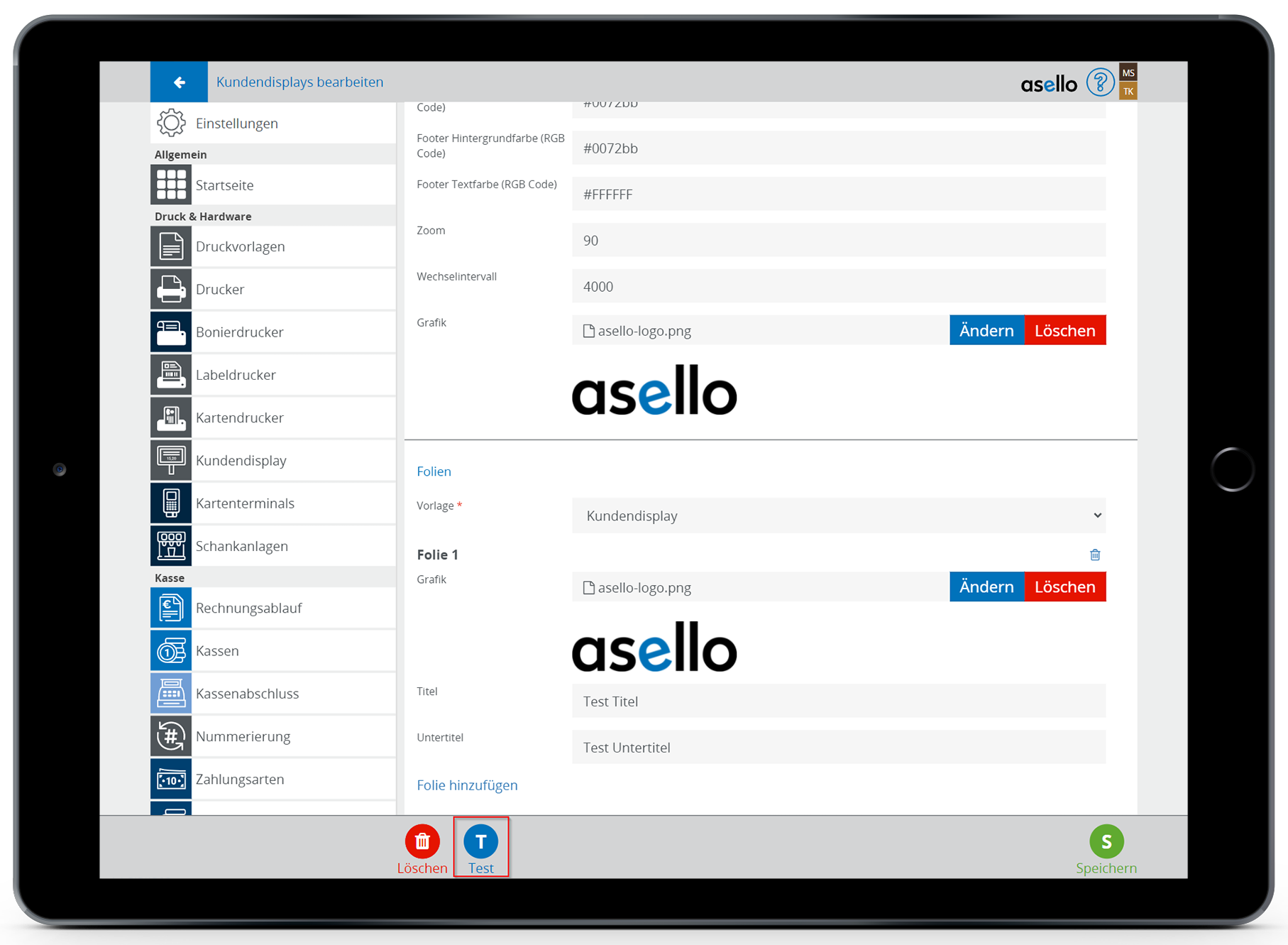
Auflösungen
In der folgenden Tabelle finden Sie die optimalen Auflösungen für Ihre Werbefolien. Sie können auch Bilder mit anderen Größen hochladen, dann wird - je nach Format - ein weißer Rand um das Bild hinzugefügt.
Die grün hinterlegten Felder enthalten unsere Empfehlungen für die unterschiedlichen Kundendisplays.
Displaygröße | Auflösung "Ganzer Bildschirm" |
|---|---|
Groß (1280 x 800 px) | 1280 x 647 px |
Aures (1024 x 600 px) | 1024 x 450 px |
Klein (800 x 480 px) | 800 x 330 px |
Haben Sie in den Einstellungen einen Zoomfaktor aktiviert, müssen die Bildauflösungen entsprechend angepasst werden.
Löschen eines Kundendisplays
Um ein Kundendisplay aus der Übersicht zu löschen, öffnen Sie die Einstellungen indem Sie auf den Namen des jeweiligen Kundendisplays klicken. Im linken unteren Eck finden Sie den roten Button "Löschen". Klicken Sie auf diesen öffnet sich ein Pop-Up-Fenster, indem Sie Ihre Auswahl bestätigen oder abbrechen können.