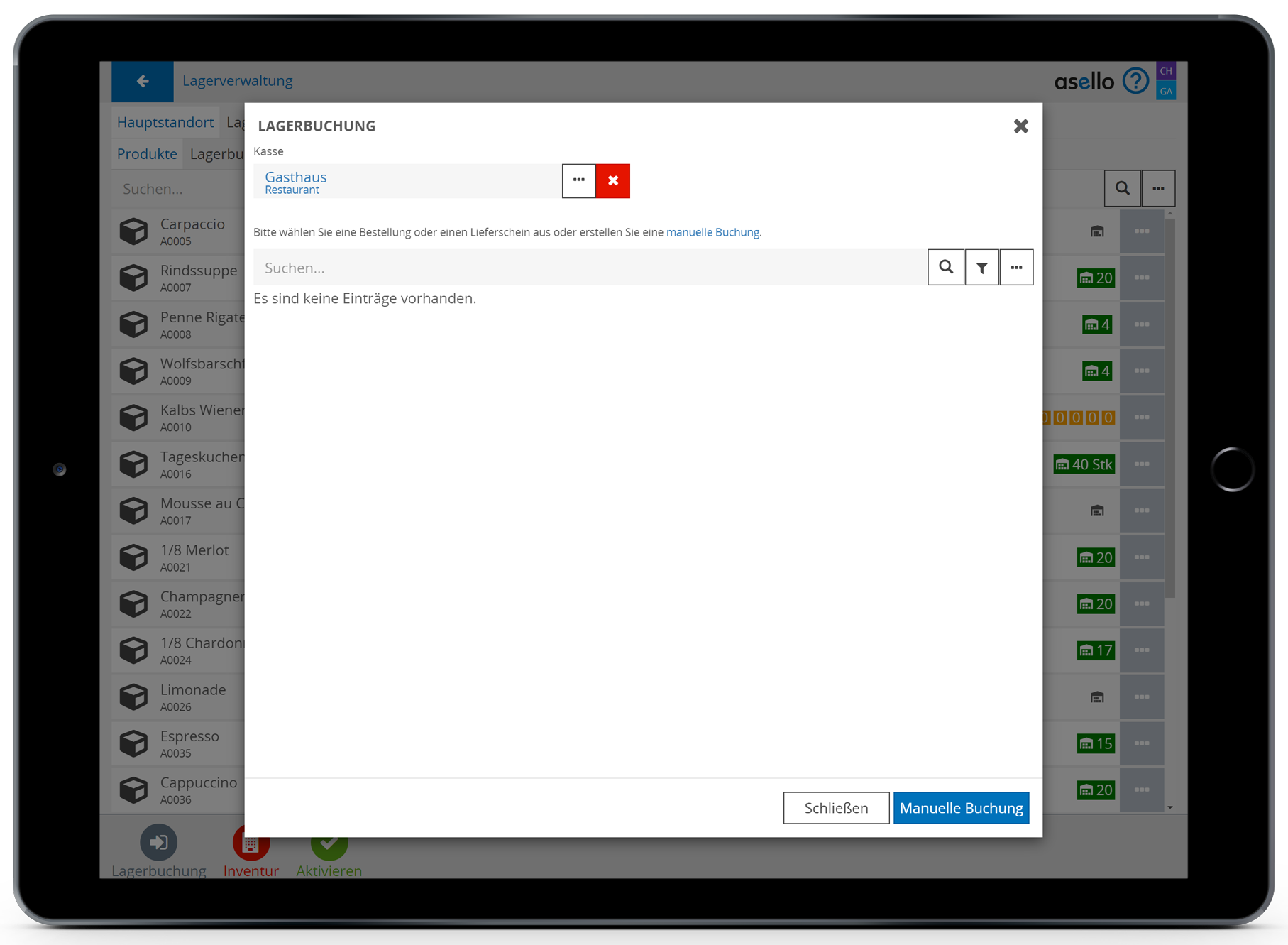Lagerbuchungen
In diesem Leitfaden erfahren Sie, wie Lagerbuchungen durchgeführt werden können. Lagerbuchungen können Sie in der Lagerverwaltung durchführen. Um in diese zu gelangen, klicken Sie auf die Kachel „Lagerverwaltung". In dieser werden die Produkte inklusive Lagerstand und Lagerbuchungen pro Standort angezeigt. Um den Standort auszuwählen, klicken Sie auf den jeweiligen Reiter.
Mit einer Lagerbuchung wird der Lagerstand entweder erhöht oder veringert.
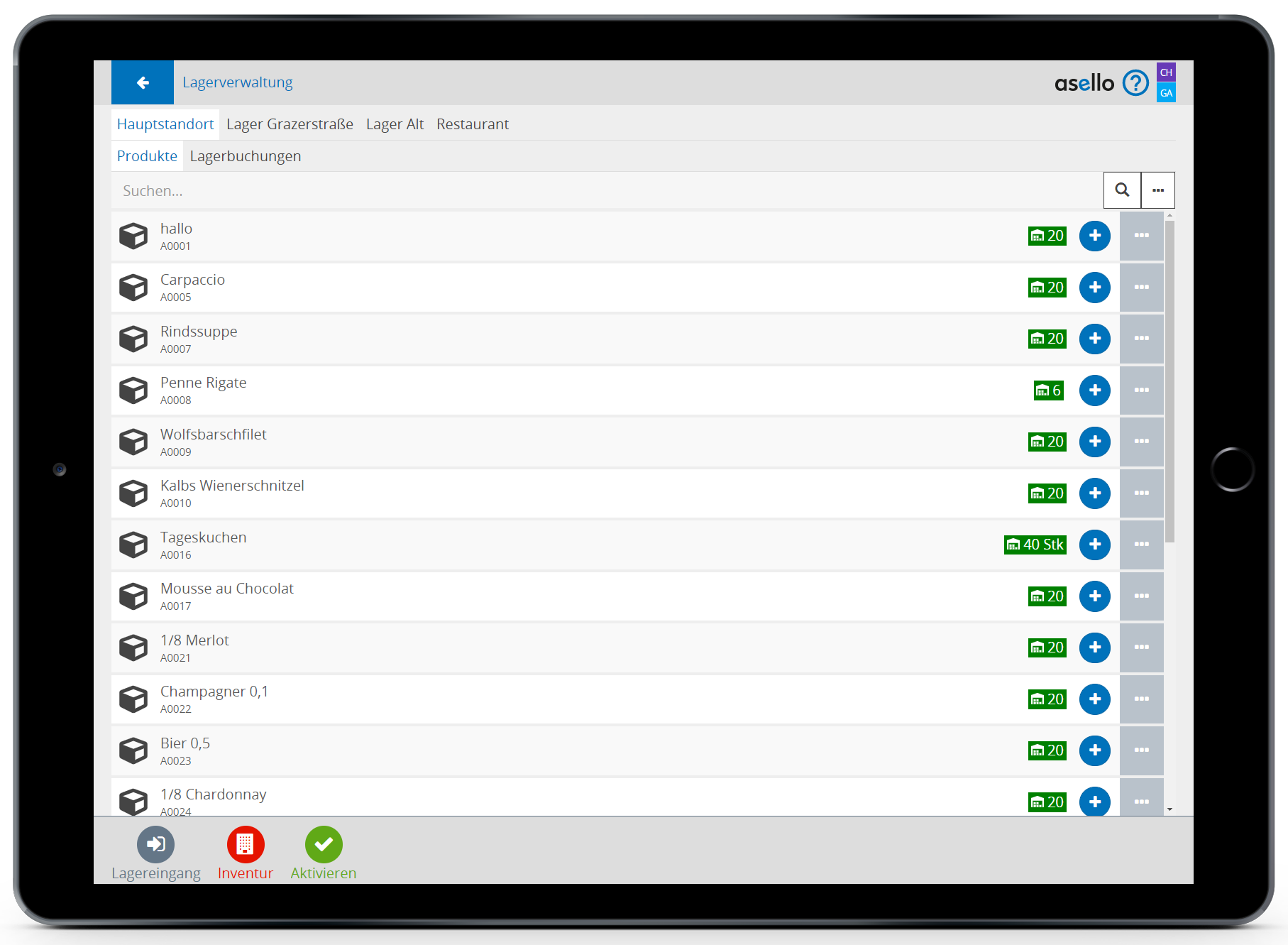
Manuelle Lagerbuchung durchführen
Um eine Lagerbuchung durchzuführen, klicken Sie auf den grauen Button „Lagerbuchung". Nun erscheint das Fenster „Lagerbuchung". In diesem können Sie festlegen für welchen Standort die Buchung durchgeführt werden soll. Weiters können Sie einen Lieferanten auswählen und eine Referenznummer oder eine Anmerkung eintragen. Zum Durchführen der Buchung stehen Ihnen zwei Funktionen zur verfügung.
"+Neue Zeile"
Mit einem klick auf "+Neue Zeile" erscheint eine Zeile für Lagerbuchung eines Produktes. In dieser können Sie im Feld unter „Produkte" nach dem Produkt per Eingabe suchen, oder Sie klicken auf das weiße Kästchen mit den drei grauen Punkten, am Ende der Zeile. Nun öffnet sich das Fenster "Produkt wählen". In diesem werden nun alle Produktgruppen angezeigt und Sie können so einfach das gewünschte Produkt auswählen. Im Feld „Menge" müssen Sie eingeben um wie viel der Lagerstand geändert werden soll.
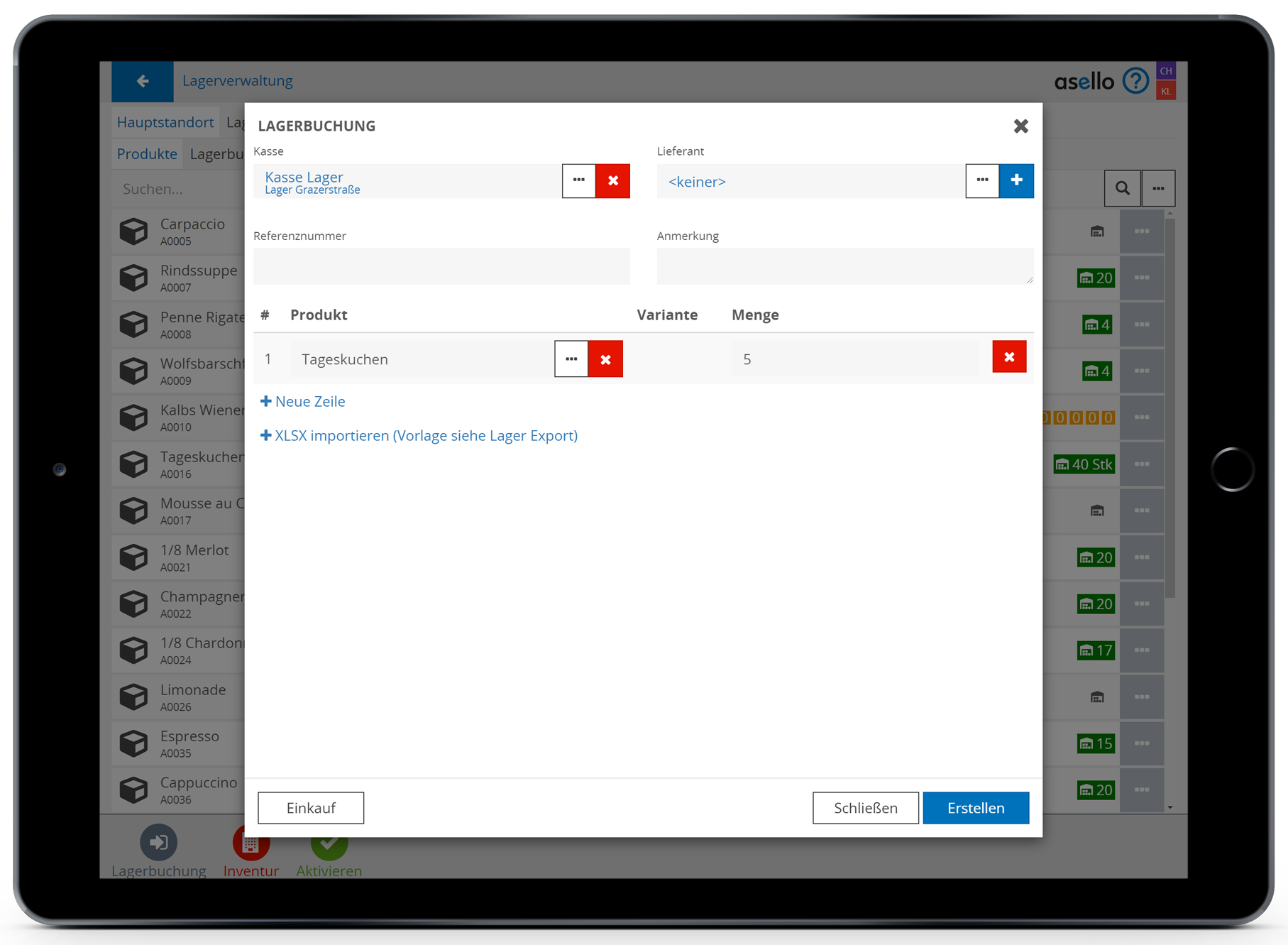
Möchten Sie den Lagerstand reduzieren, müssen Sie vor der jeweiligen Menge ein Minus einfügen.
"+XLXS importieren"
Diese Funktion ermöglicht es Ihnen eine Excelliste mit den Produkten hochzuladen. Damit dies funktioniert, können Sie sich eine Vorlage herunterladen und diese mit den benötigten Daten befüllen. Um die Vorlage herunterzuladen, klicken Sie rechts neben dem "Suchen" Feld auf das Feld mit den drei Punkte. Klicken Sie anschließend auf "Lager Export (XLSX)". Nun wird die Vorlage heruntergeladen.
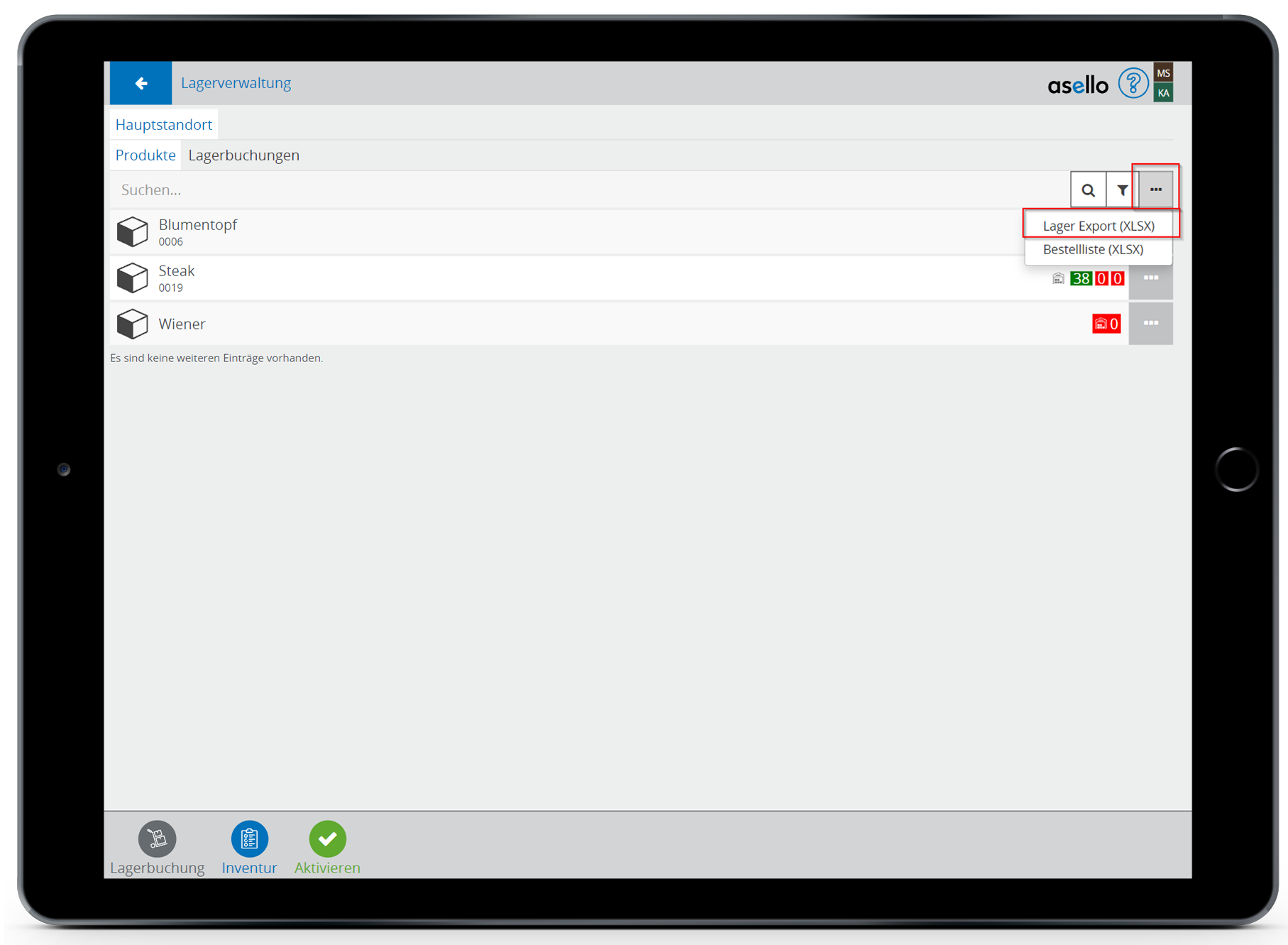
Wenn Sie anschließend wieder unter "Lagerbuchungen" auf "+ XLSX importieren" klicken, erscheint ein Pop-Up-Fenster.
Verwenden Sie nur diese Vorlage und ändern Sie in dieser keine Spalte oder Zeile. Tragen Sie nur die neuen Werte ein. Hat sich für ein Produkt der Lagerstand nicht geändert, müssen Sie trotzdem den aktuellen Lagerstand eintragen.
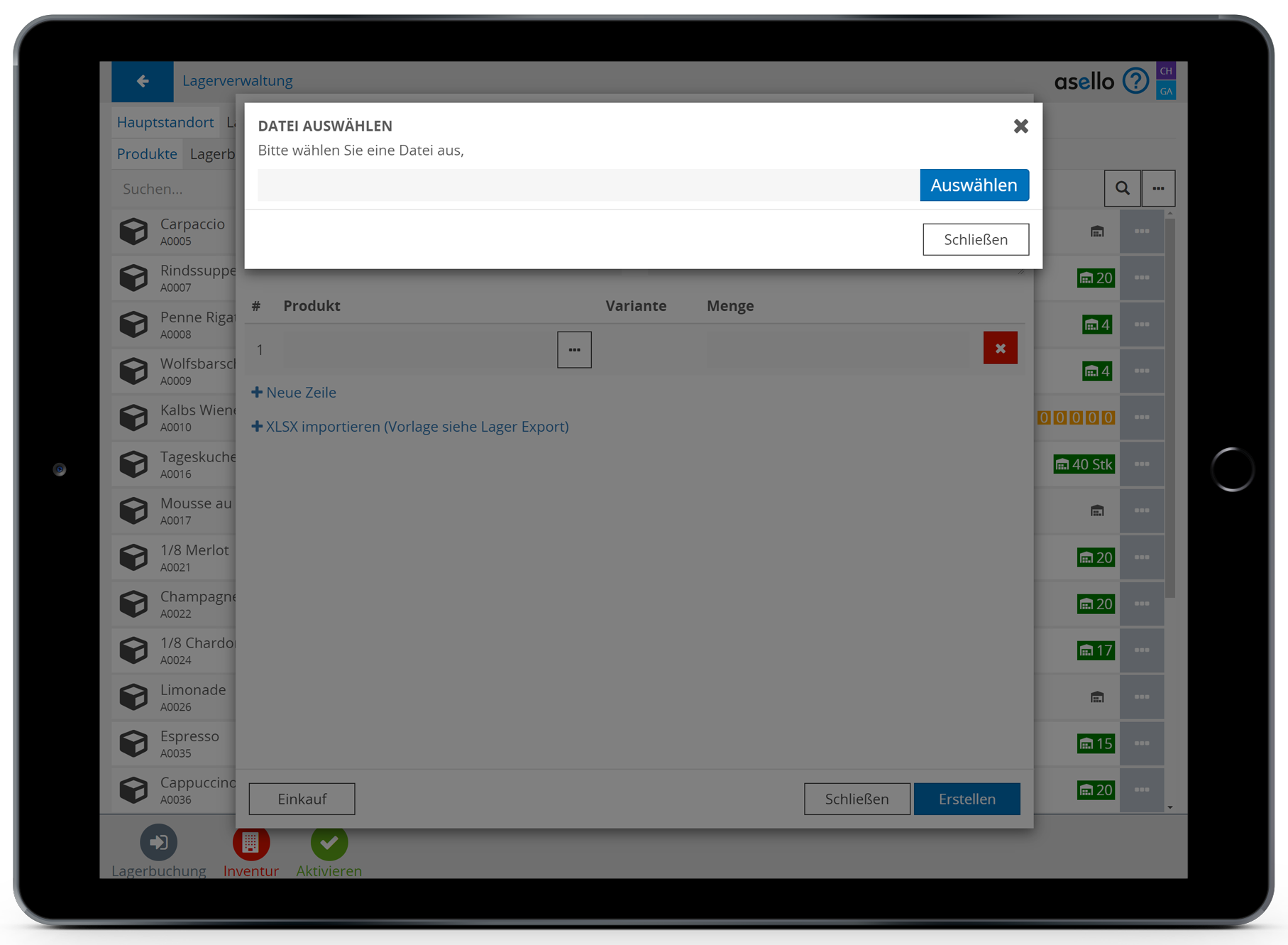
Nachdem Sie die Excelliste ausgefüllt haben, klicken Sie im Abschnitt "Lagerbuchungen importieren" auf die Zeile unter „Bitte wählen Sie eine Datei aus" und wählen die Excelliste aus. Anschließend klicken Sie im Abschnitt „Daten überprüfen" auf den blauen Button "Überprüfen". Dadurch wird geprüft ob die Ecxelliste korrekt ausgefüllt wurde und ob diese von der Kasse gelesen werden kann. Sollten Fehler auftreten, werden Ihnen diese angezeigt und diese müssen ausgebessert werden. Ist kein Fehler aufgetreten, klicken Sie anschließend auf den blauen Button „Importieren" um die Lagerbuchungen zu importieren.
Um die manuelle Lagerbuchung abschließend durchzuführen, klicken Sie auf den blauen Button „Erstellen.
Automatische Lagerbuchung
Verwenden Sie das Zusatzmodul Einkauf oder arbeiten Sie mit mehrere Standorte, können Sie auch eine automatische Buchung generieren. Klicken Sie dazu im Fenster Lagerbuchungen auf den Button „Einkauf".
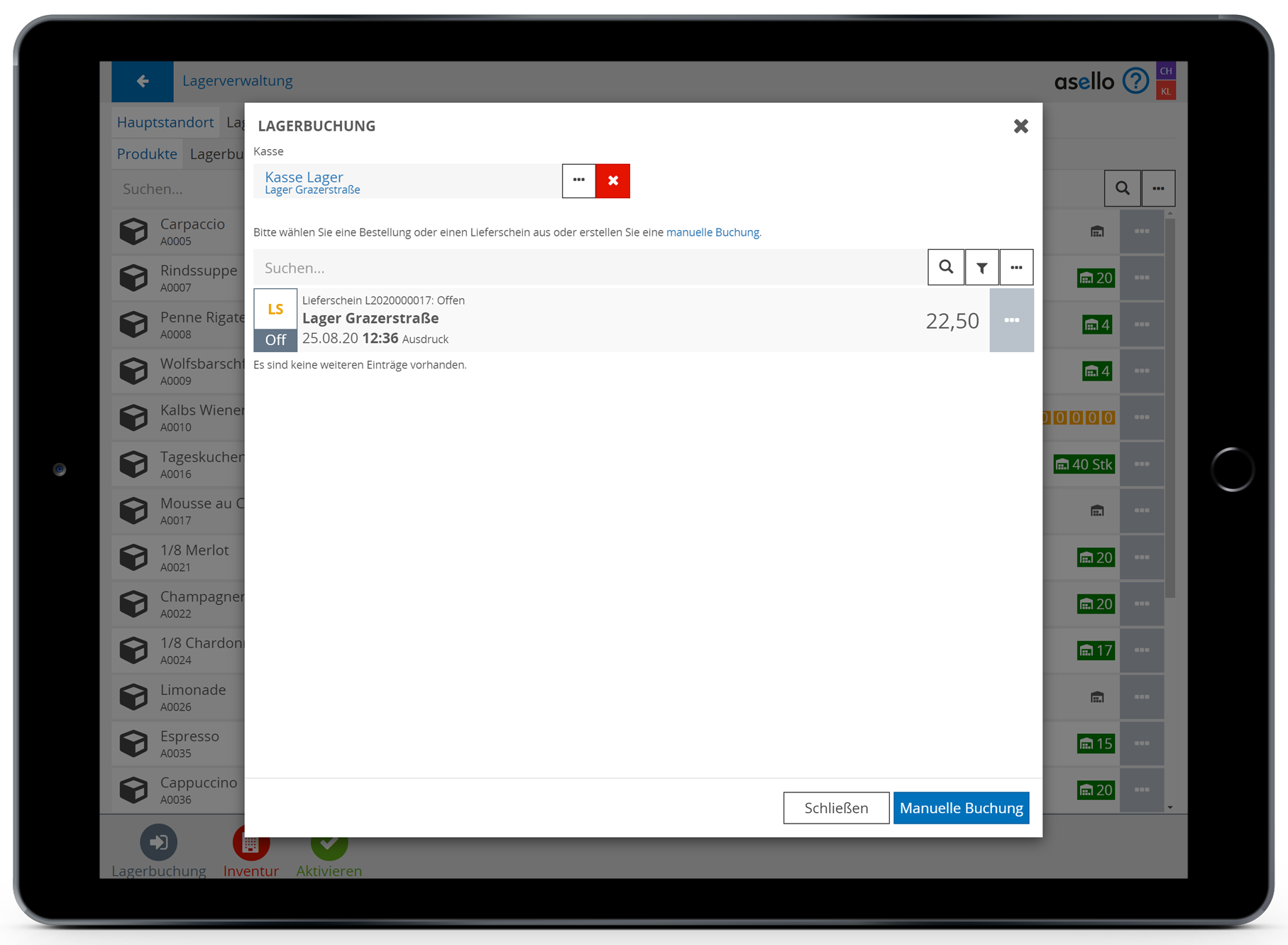
In dem nun erscheinenden Fenster können Sie festlegen für welchen Standort die Buchung durchgeführt werden soll. Dadurch werden Ihnen unterhalb die Lieferscheine und Lieferartenbestellungen jene angezeigt, welche noch nicht im Lager verbucht wurden. Indem Sie auf die gewünschte Zeile klicken, erscheint ein Fenster in dem Sie die Lagerbuchung nochmals überprüfen können. Mit einem klick auf den blauen Button „Erstellen", können Sie die Lagerbuchungen durchführen.