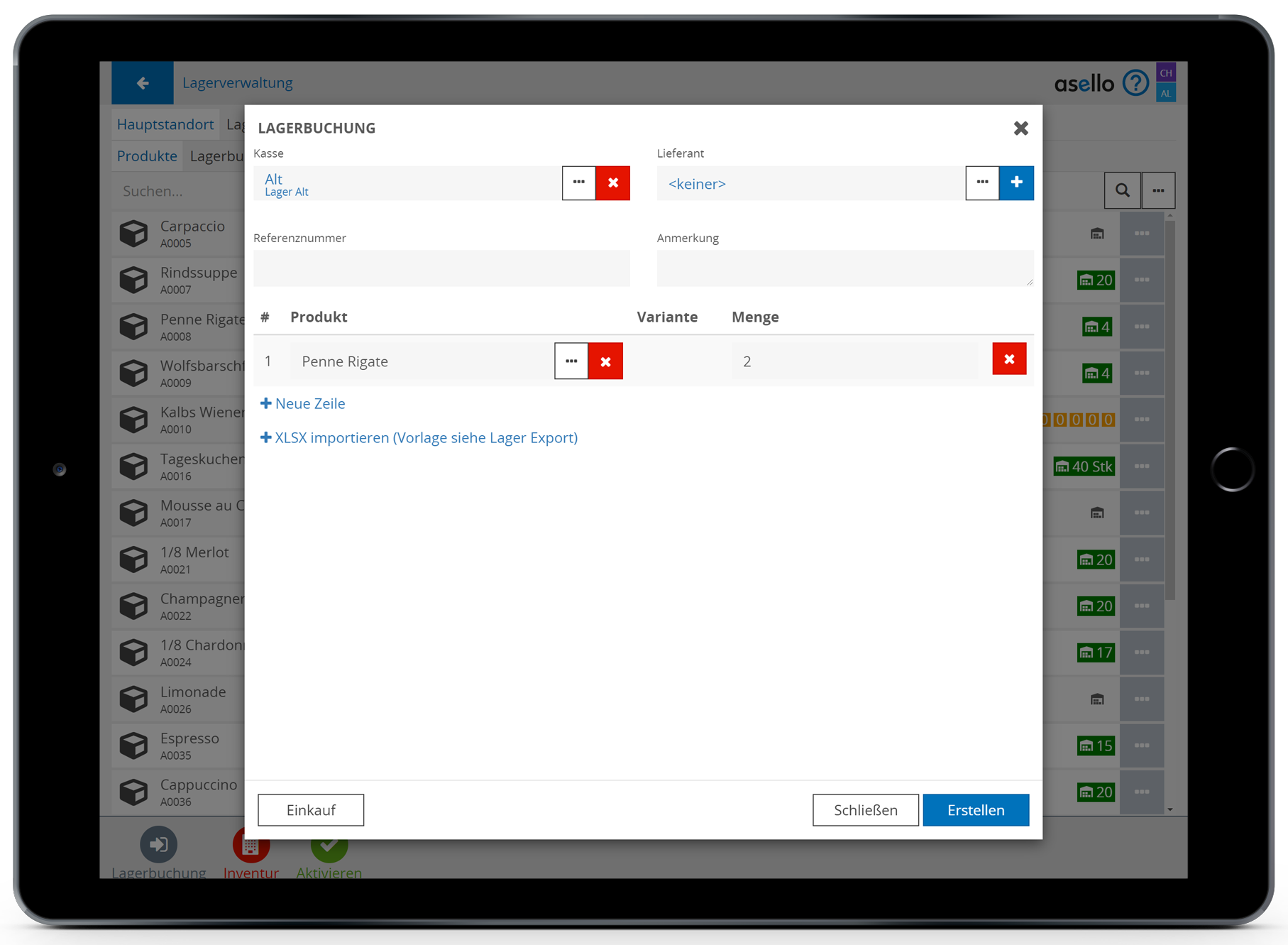Lagerverwaltung mit mehreren Standorten
In diesem Leitfaden erfahren Sie, wie in asello eine Lagerverwaltung mit mehreren Standorten abgewickelt werden kann.
Um mit mehreren Standorten arbeiten zu können, müssen Sie mehrere Standorte anlegen und diesen eine Kasse zuteilen.
Jeder angelegte Standort wird Ihnen in der Kachel Standorte angezeigt und kann dort erstellt und erweitert werden. Standorte werden auch in der Kachel „Kunden" mit dem Tag „system-location" angezeigt.
Zwischen Standorten buchen
Mit dem Zusatzmodul Lagerverwaltung ist es möglich, zwischen mehreren Standorten vereinfachte Buchungen durchzuführen und so immer einen genauen Lagerstand pro Standort zu erhalten. Zentrales Element ist dabei der Lieferschein, der für den jeweiligen Standort, zu dem die Ware geliefert wird, erstellt wird.
Lieferschein erstellen
Um einen Lieferschein zu erstellen, klicken Sie auf der asello Startseite auf die Kachel „Neu". Anschließend wählen Sie die gewünschten Produkte aus und klicken im rechten unteren Eck auf den Button "Weiter".
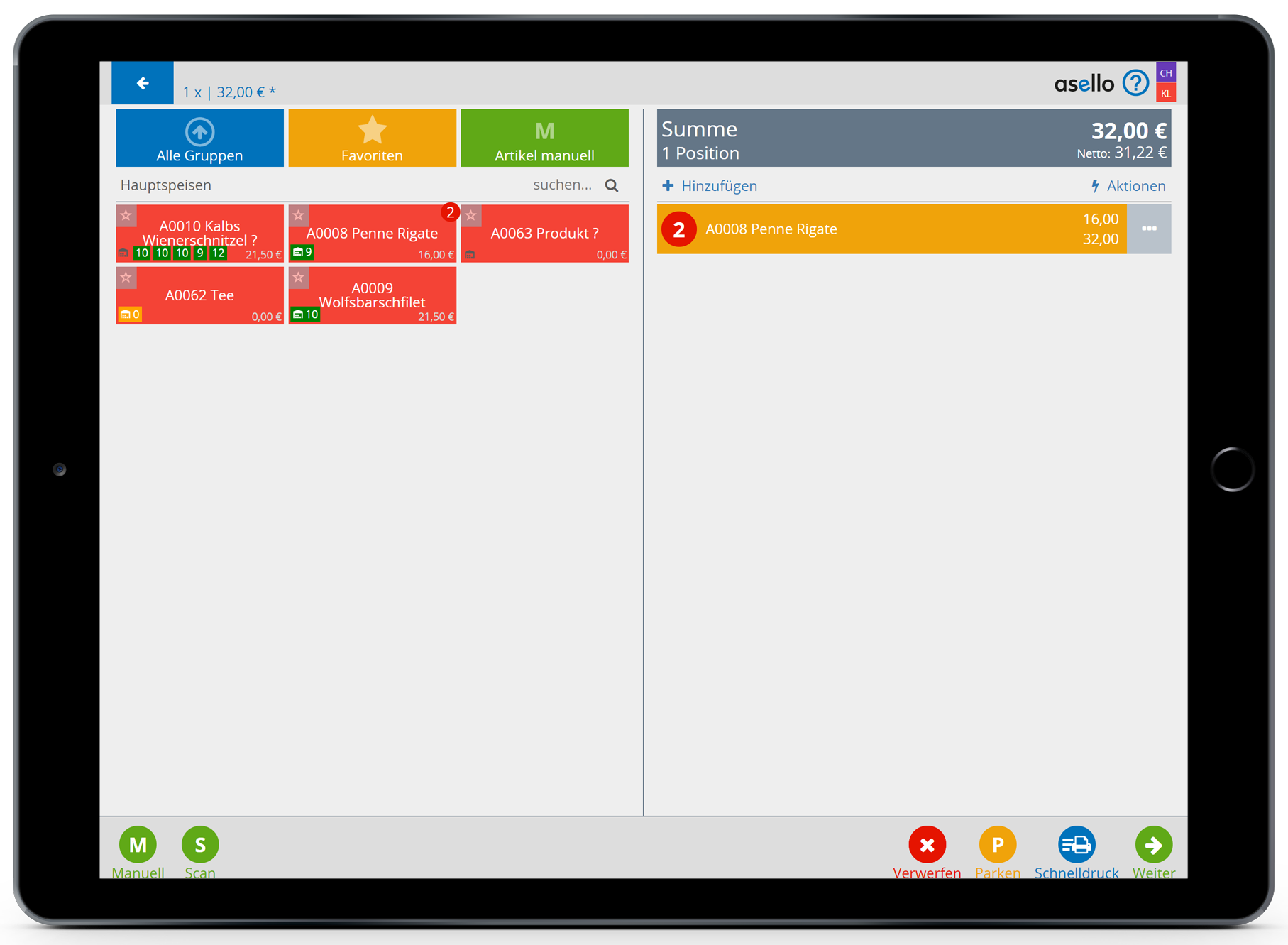
Im nächsten Fenster wählen Sie unter „Typ" Lieferschein aus.
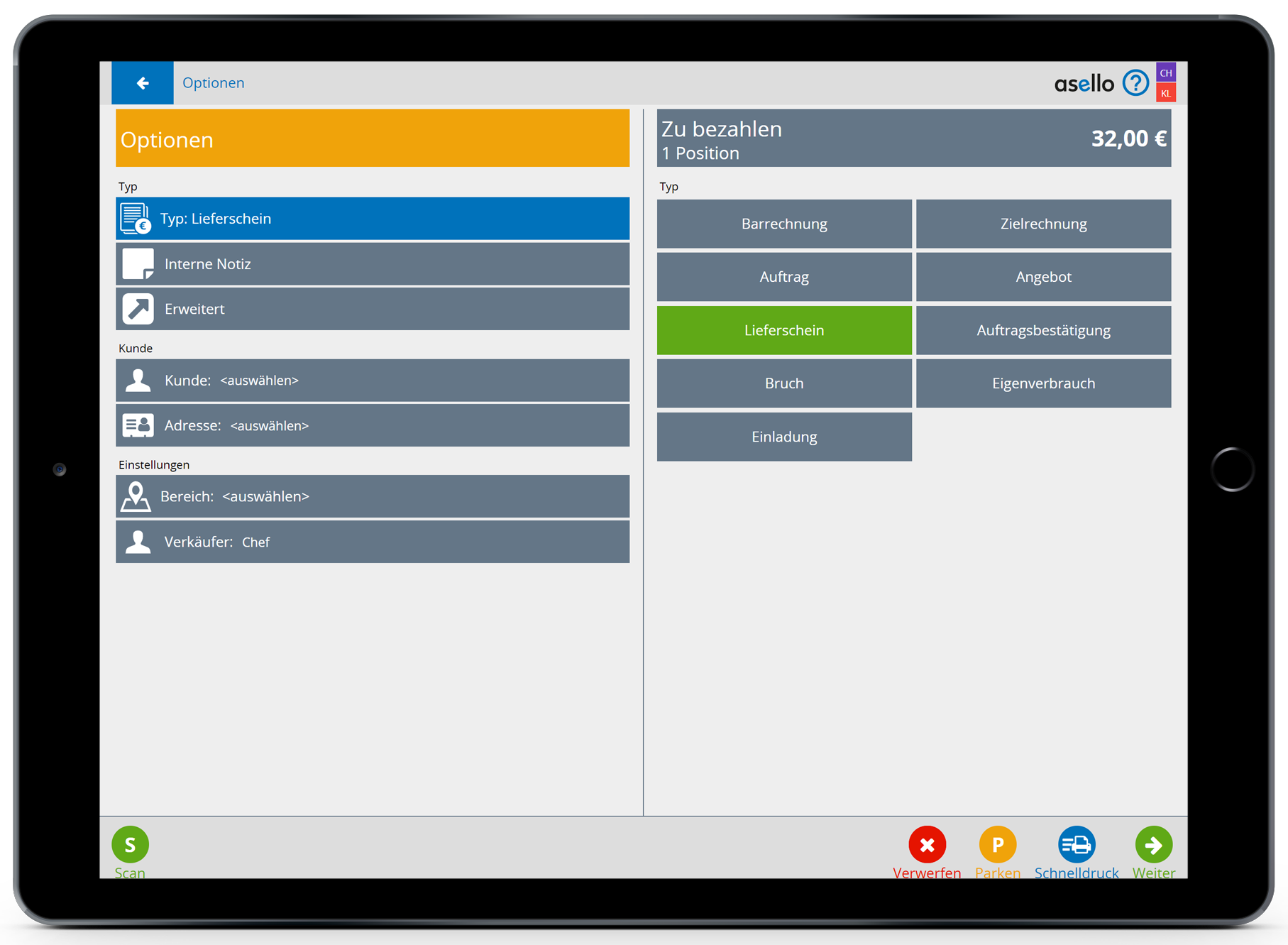
Im Unterpunkt Kunde müssen Sie nun den Standort auswählen, an den die Ware gesendet werden soll. Um einen Kunden auszuwählen, klicken Sie auf der Seite „Optionen" auf den Unterpunkt Kunden. Auf der rechten Seite Ihres Bildschirmes werden Ihnen nun die vorhandenen Kunden angezeigt. Wählen Sie nun den Standort aus.
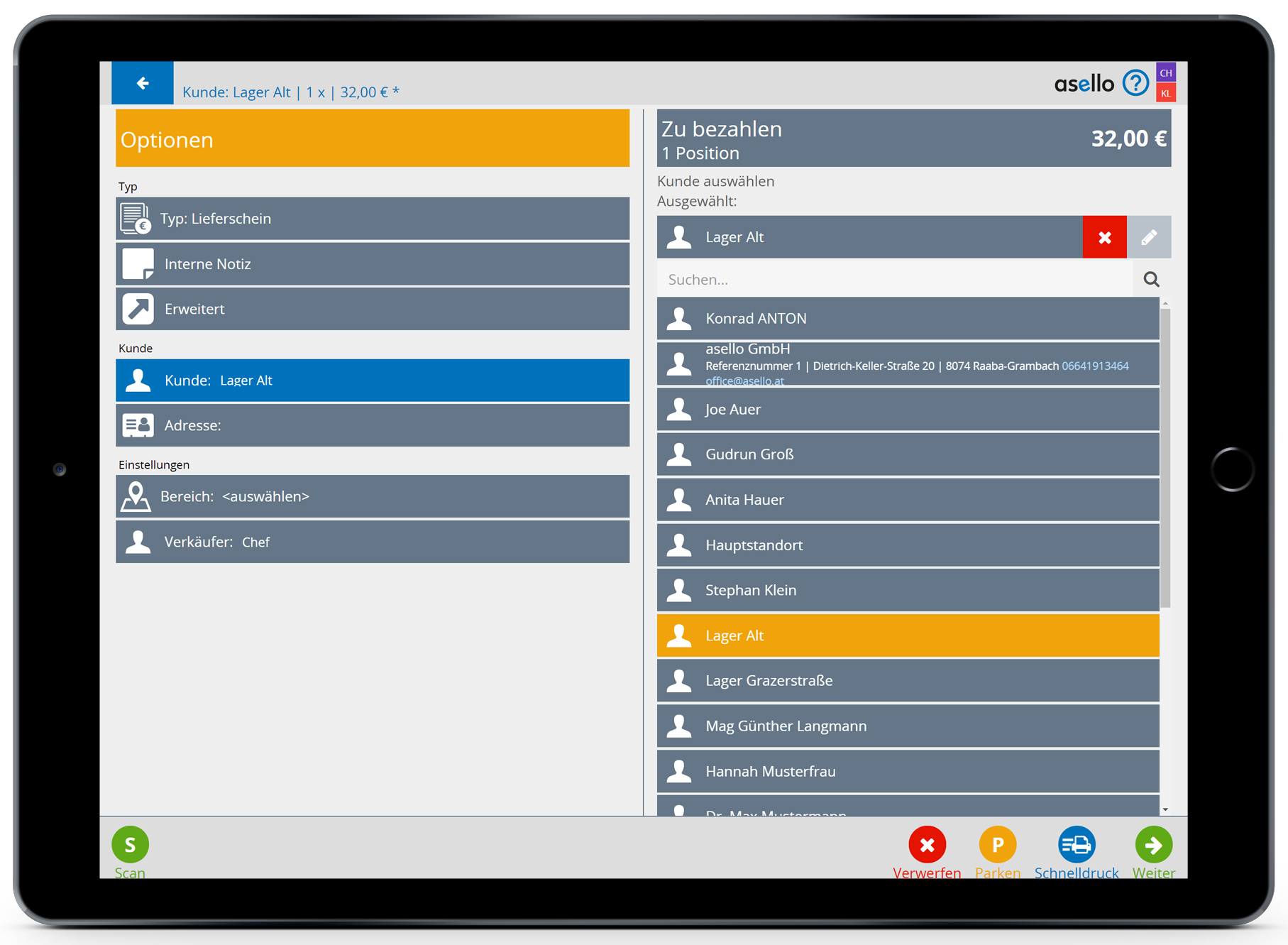
Um den Lieferschein abschließend zu erstellen, klicken Sie auf „Schnelldruck" im rechten unteren Eck, oder fahren Sie mit dem Button „Weiter" fort.
Automatische Lagerbuchung aus Lieferschein
Am Standort, für den der Lieferschein erstellt wurde, öffnen Sie nun die Lagerverwaltung, indem Sie auf die Kachel „Lagerverwaltung" klicken.
In der Lagerverwaltung klicken Sie nun auf den grauen Button „Lagerbuchung". Anschließend klicken Sie links unten auf "Einkauf".
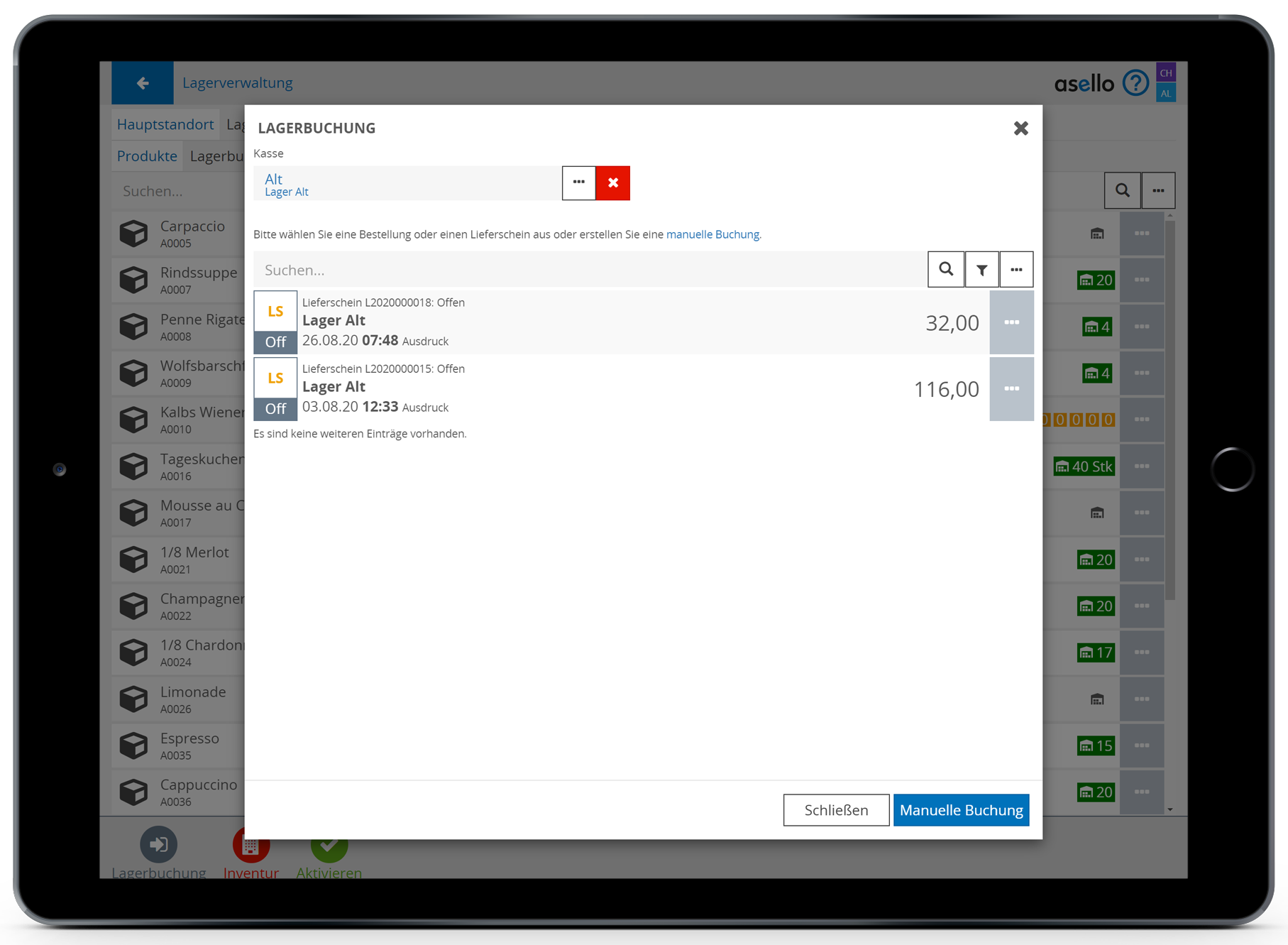
In dem nun erscheinenden Fenster können Sie festlegen für welchen Standort die Buchung durchgeführt werden soll. Dadurch werden Ihnen unterhalb die Lieferscheine und Lieferartenbestellungen des jeweiligen Standortes angezeigt, welche noch nicht im Lager verbucht wurden. Indem Sie auf die gewünschte Zeile klicken, erscheint ein Fenster in dem Sie die Lagerbuchung nochmals überprüfen können und mit einem klick auf den blauen Button „Erstellen", die Lagerbuchung durchführen können.