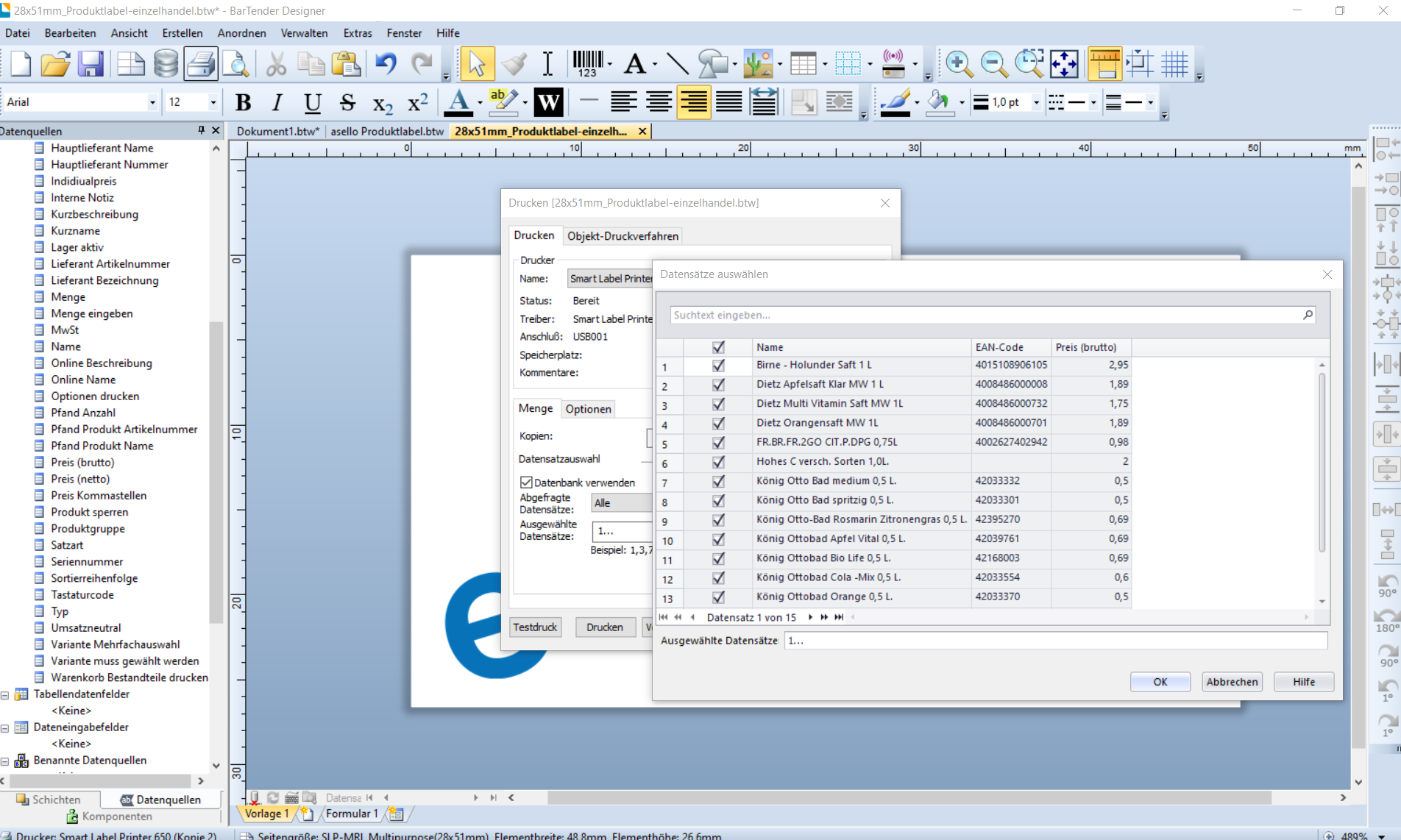Produkt-Label
In diesem Leitfaden zeigen wir Ihnen, wie Sie mithilfe der Labelsoftware BarTender Designer, professionelle Produkt-Labels erzeugen können.
Als Beispielhafte Anforderung dient ein Einzelhandel welcher Preisauzeichnungslabels für das Regal benötigt. Auf dieser Produktauszeichnung sollen folgende Informationen automatisch aufgedruckt werden:
Produktbezeichnung
Brutto Verkaufspreis
Steuersatz
Grundpreis
Pfand (bei bestimmten Produkten)
EAN Code
Logo der Firma
Vorbereitung
EAN-Codes
Jeder Artikel der keinen EAN-Code besitzt benötigt einen privaten EAN-Code. Diesen generiert man in asello unter Produkte -> Tools -> Private EAN generieren. Wählen Sie entsprechende Artikelgruppe aus und die privaten EAN-Codes werden generiert.
Grundpreis
Im Produkt in asello, sollte der Grundpreis eingetragen sein. Dazu die entsprechenden Produkte entweder in asello aufrufen sowie unter "Erweitert" den Grundpreis eintragen. Alternativ besteht die Möglichkeit in EXCEL mithilfe von Formel und EXCEL Funktionen mehrere Artikel, gleichzeitig zu bearbeiten.
Notwendige Module
asello POS Basismodul (Basic, Professional, Premium, Premium Plus)
BarTender Designer Basic Lizenz
Labeldrucker (in unserem Bsp. SLP 650)
Export der Produkte aus asello
In asello unter Produkte einen Export der Produkte ziehen. Dabei sollten alle Optionen abgewählt werden.
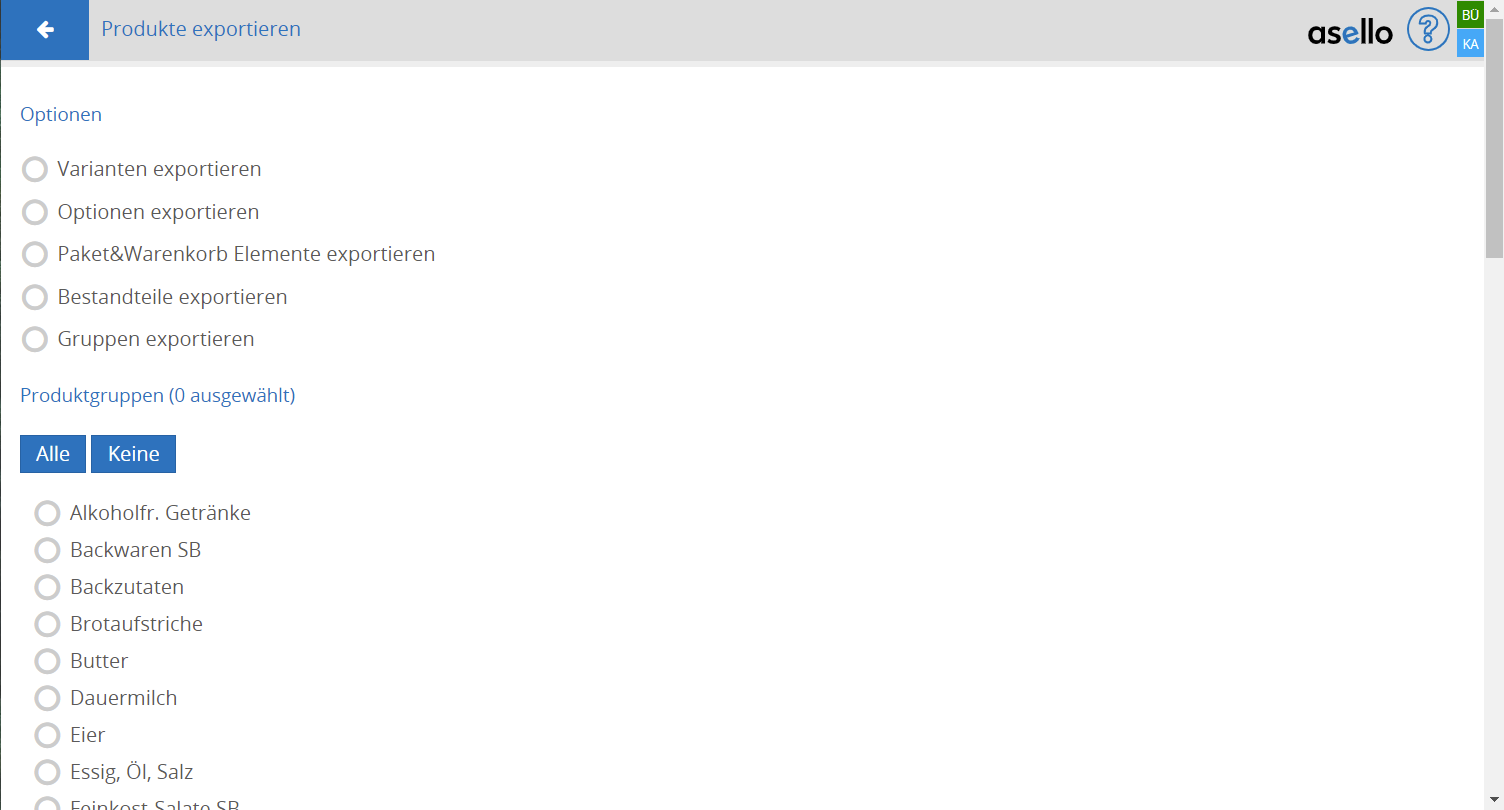
Erstellung der Labelvorlage
Nachdem Export, die Labelsoftware "BarTender" starten und eine Labelvorlage erstellen. In unserem Beispiel erzeugen wir ein Label, passend auf den SLP 650. Dieser Drucker ist in asello integriert und kann aus der Kasse heraus direkt angesteuert werden für die Erstellung von Gutscheinen, Kundenkarten sowie einfachen Preisschildern.
Entsprechend "Neues Bartender Dokument erstellen" wählen und weiter klicken.
Im Assistenten für neue Dokumente kann man zwischen vordefinierten Vorlagen wählen. Für unser Beispiel wählen wir "Leere Vorlage" und gehen auf weiter.
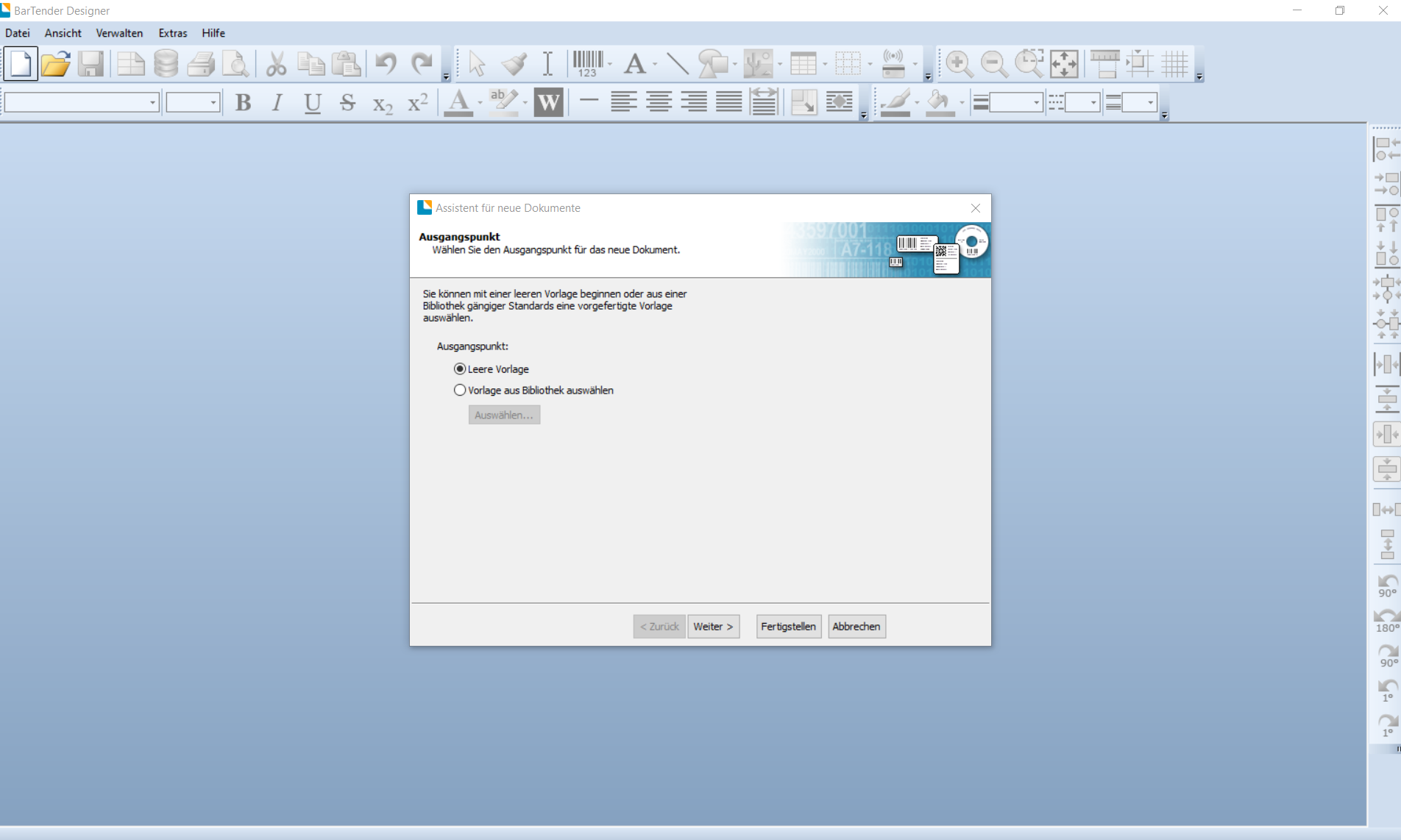
In diesem Schritt muss der entsprechende Drucker ausgewählt werden. Wir nehmen den SLP 650, da dieser bereits entsprechend in Windows 10 installiert wurde.

Nachdem der Drucker ausgewählt wurde, wählt man in diesem Schritt "Eigene Einstellungen festlegen" und klickt auf weiter.

Dadurch, dass der SLP 650 bereits in Windows 10 Installiert und mit dem Standardlabel SLP-MRL eingestellt ist, erkennt "BarTender Designer" diese Einstellungen und schlägt diese vor.
Sollte ein Preisetikett wie in unserem Beispiel Quer verwendet werden, sollte bei Ausrichtung "Querformat" ausgewählt werden.

In diesem Schritt könnte man für die Vorlage in Spalten und Zeilen unterteilen, was bei DIN A4 Druckbögen relevant wäre. In unserem Beispiel spielt das keine Rolle.
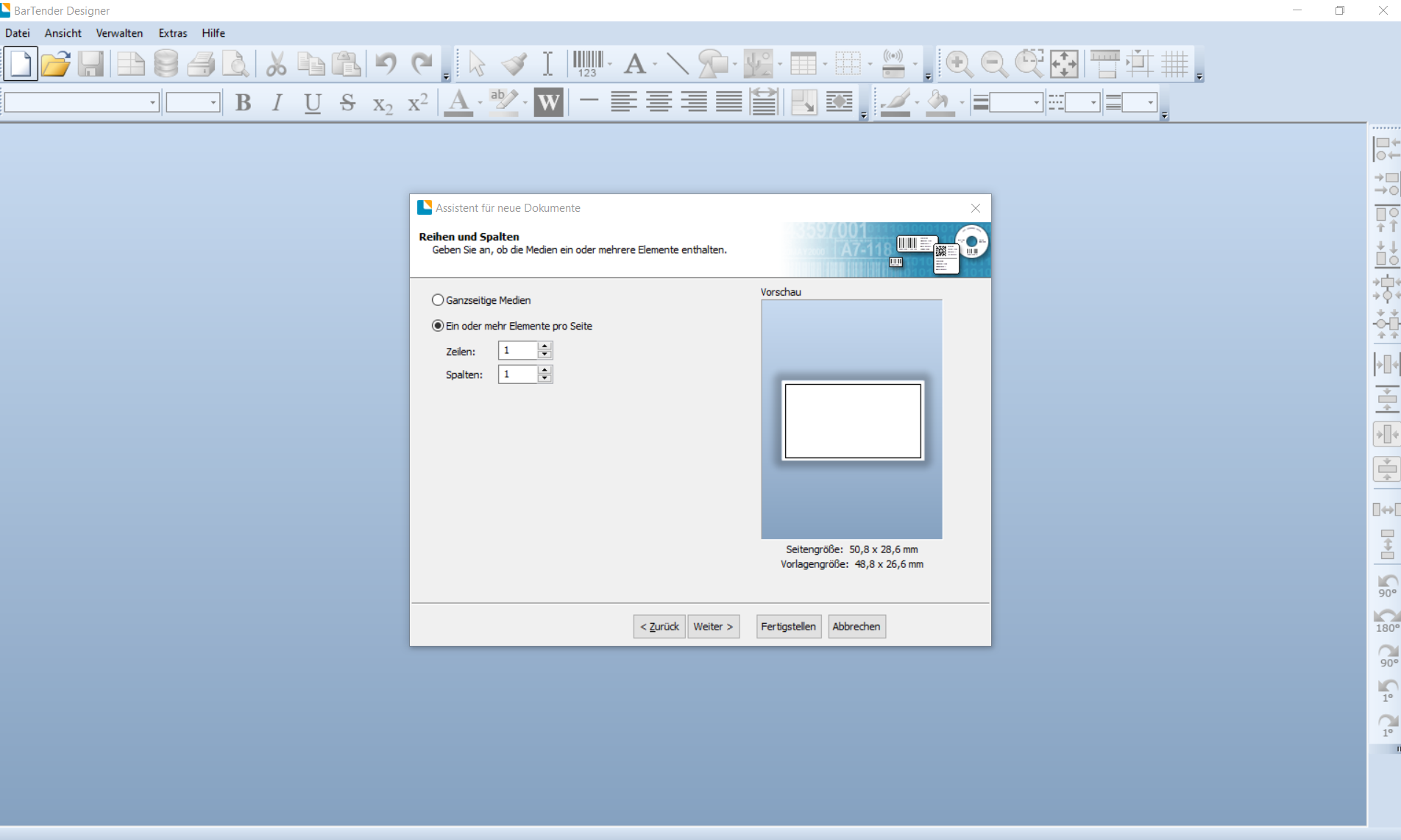
Ebenso kann man in diesem Schritt die Labelform anpassen, sollte ein anderes Label als unser Standard SLP-MRL benutz werden.
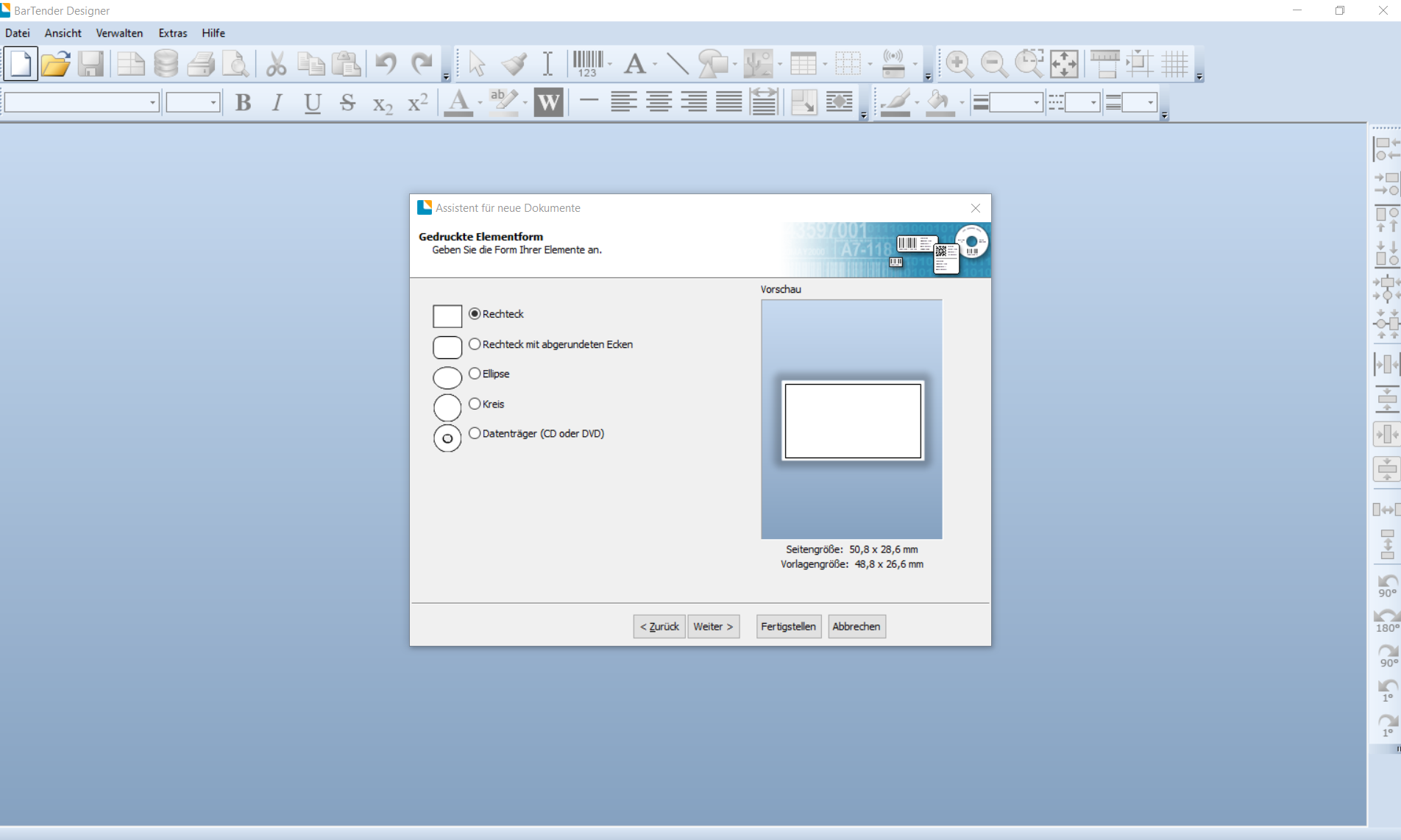
Sollten Individuelle Vorlagengrößen eine Rolle spielen, ist dies über diesen Schritt einzustellen. Für unser Beispiel spielt es hierbei keine Rolle und wird mit weiter bestätigt.
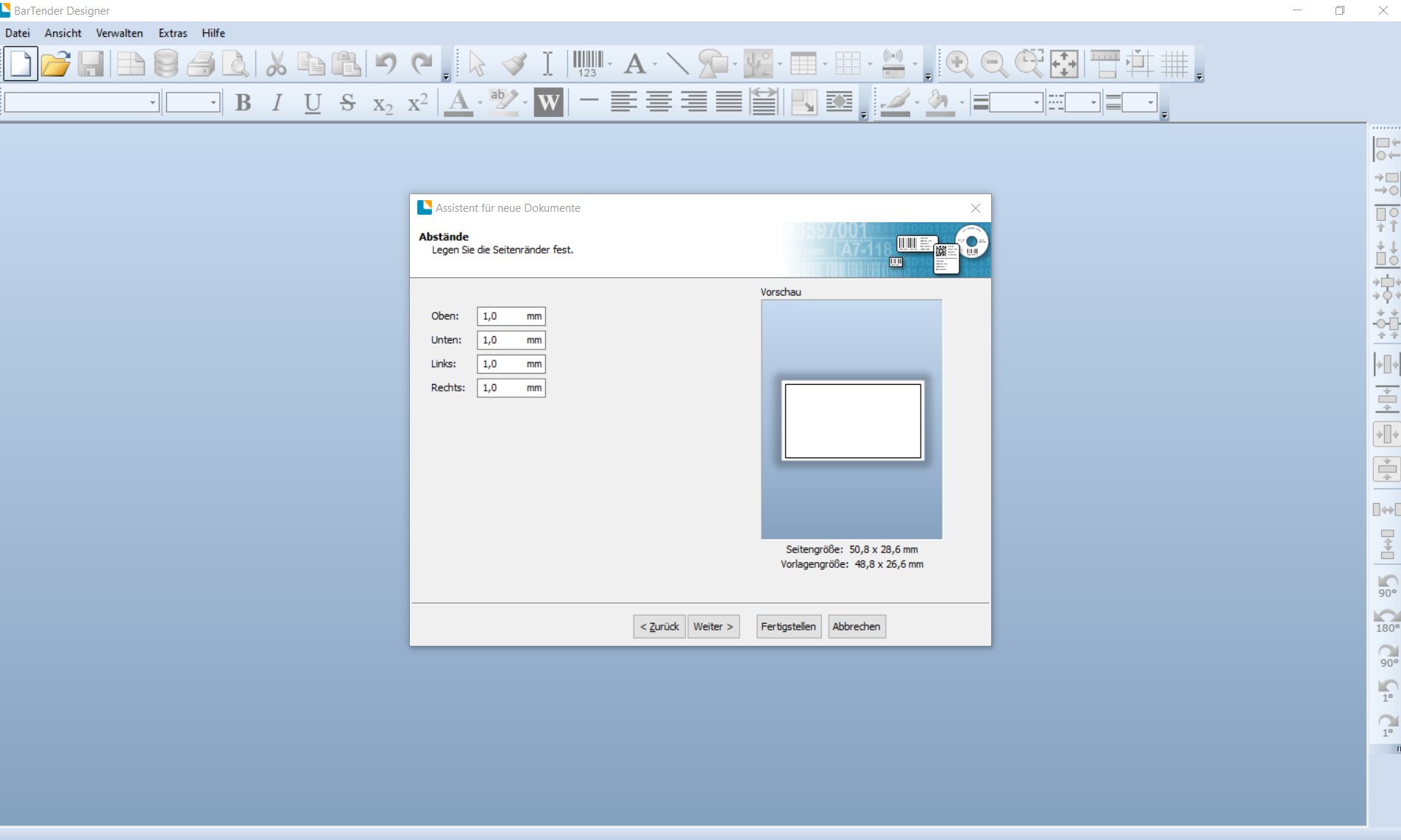
Hier besteht die Möglichkeit den Hintergrund einzustellen wie bspw. Mit einem Wasserzeichen, Firmenlogo oder einer Vollflächigen Farbe. Für unser Beispiel spielt das hierbei keine Rolle und wird mit weiter bestätigt.
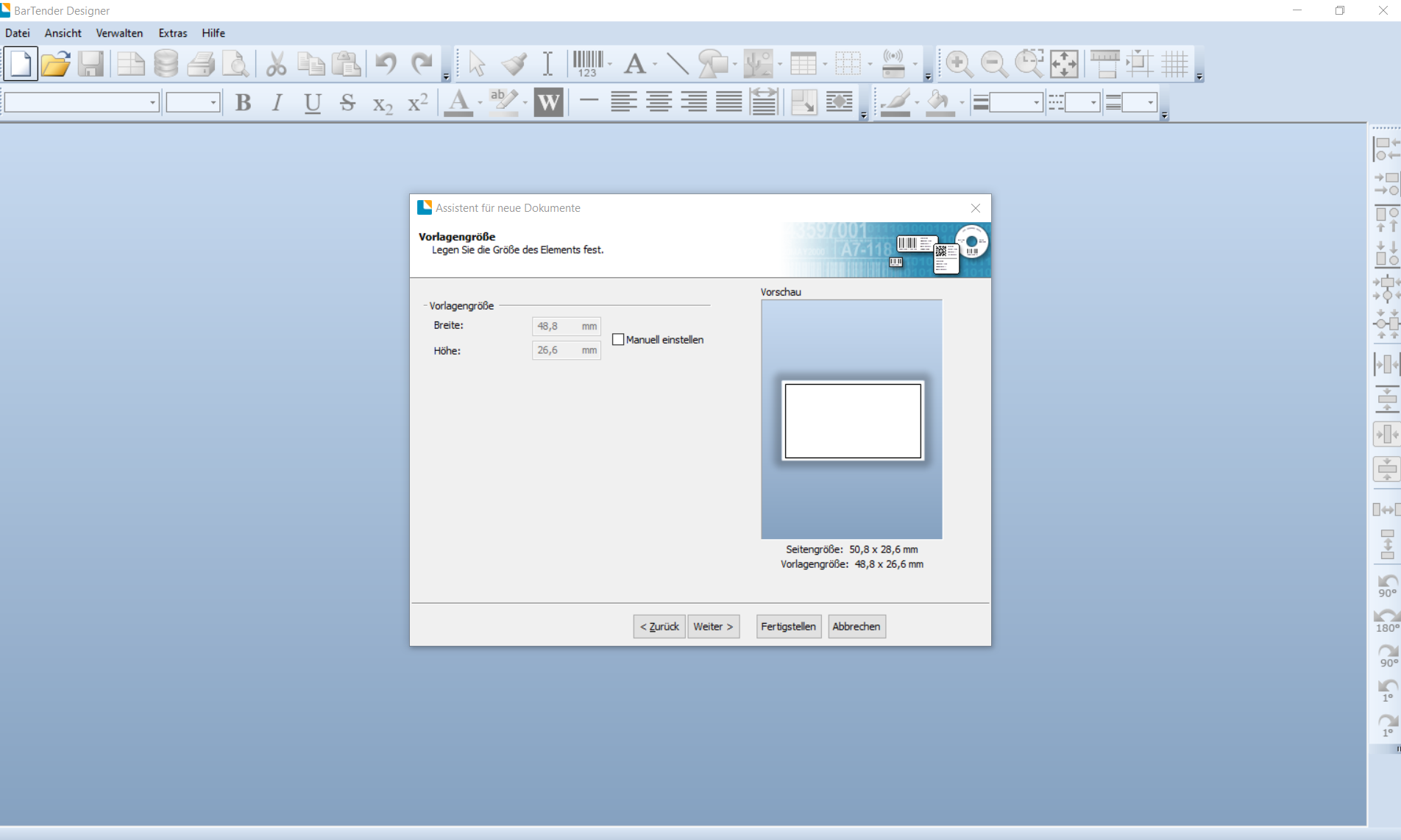
Hier besteht die Möglichkeit den Hintergrund einzustellen wie bspw. Mit einem Wasserzeichen, Firmenlogo oder einer Vollflächigen Farbe. Für unser Beispiel spielt das hierbei keine Rolle und wird mit weiter bestätigt.
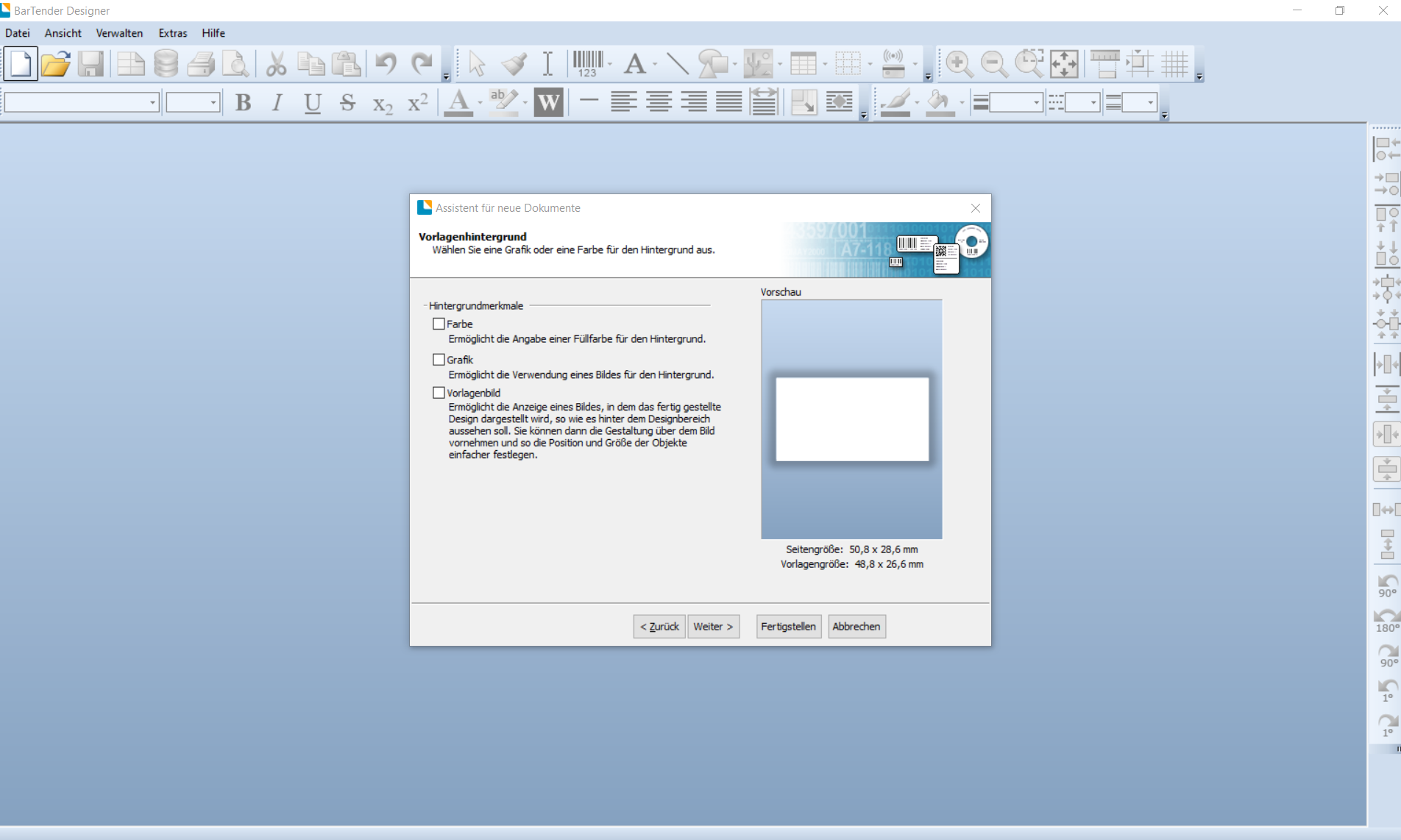
In diesem Schritt zeigt der "Assistent für neue Dokumente" eine Übersicht der Einstellungen, welche mit "Fertigstellen" bestätigt werden.

Labelgestaltung
Die Menüführung erinnert an Microsoft Word und ist genauso bedienbar. Individuelle Einstellungsmöglichkeiten sowie viele Formatierungsmöglichkeiten sowie Optionen für Bilder, Formen, EAN-Code, Tabellen uvm. finden sich im oberen Bereich.
Auf der Linken Seite finden sich diverse Einstellungsmöglichkeiten für die Textfelder, welche in den weiteren Schritten eine Rolle spielen werden.
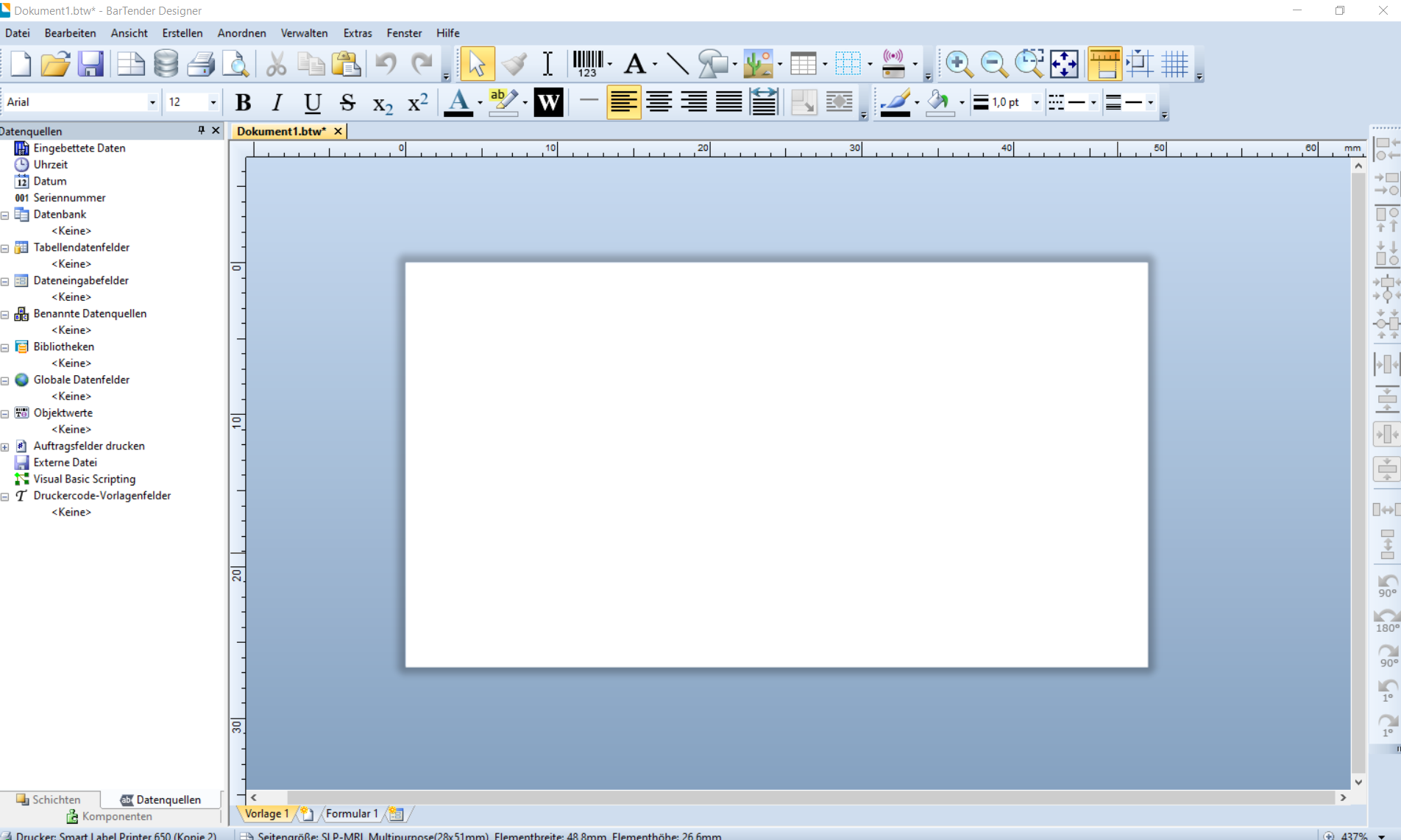
Für unser Beispiel werden die entsprechenden Textfelder, wie unter Allgemein beschrieben erstellt. Im oberen Menüband, kann man Textfelder erstellen, indem man bei "A" das entsprechende Format auswählt.
Für den Produktnamen empfiehlt es sich ein Textfeld mit Umbruch zu nehmen und dieses im Label einzuzeichnen. Somit gewährleistet man, dass auch lange Produktnamen auf dem Preislabel aufgedruckt werden.
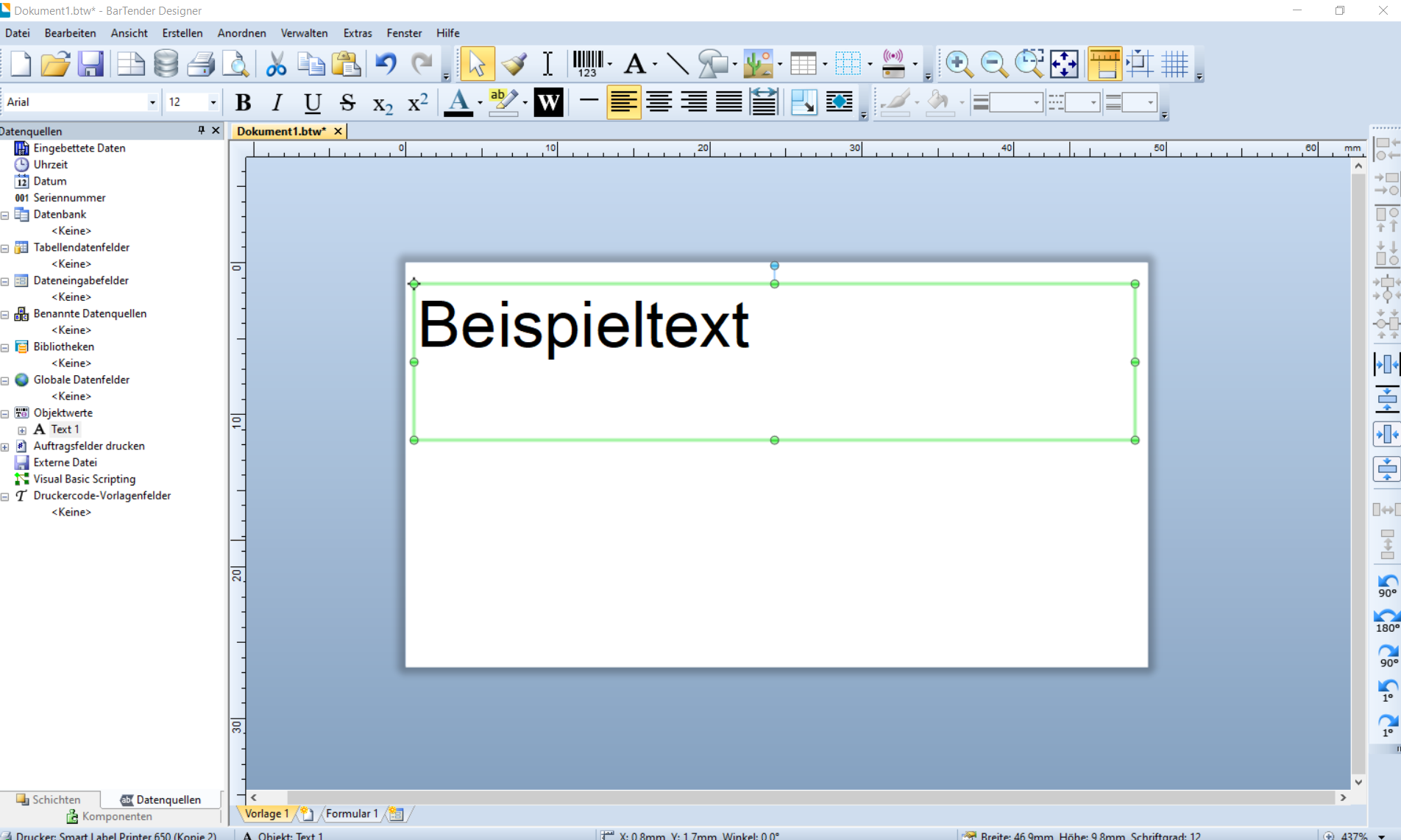
In unserem Beispiel platzieren wir die entsprechenden Textfelder je nach persönlichem Geschmack an den entsprechenden Stellen. Zur besseren Verständlichkeit wurden die Textfelder mit den "Platzhalternamen" benannt, welches bei der Erstellung nicht notwendig ist und zur besseren Veranschaulichung dient.
Beim EAN-Code wählen Sie bitte EAN-13 aus
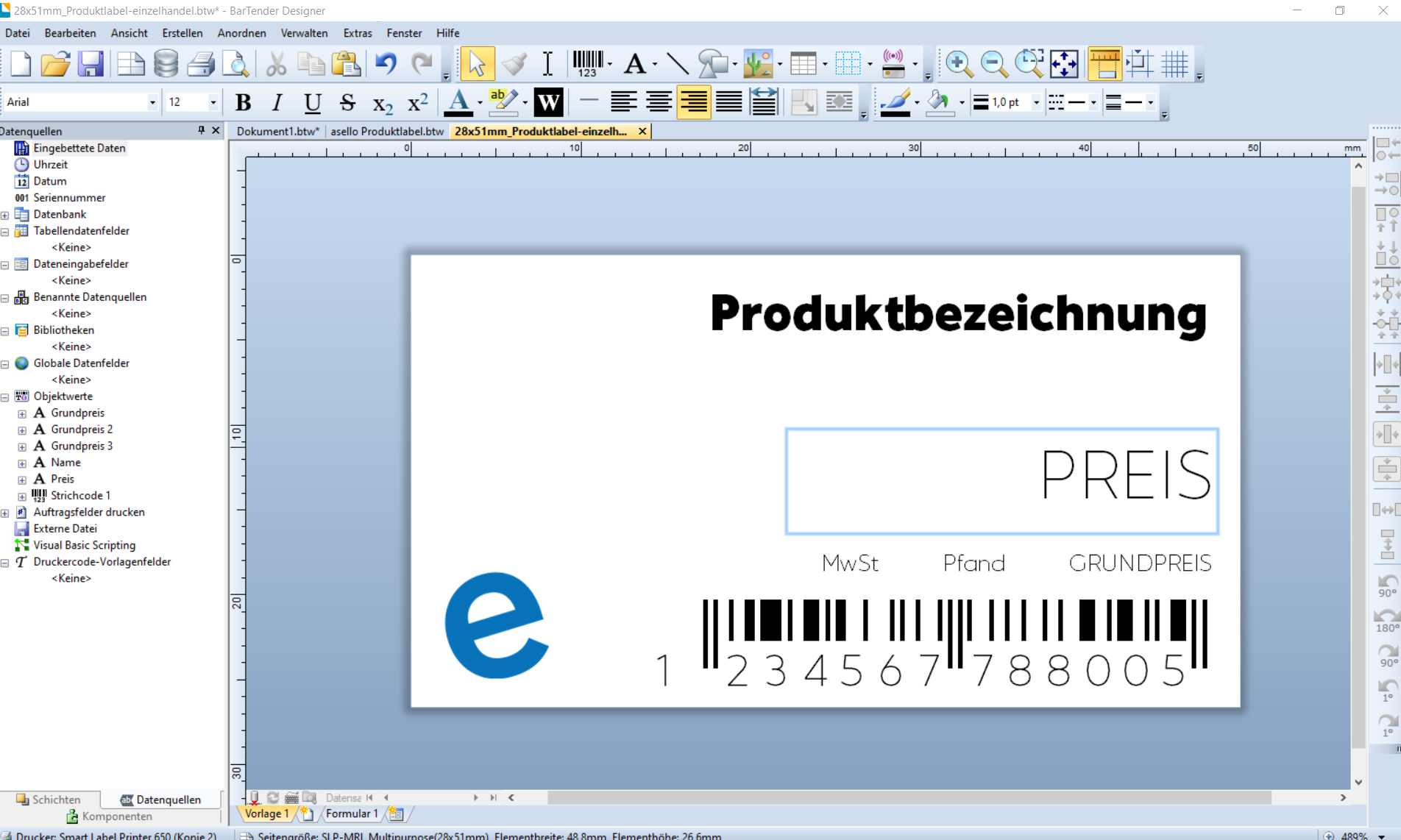
Erstellen der Datenbank
In diesem Schritt wird der vorangegangene Produktexport als Datenbank in "BarTender" hinzugefügt. Dazu wählt man im oberen Bereich das Datenbanksymbol. Danach öffnet sich der Datenbank Setup Assistent bei dem "Microsoft EXCEL" ausgewählt und mit weiter bestätigt wird.
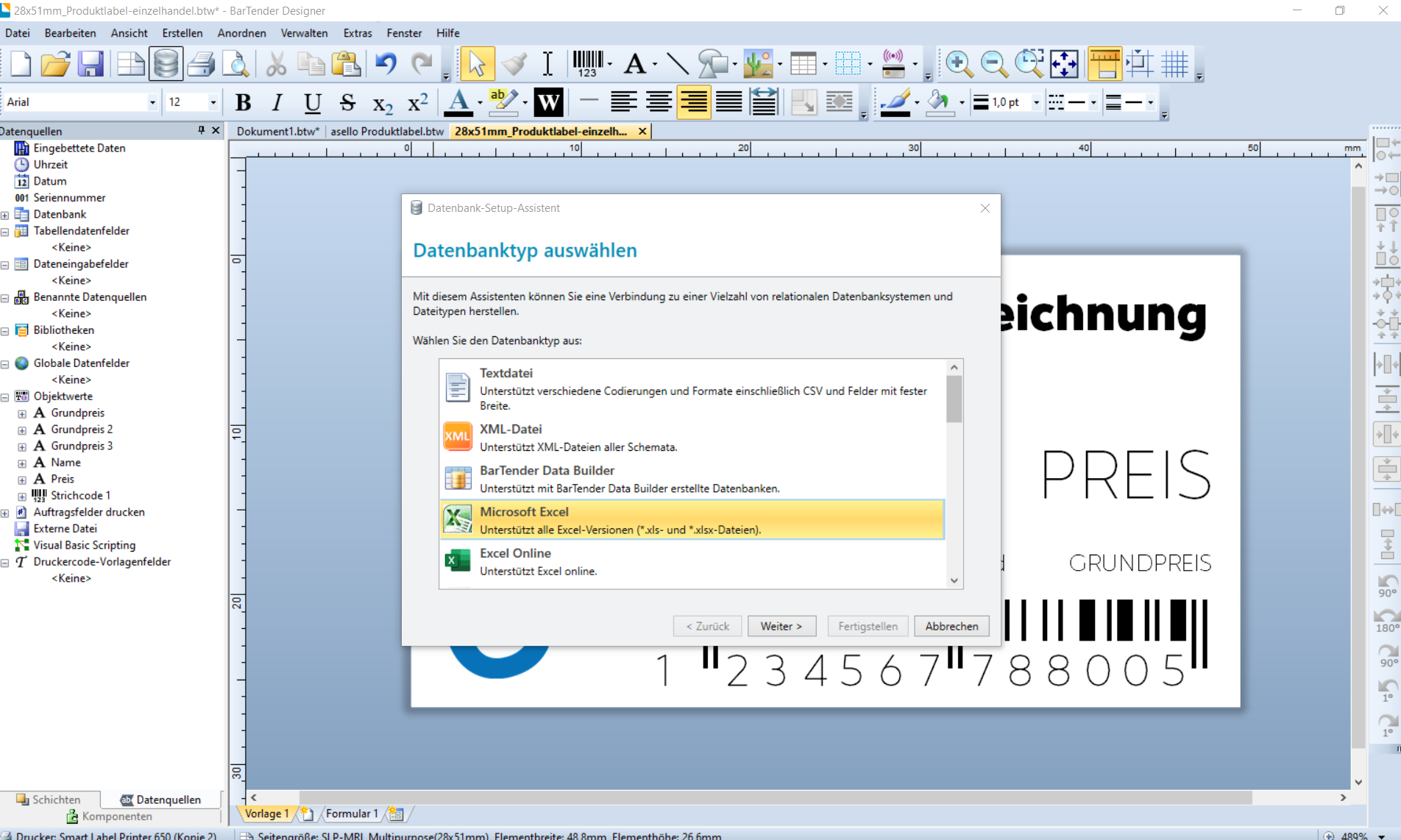
Die exportierte Produktliste wird ausgewählt und mit weiter bestätigt.
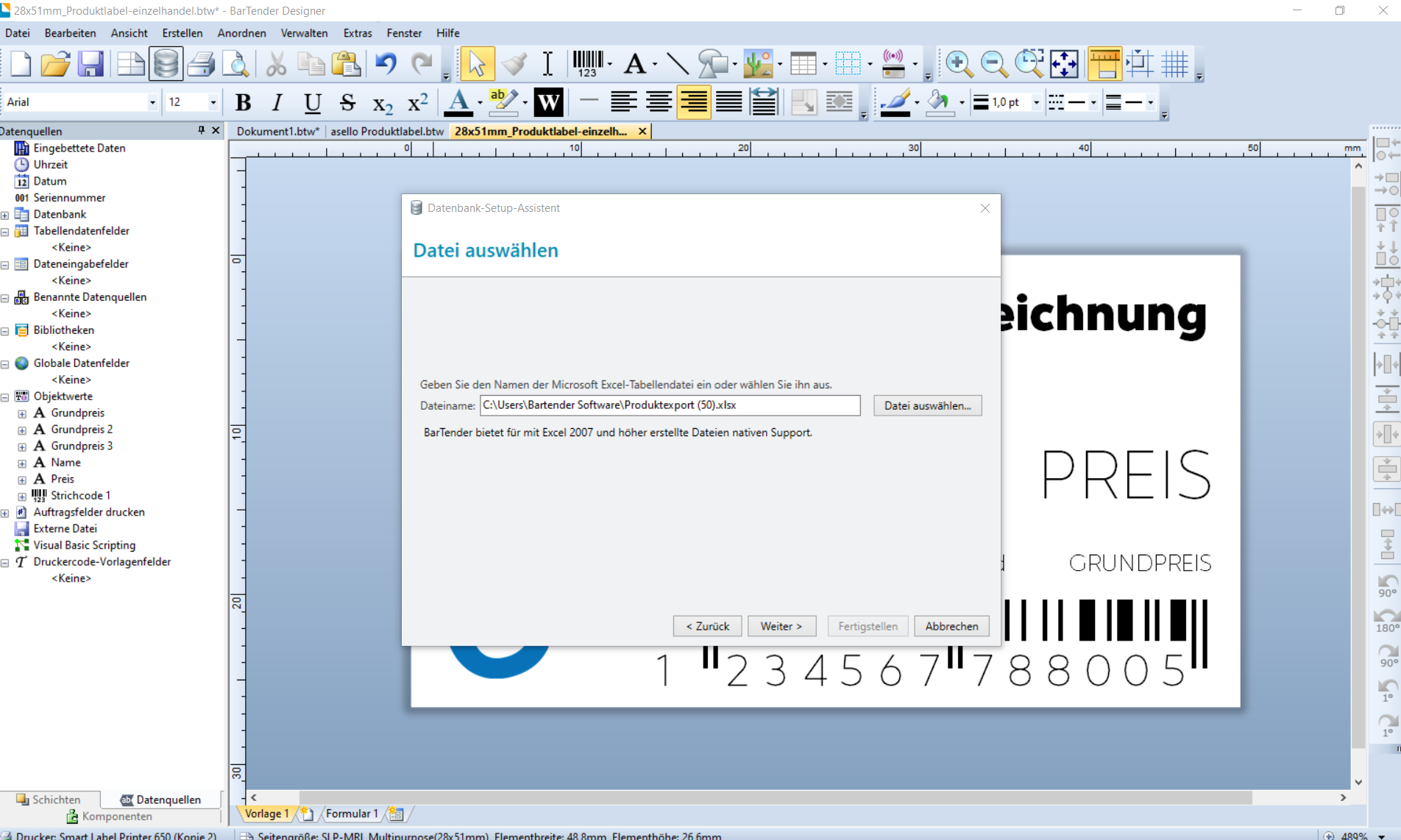
Die vor eingestellte Datenerkennung wird mit weite bestätigt.
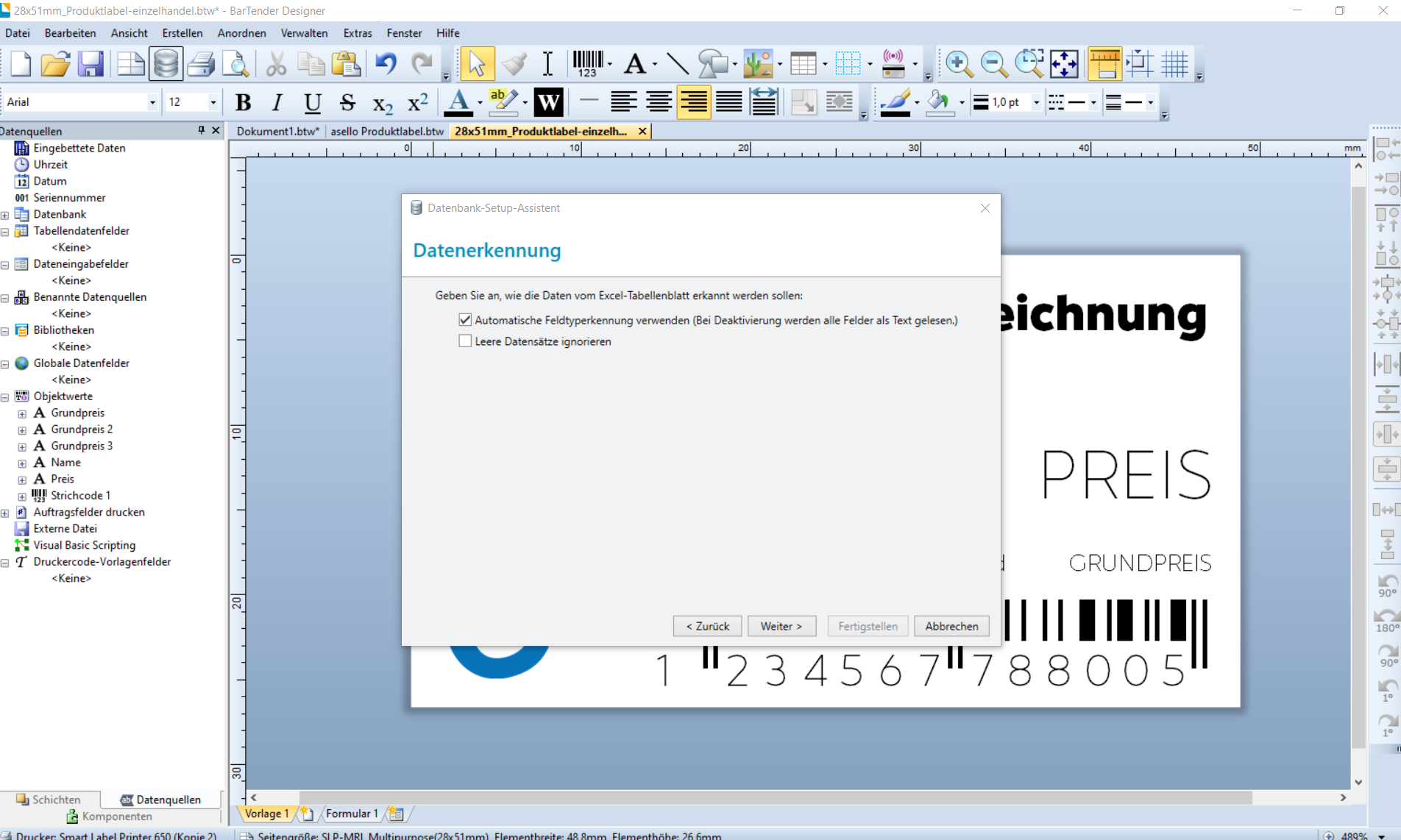
Im Datenbank Setup Assistenten werden in diesem Punkt weitere Einstellungen vorgenommen, sollte man sich nicht der Produktexportliste aus asello bedienen. Für unser Beispiel ist dies nicht relevant und wird mit weiter bestätigt.
Sollte der Produktexport mit den Gruppen erfolgt sein, muss beim Blatt "Produkte" ausgewählt werden. Dies ist nicht der Fall, wenn beim Produktexport auf die Gruppen verzichtet wird, siehe weiter oben unter "EXPORT DER PRODUKTE AUS ASELLO"
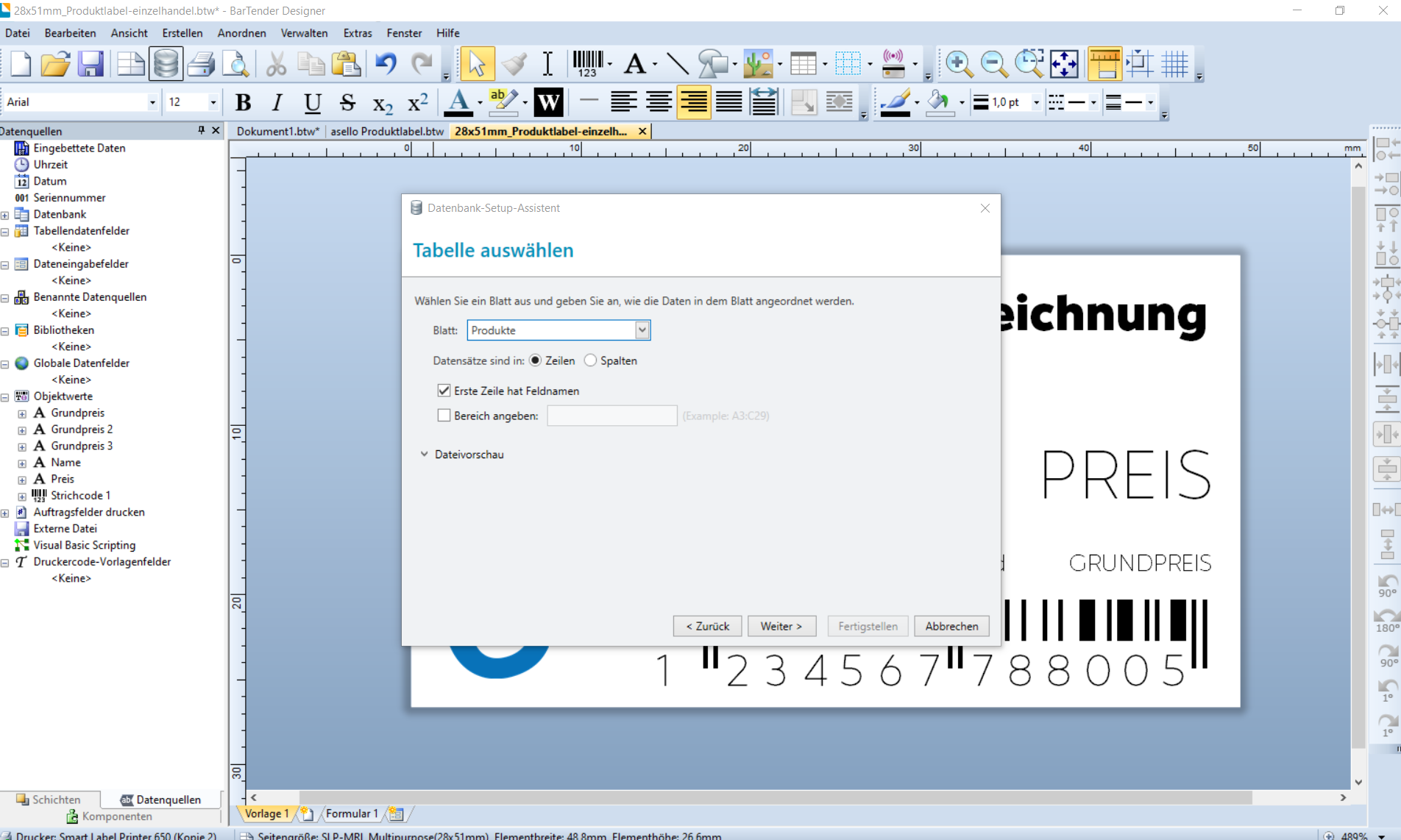
Sollten mehrere Produktexporte als Datenbankgrundlage benötigt werden, kann man diese in diesem Schritt einfügen. Für unser Beispiel beenden wir den Setup Assistenten mit "Fertigstellen".
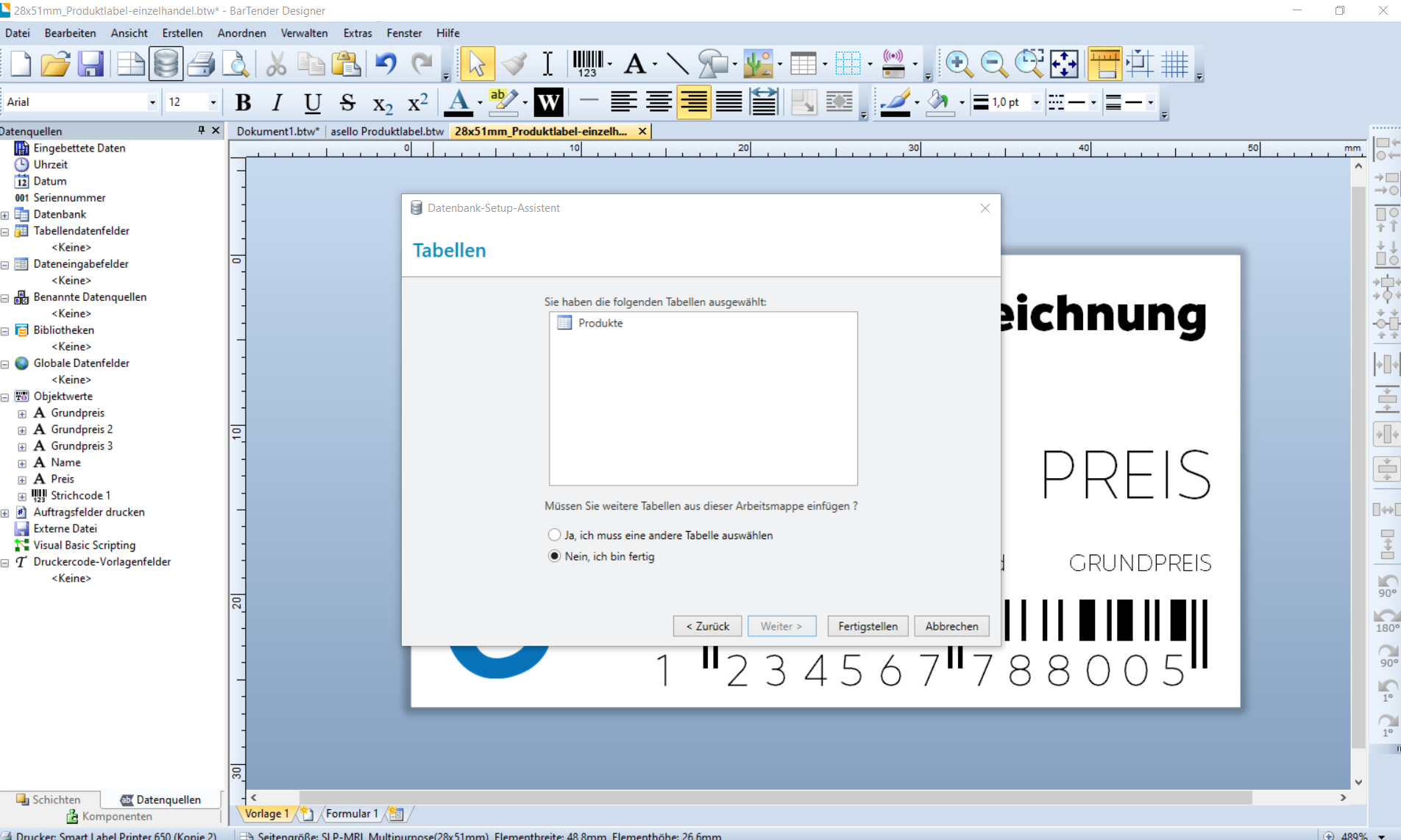
Verknüpfen der Datenbank
Auf der linken Seite erscheinen die Spaltenüberschriften des Produktexportes aus der Produktliste unter dem Punkt "Datenbank".
Durch "Drag & Drop" werden die entsprechenden Datenbankfelder von Links in die entsprechenden vorkonfigurierten Felder im Label gezogen.
Sollten Beschreibungen nicht geändert werden im Label wie bspw.
Grundpreis: [GRUNDPREIS]
Dienen die Eckigen klammern beim Drag & Drop eine Hilfe zur Orientierung.
Mithilfe von Doppelklick auf das entsprechende Textfeld, können detaillierte Einstellungen vorgenommen werden wie bspw. Zahlenformat unter dem EAN-Code, Abstände uvm.
Beim Preis empfiehlt es sich über dieses Menüfeld das Format auf Währung umzustellen. Somit wird der Preis mit einem € Zeichen dargestellt.

Ausdruck des Labels
Nachdem die Datenbank mit den Textfeldern verknüpft wurde, kann man die Labels über "[strg] + [P] bzw. über Drucken ausdrucken. Ebenso besteht die Möglichkeit über Vorschau, die Labels vor dem Druck zu sehen.
Mit dem Befehl Drucken, werden alle Datensätze als Druckauftrag an den Labeldrucker weitergeleitet.

Sollten nicht alle Labels gedruckt werden, sondern nur bestimmte Datensätze ist dies über die Taste "Datensätze auswählen" einzeln auswählbar. Ebenso kann man die Menge der einzelnen Labels über das Druckfenster einstellen.