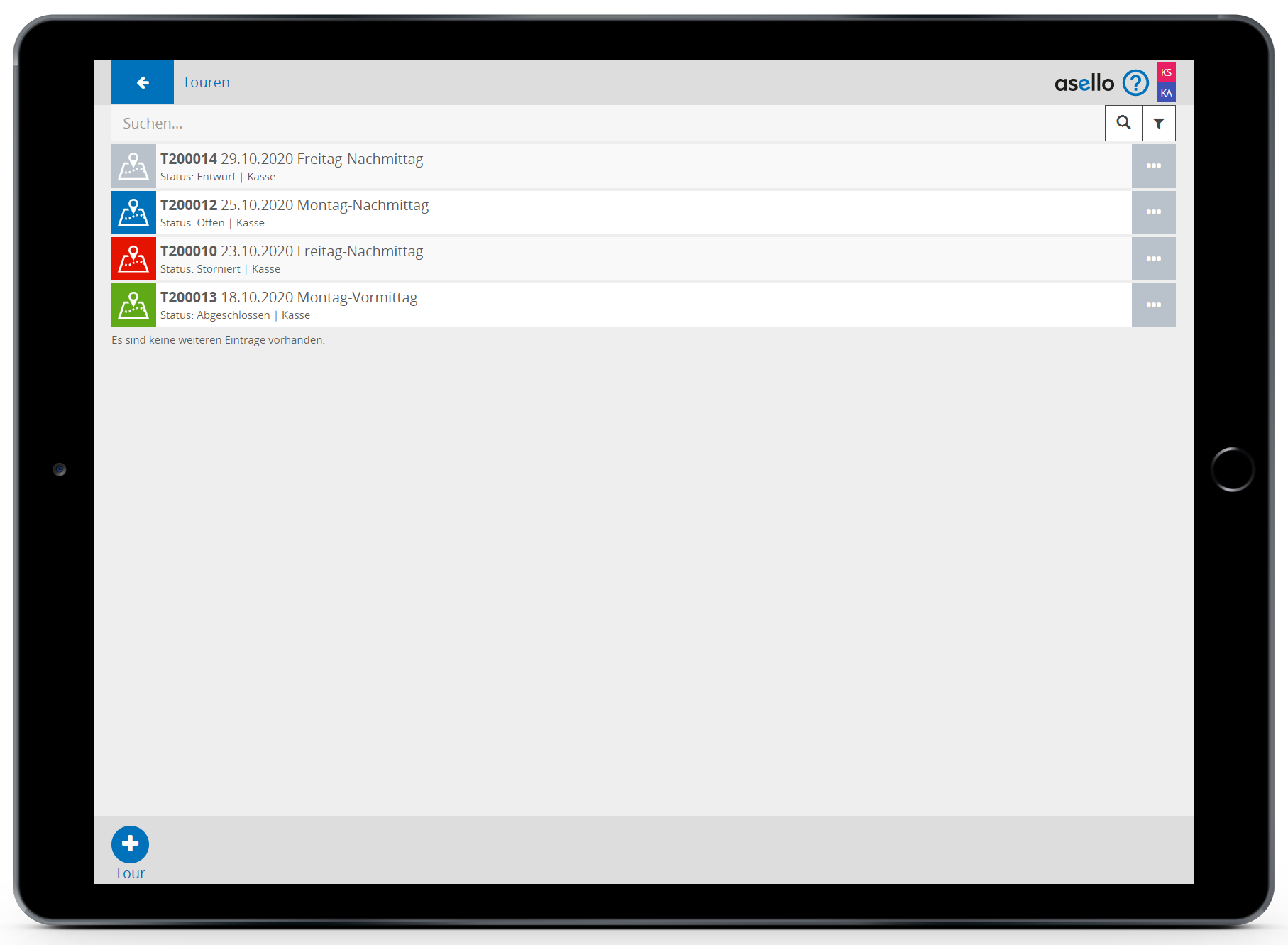Tourenplanung
In diesem Leitfaden erfahren Sie, wie Sie mithilfe des Zusatzmoduls „Tourenplanung“ Ihre Aufträge zu Touren zusammenfassen.
Neue Tour erstellen
Um Ihre Aufträge zu Touren hinzuzufügen, müssen Sie zuerst eine neue Tour erstellen. Klicken Sie dazu auf dem Startbildschirm im linken oberen Eck auf das blaue Symbol mit den neun Kacheln, um zu „Apps“ zu gelangen. Hier finden Sie unter der Überschrift „Tourenplanung“ die graue Kachel „Touren“. Mit einem Klick darauf öffnen Sie die Übersicht Ihrer Touren.
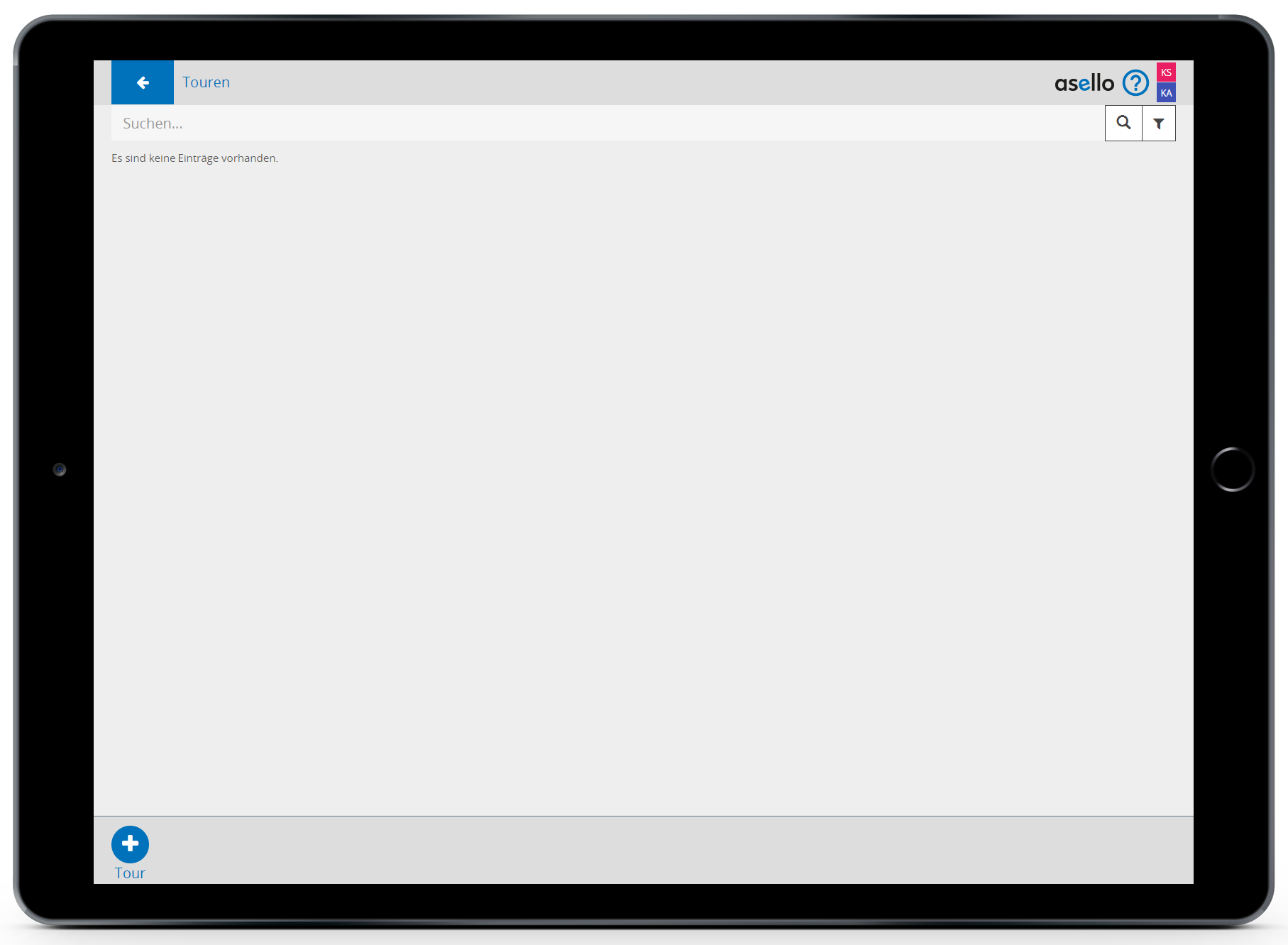
Klicken Sie im linken unteren Eck auf das blaue Plus-Symbol, um eine neue Tour zu planen. Wählen Sie zuerst die Kasse aus, mit der die Aufträge der Tour abgerechnet werden sollen. Danach wählen Sie das Datum aus, an dem Sie Ihre Tour durchführen möchten. Zusätzlich können Sie der Tour noch einen Namen geben und eine Anmerkung hinzufügen. Klicken Sie in der rechten unteren Ecke auf den blauen Button „Speichern“, um die neue Tour zu erstellen. Haben Sie die neue Tour gespeichert, wird diese mit der Farbe grau und dem Status „Entwurf“ in der Übersicht angezeigt.
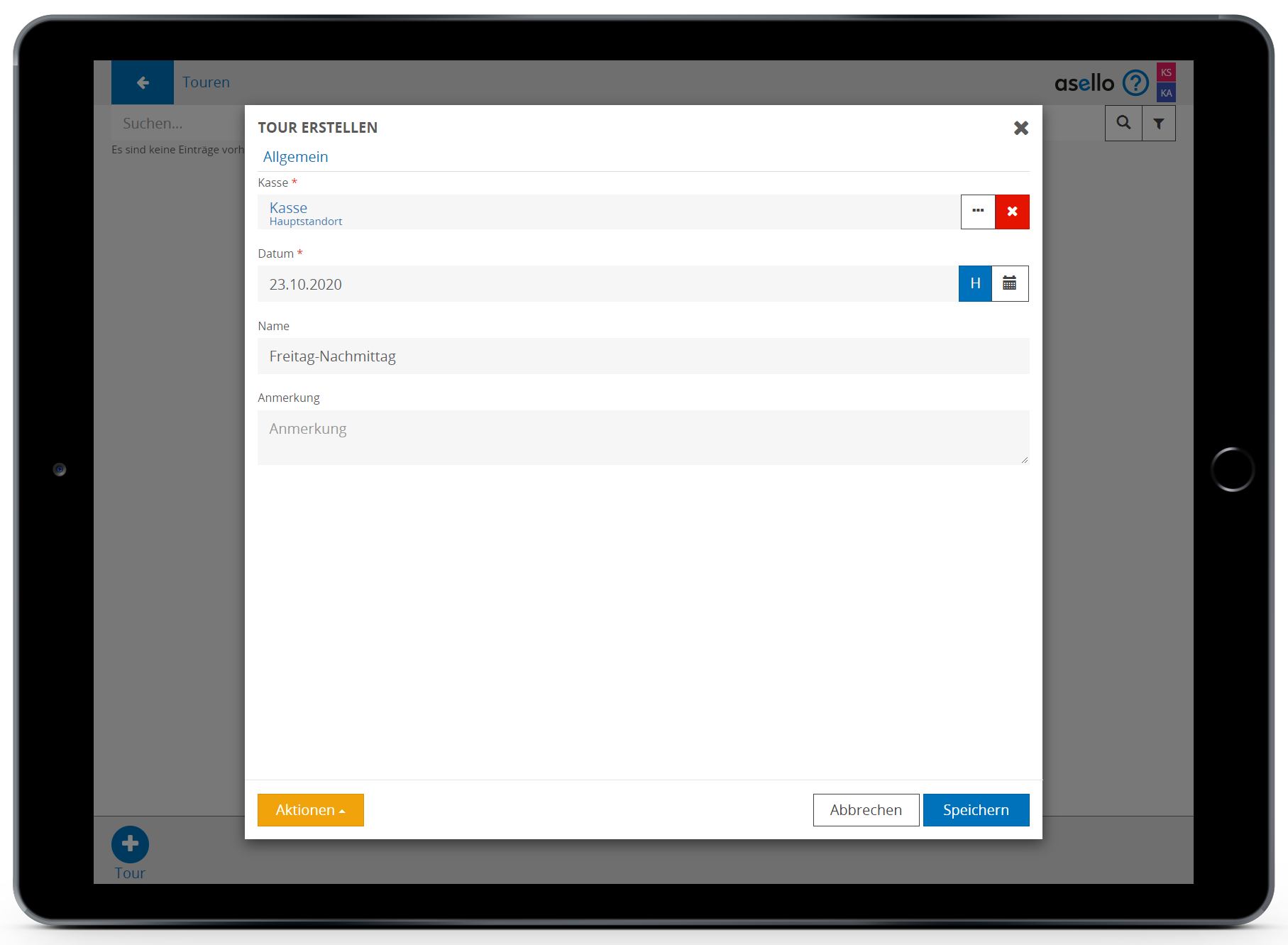

Ihre Tour befindet sich jetzt im Status „Entwurf“ und kann nur in der Tourenübersicht gesehen und bearbeitet werden. Wie Sie Ihre Tour veröffentlichen erfahren Sie weiter unten.
Aufträge zu Tour hinzufügen
Haben Sie eine neue Tour erstellt, können Sie dieser ihre offenen Aufträge hinzufügen. Klicken Sie dazu in der Übersicht der Touren bei der zu bearbeitenden Tour auf das graue Symbol mit den drei Punkten am Ende der Zeile. Es öffnet sich ein Popup Fenster, in dem Sie Ihre Einstellungen anpassen, sowie den Status der Tour ändern können. Am oberen Rand des Fensters finden Sie zwei Reiter. Klicken Sie auf den zweiten Reiter „Aufträge“. Hier sehen Sie eine Übersicht aller Aufträge, die dieser Tour zugeordnet sind.
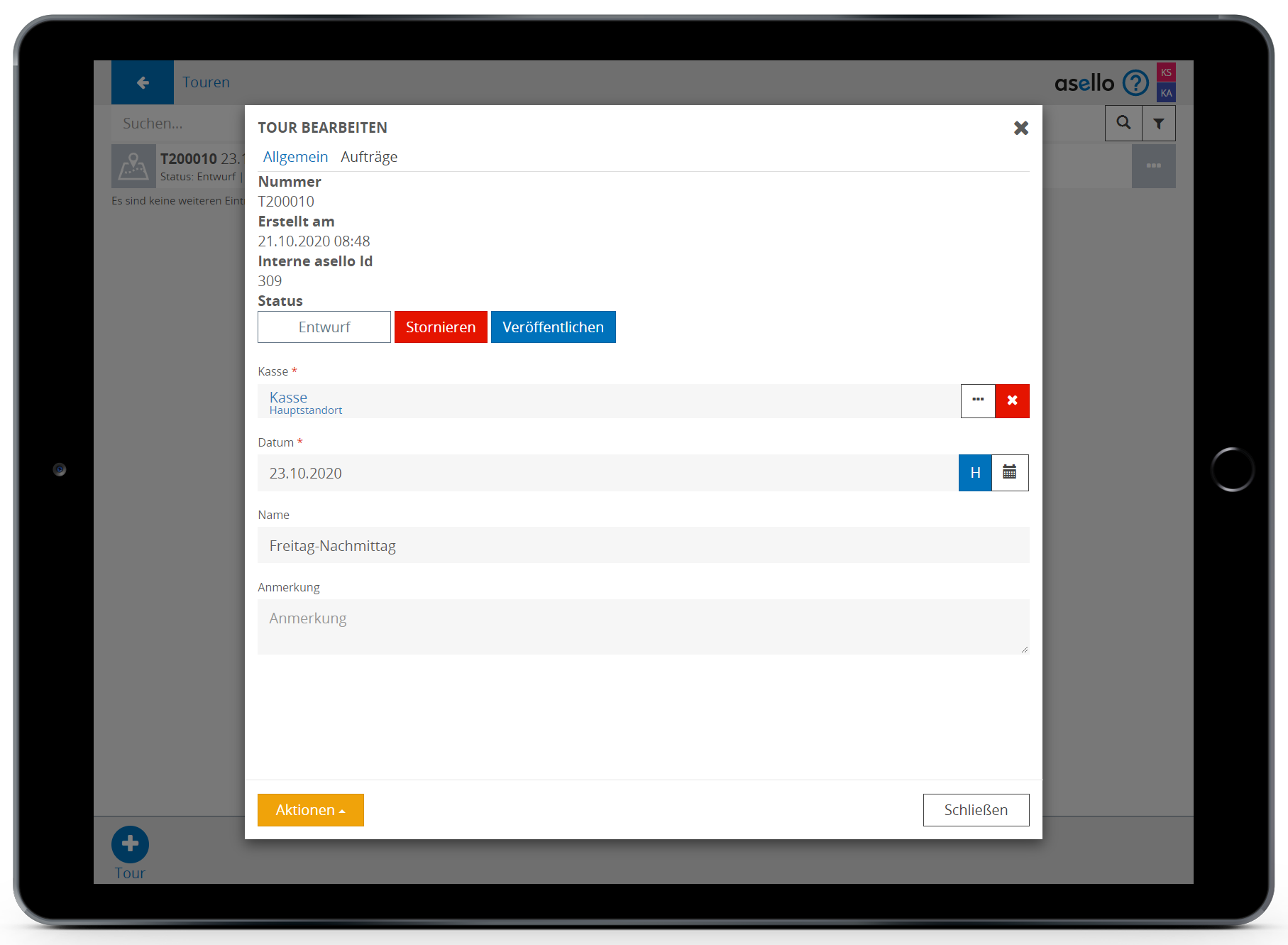
Um einen neuen Auftrag hinzuzufügen klicken Sie im linken unteren Eck auf den orangen Button „Aktionen“ und wählen Sie den Menüpunkt „Auftrag hinzufügen“. Es öffnet sich eine Übersicht Ihrer offenen Aufträge. Klicken Sie auf den Auftrag, den Sie der Tour hinzufügen möchten, oder klicken Sie auf das graue Symbol mit den drei Punkten am Ende der Zeile, um den Auftrag zu bearbeiten.
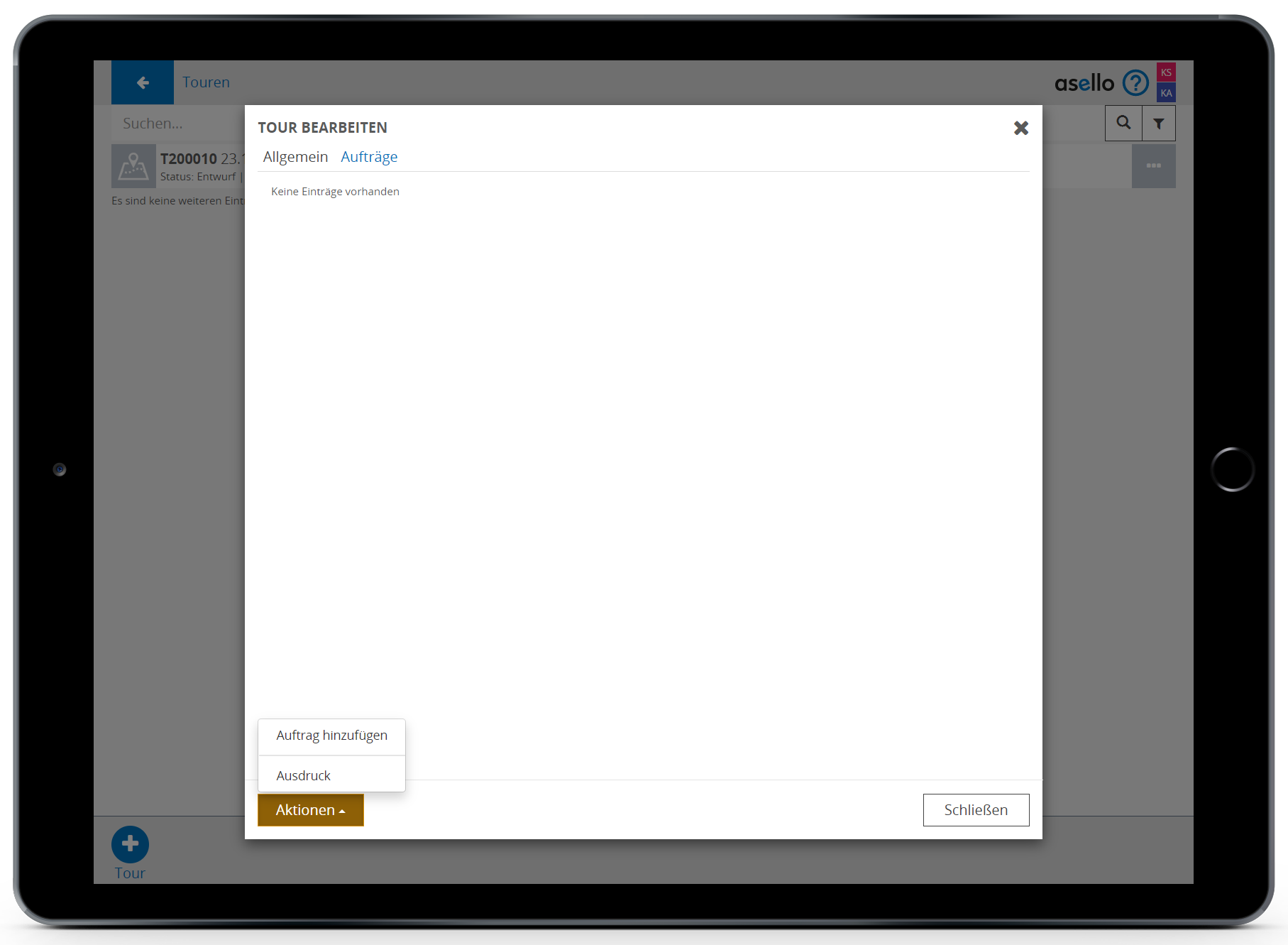
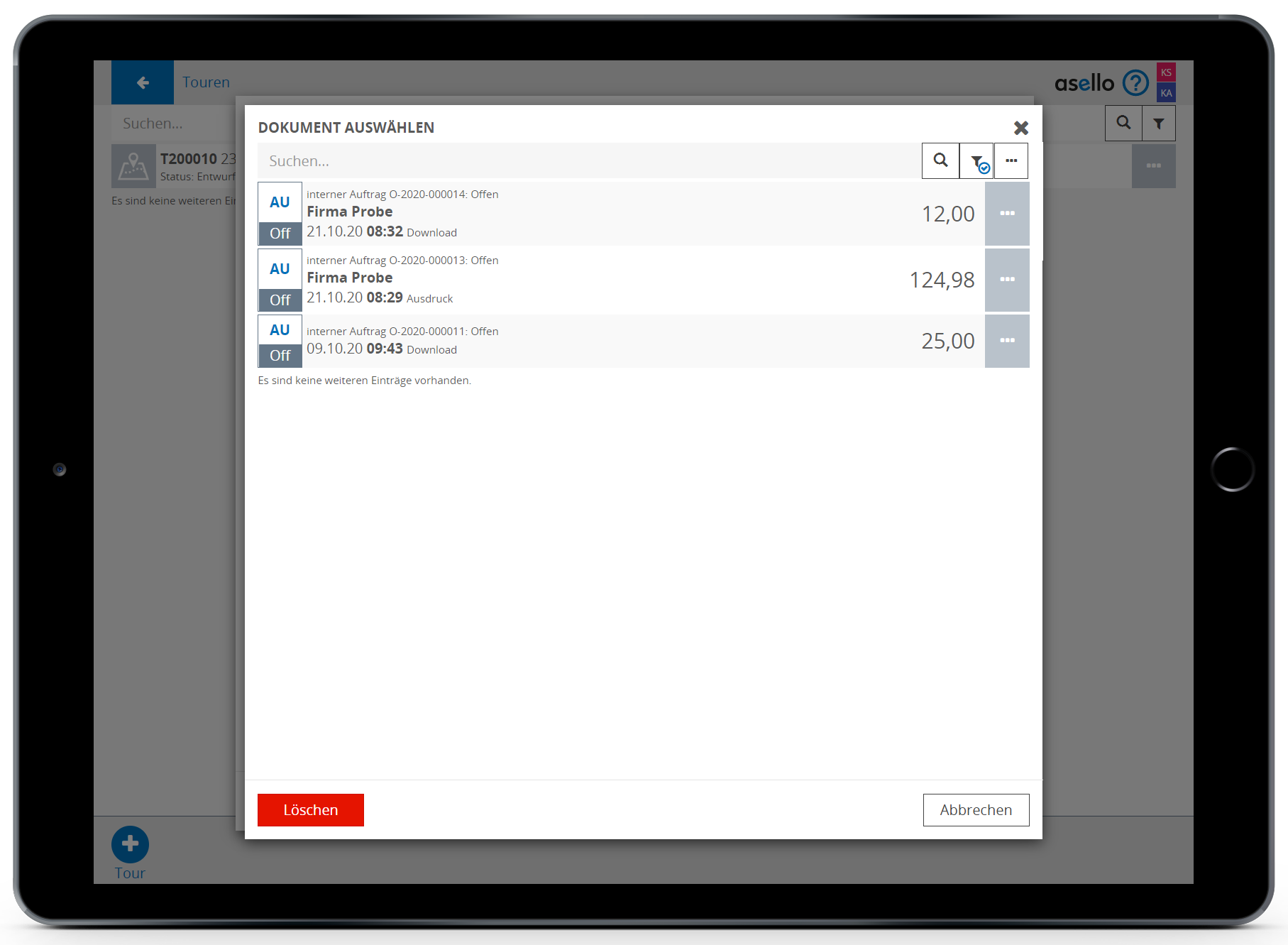
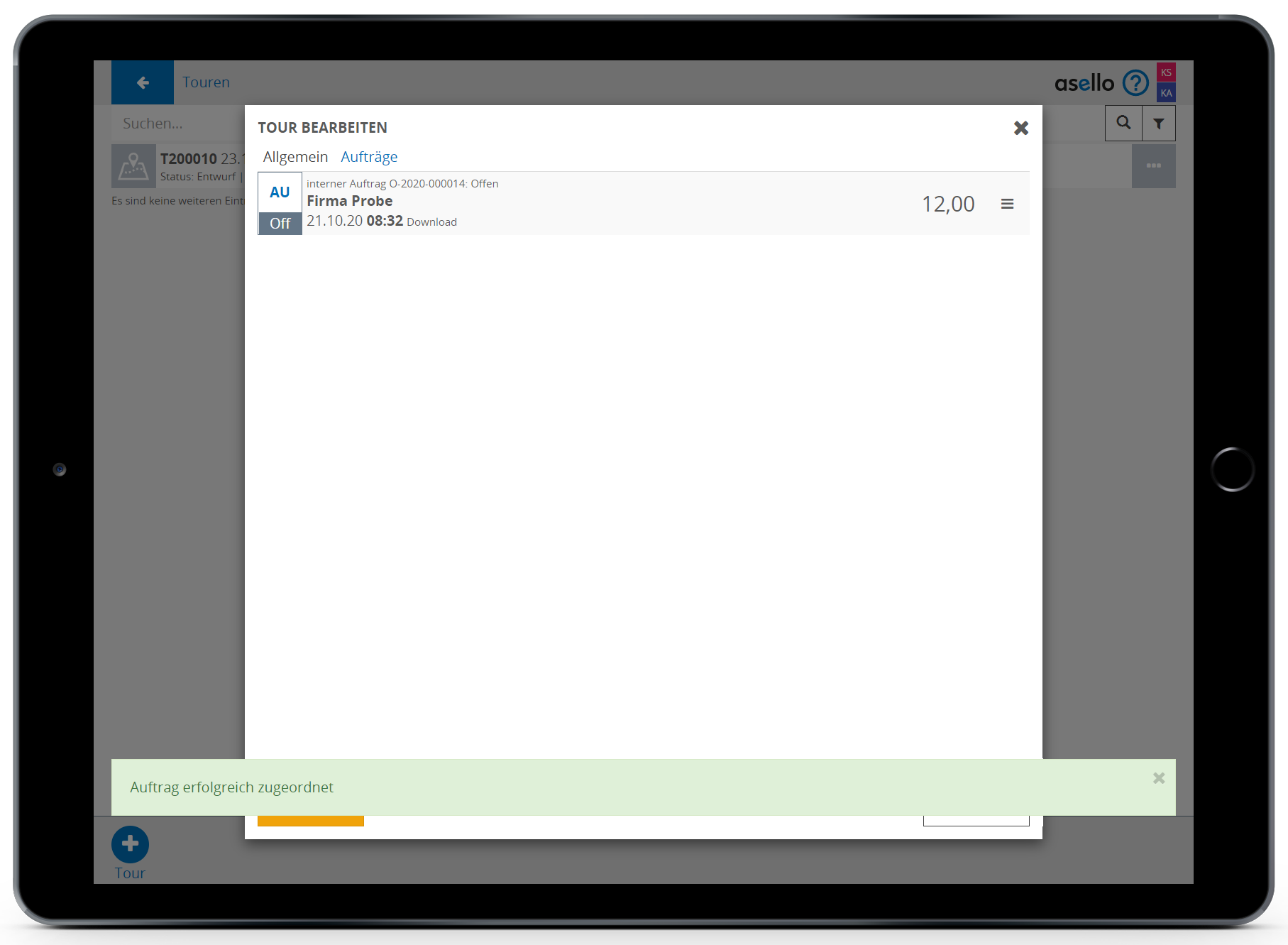
Fügen Sie so alle Aufträge der geplanten Tour hinzu. Sie können die Aufträge innerhalb einer Tour sortieren indem Sie am rechten Ende der Zeile das Symbol mit den drei Strichen gedrückt halten und an die gewünschte Position in der Auftragsliste ziehen.
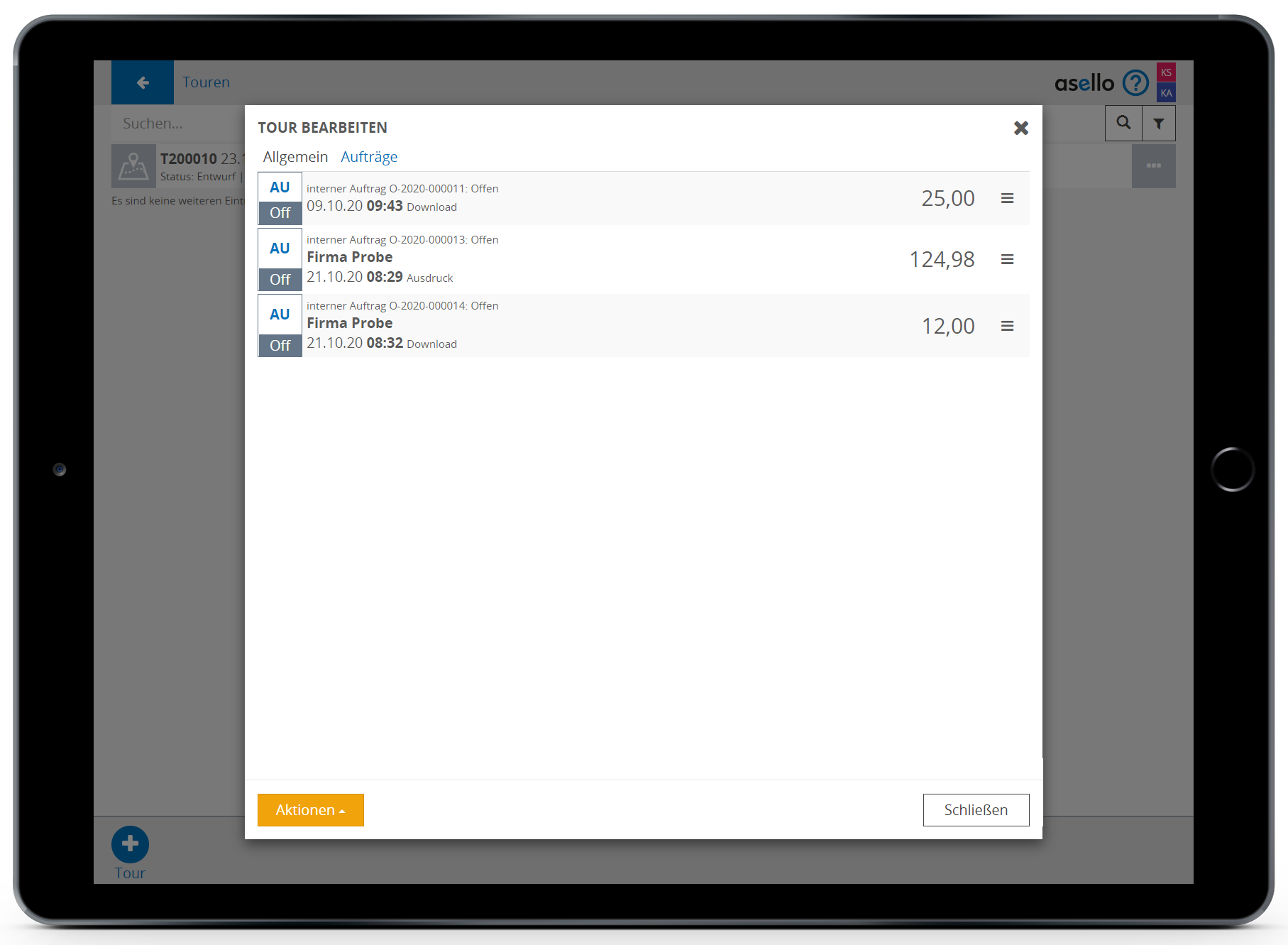
Schließen Sie das Fenster indem Sie im rechten unteren Eck auf den weißen Button „Schließen“ klicken.
Aufträge einer Tour zuordnen
Haben Sie bereits eine Tour geplant können Sie Ihre erstellten Aufträge auch in den Auftragsoptionen einer Tour zuweisen. Klicken Sie dazu auf der Startseite auf die blaue Kachel „Archiv“ auf der linken Seite. Wählen Sie den Reiter „Aufträge“ und öffnen Sie die Auftragsoptionen indem Sie auf das graue Symbol mit den drei Punkten am Ende der Zeile klicken. Scrollen Sie im sich öffnenden Fenster nach unten und klicken Sie in der Zeile mit dem Titel „Tour“ auf <keine> oder das Symbol mit den drei Punkten am Ende der Zeile, um den Auftrag einer bereits geplanten Tour zuzuweisen.
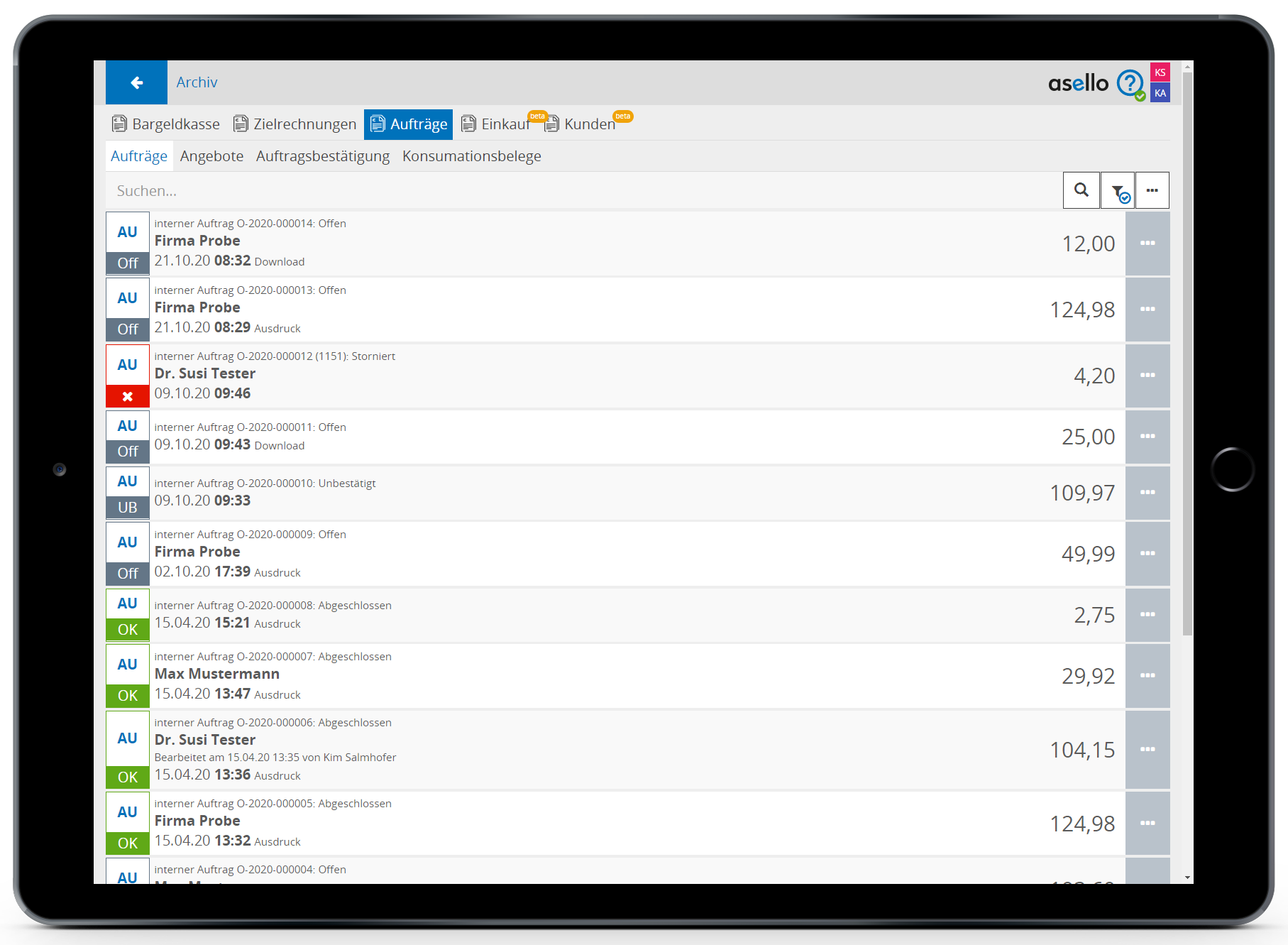
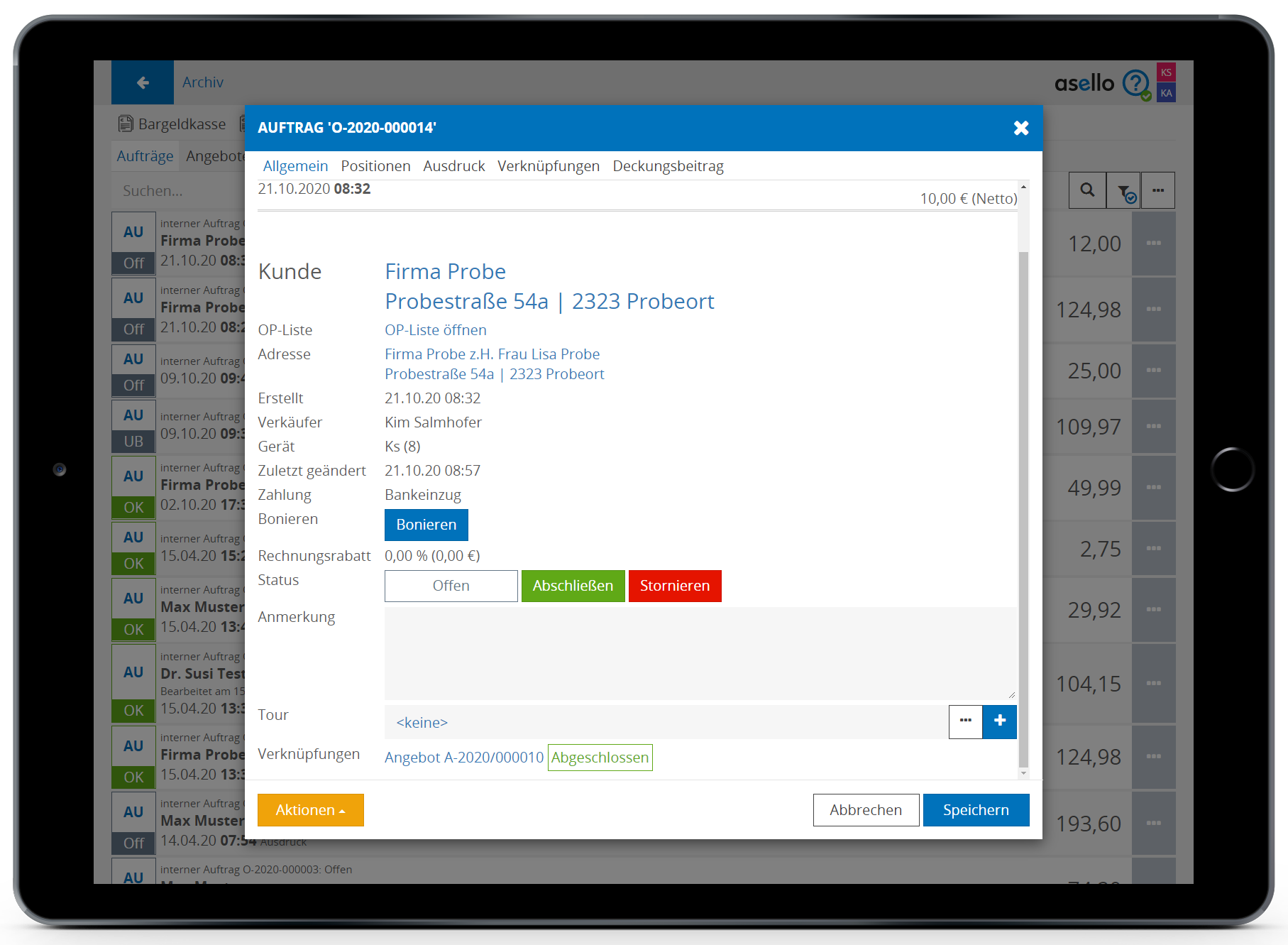
Alternativ können Sie auch direkt beim Auftrag eine neue Tour erstellen, indem Sie auf das blaue Plus-Symbol, am Ende der Zeile mit dem Titel „Tour“ in den Auftragsoptionen, klicken.
Aufträge aus Tour löschen
Um einen Auftrag aus einer geplanten Tour zu löschen klicken Sie in den Tourenoptionen im Reiter „Aufträge“ auf den Auftrag, den Sie aus der Tour entfernen möchten. Es öffnet sich ein Fenster mit den Auftragsoptionen. Im unteren Bereich des Fensters finden Sie in der Zeile mit dem Titel „Tour“ die dem Auftrag zugewiesene Tour. Klicken Sie am Ende der Zeile auf das rote X-Symbol, um den Auftrag aus der Tour zu löschen.
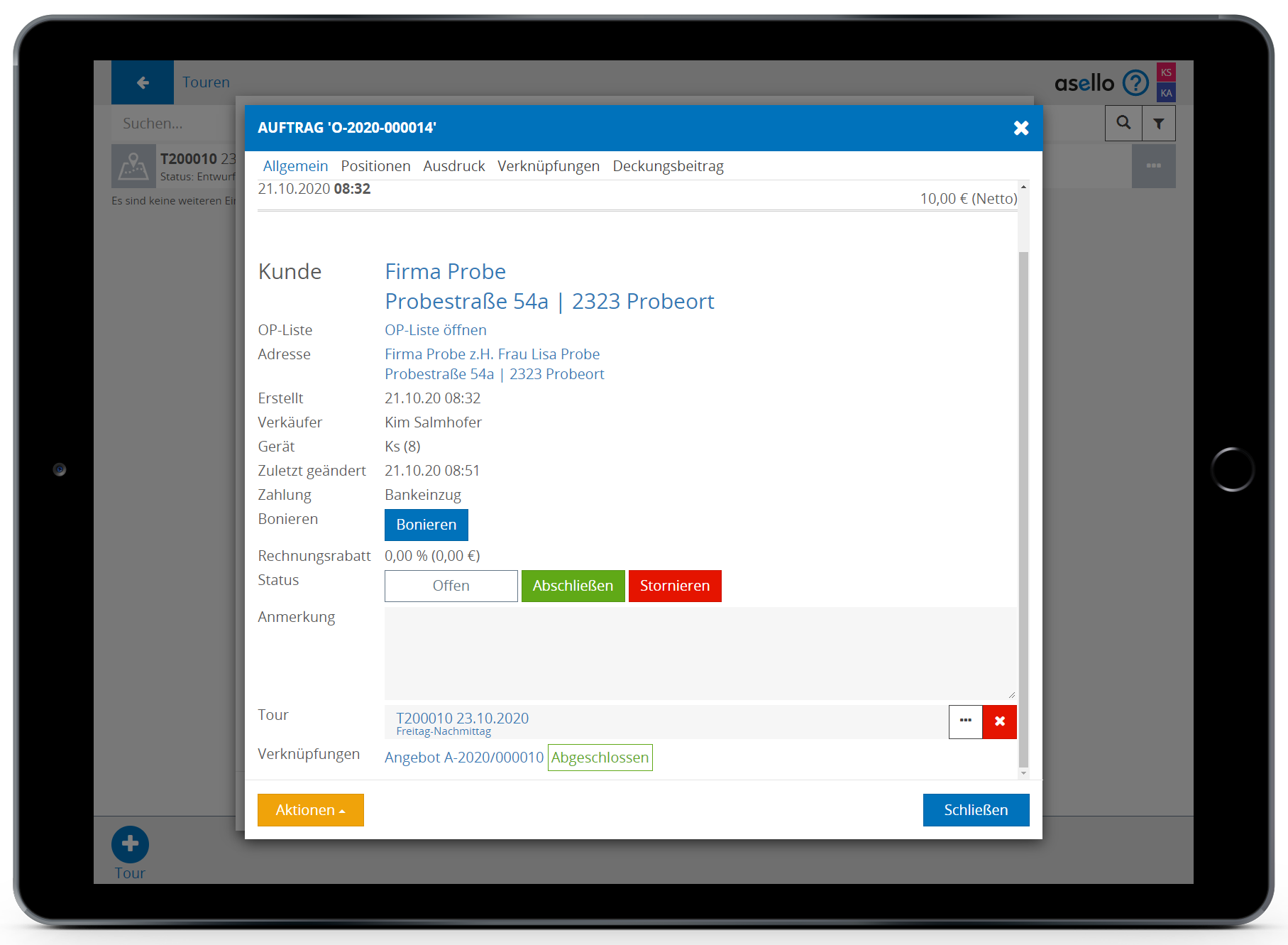
Tour stornieren
Um eine falsch geplante Tour zu stornieren klicken Sie auf die entsprechende Tour, um das Optionsfenster zu öffnen. Unter der Überschrift Status klicken Sie auf den roten Button „Stornieren“, um die Tour zu stornieren. Es öffnet sich ein Fenster, in dem Sie die Stornierung der Tour durch Klicken auf den Button „Ja“ bestätigen müssen. Haben Sie die Stornierung bestätigt, wird diese mit der Farbe rot und dem Status „Storniert“ in der Übersicht angezeigt.
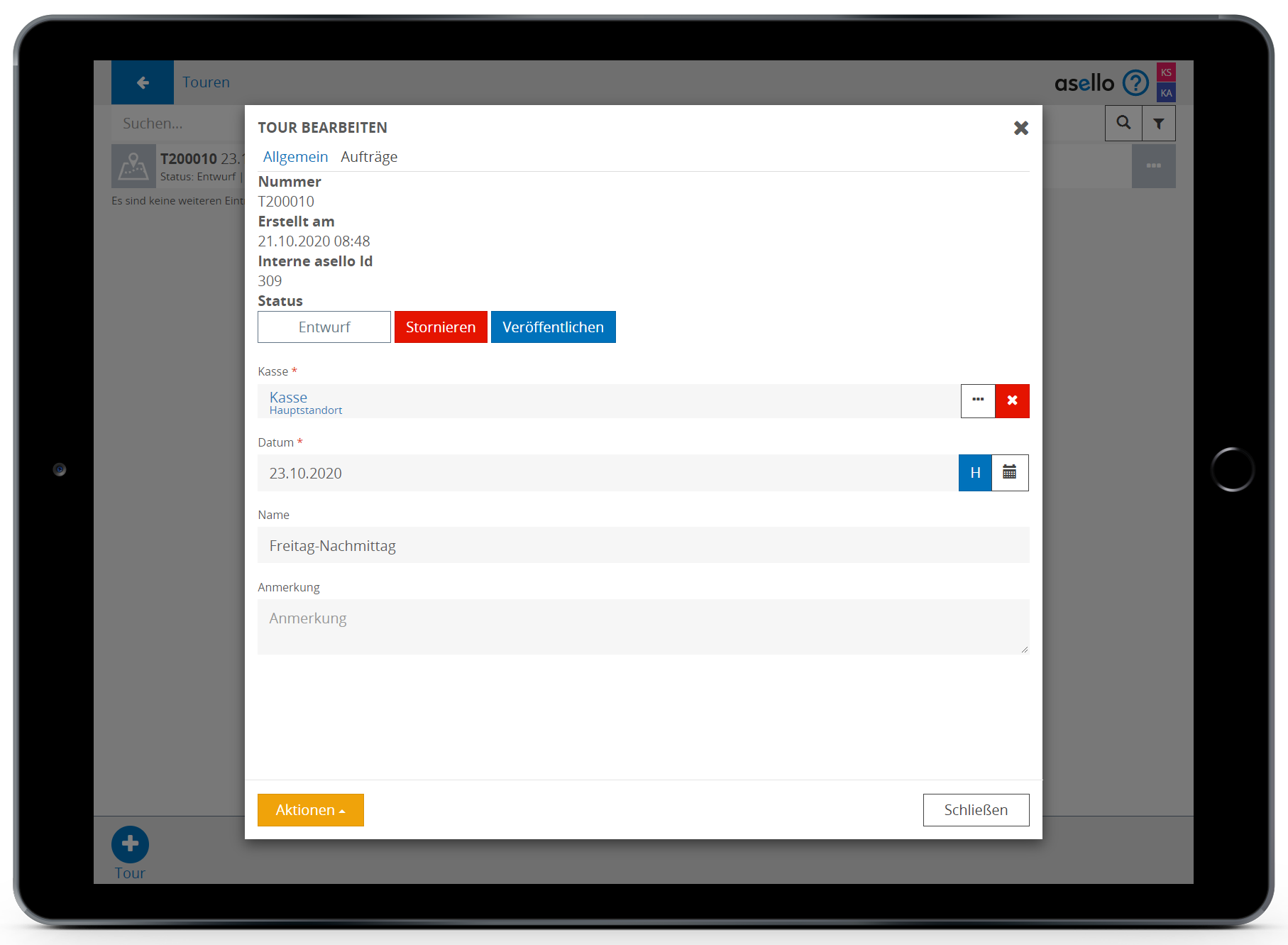
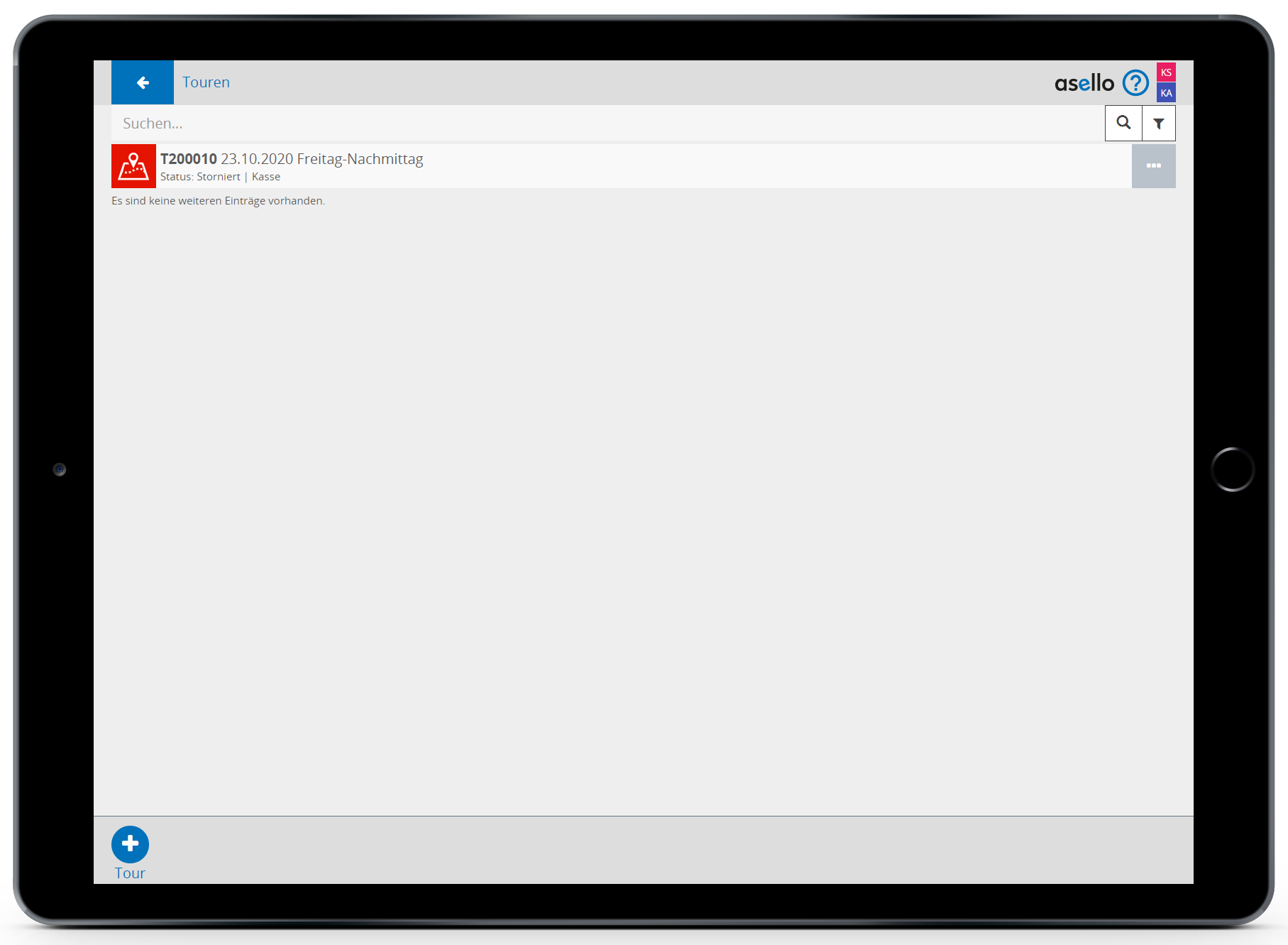
Die Aufträge, die der Tour zugewiesen waren, sind nun wieder für neue Touren verfügbar.
Tour veröffentlichen
Haben Sie alle Aufträge Ihrer geplanten Tour hinzugefügt und möchten diese für die Abarbeitung frei geben, klicken Sie auf die entsprechende Tour, um das Optionsfenster zu öffnen. Unter der Überschrift Status klicken Sie auf den blauen Button „Veröffentlichen“, um die Tour zu veröffentlichen. Es öffnet sich ein Fenster, in dem Sie die Veröffentlichung der Tour durch Klicken auf den Button „Ja“ bestätigen müssen. Haben Sie die Veröffentlichung bestätigt, wird diese mit der Farbe Blau und dem Status „Offen“ in der Übersicht angezeigt.
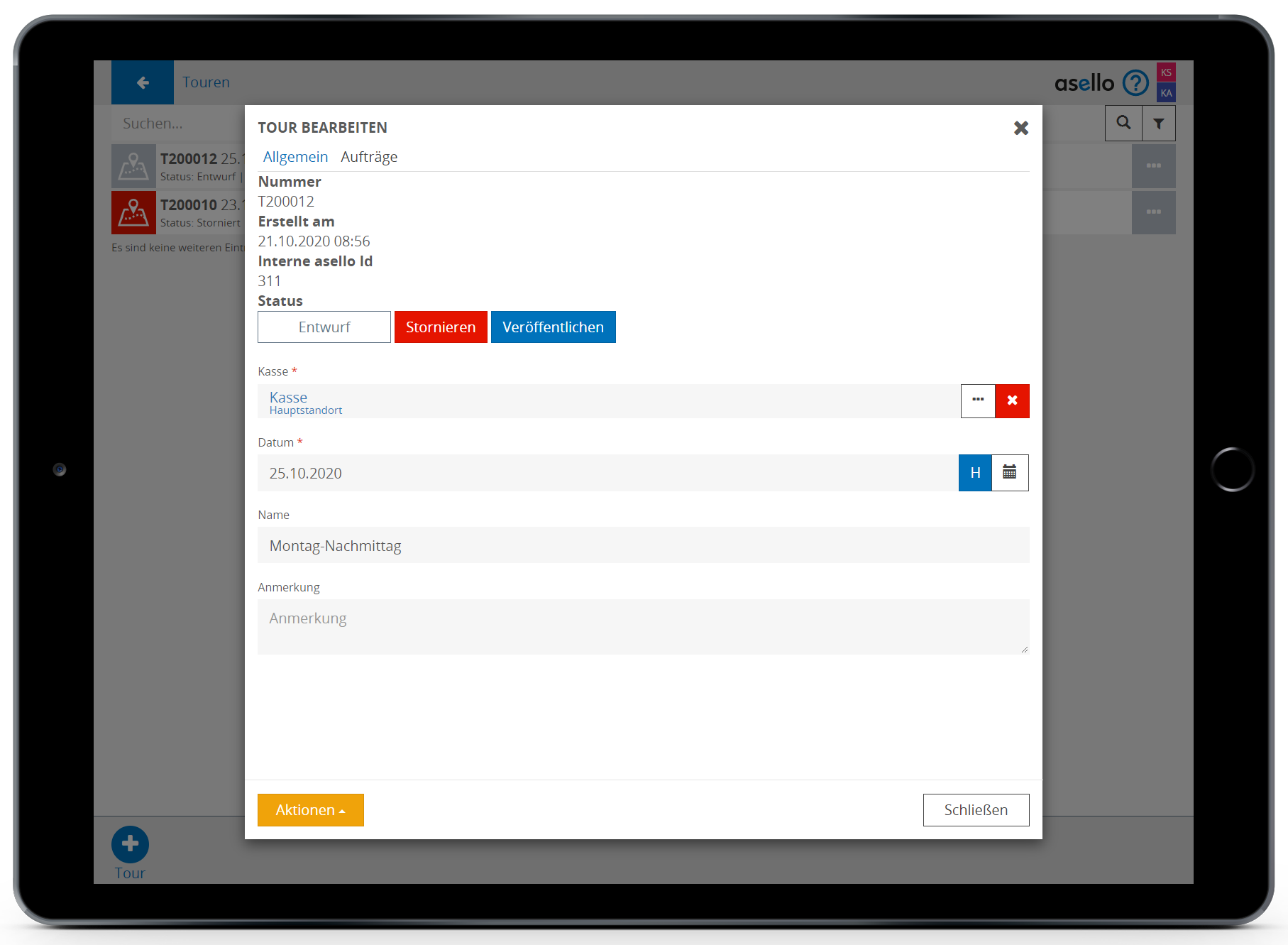
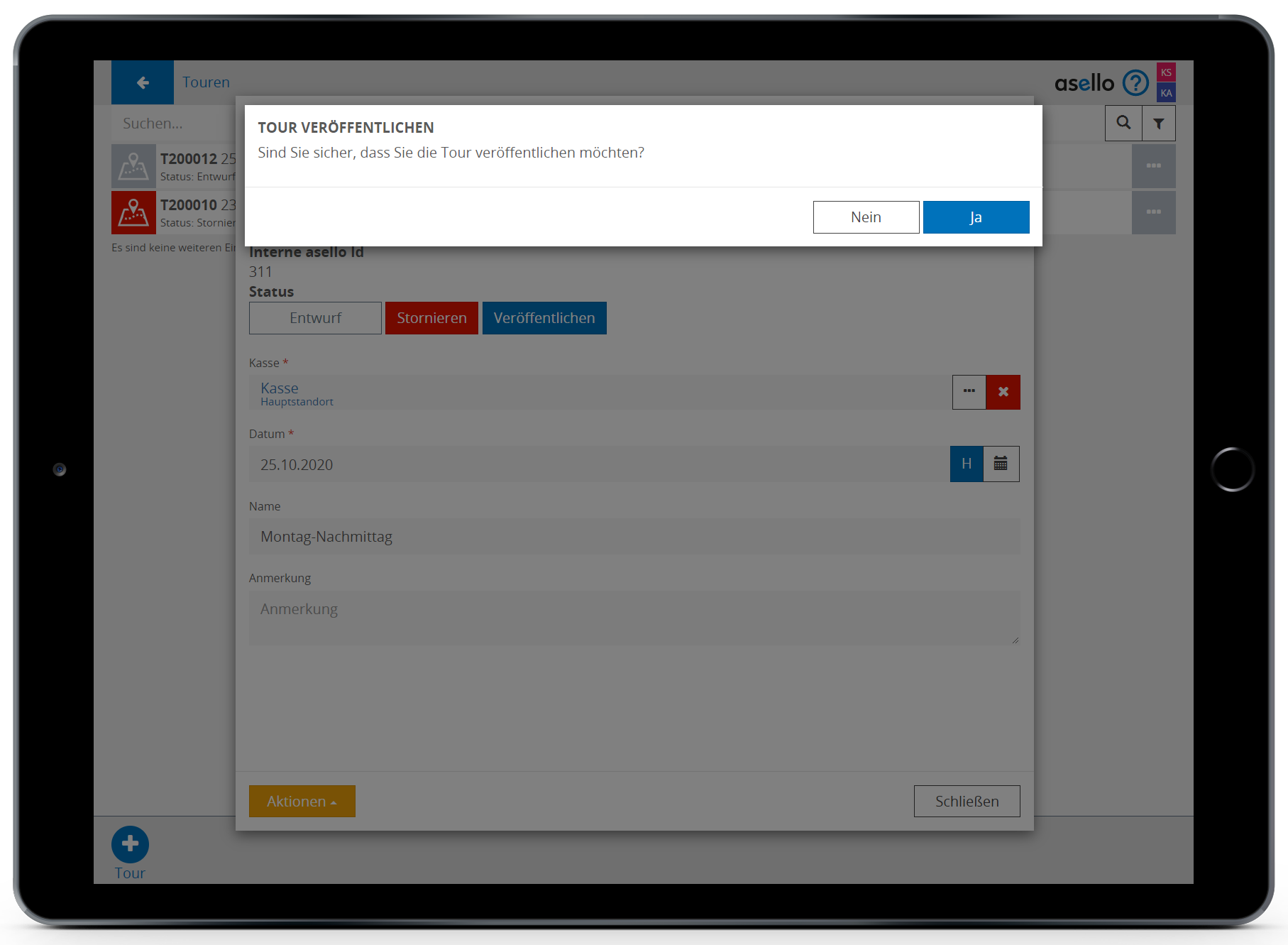
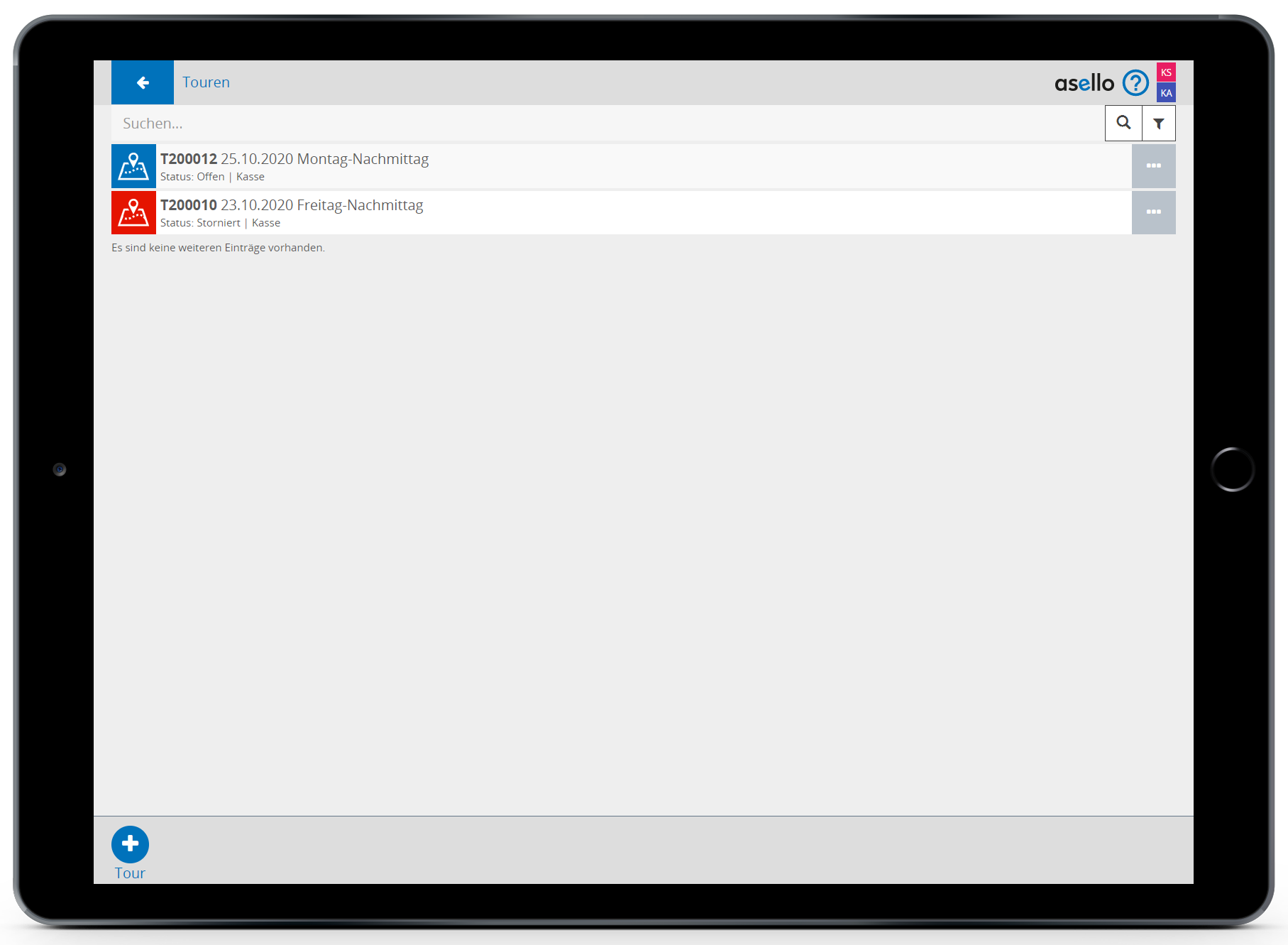
Diese erscheint nun in der Kachel „Aktuelle Tour“.
Berechtigungen
Erstellen Sie unterschiedliche Benutzer für Ihre Tourenplanung mit eigenen Berechtigungen, um die Abwicklung der Aufträge zu vereinfachen. Mehr zu Mitarbeiterberechtigungen erfahren Sie im Leitfaden Benutzerverwaltung.
Abgeschlossene Tour
Haben Sie eine geplante Tour veröffentlicht und wurde diese als aktuelle Tour abgearbeitet wird Ihnen die abgeschlossene Tour in der Übersicht der Touren mit der Farbe grün und dem Status „Abgeschlossen“ angezeigt.