Tischplan erstellen
In diesem Leitfaden erfahren Sie, wie einen Tischplan erstellen und Tische für Reservierungen aktivieren können.
Sie können Ihr Lokal in mehrere Bereiche unterteilen und für jeden Bereich einen Tischplan erstellen. Dazu klicken Sie auf die Kachel "Tischplan".
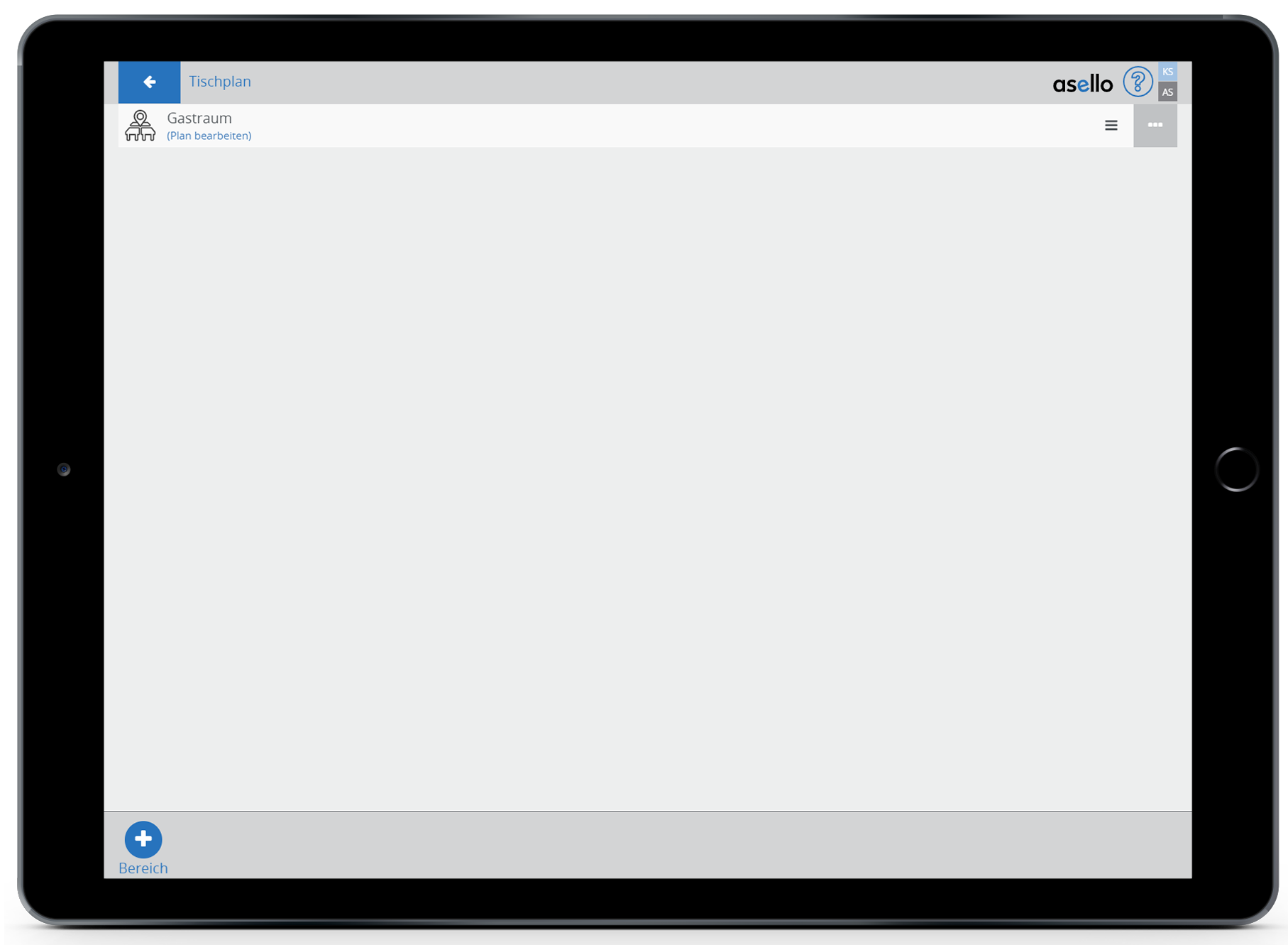
Bereich erstellen
Bereiche dienen dazu, Ihr Lokal übersichtlicher zu gestalten. So können Sie Tischpläne für die Bar und für das Restaurant getrennt erstellen. Zuerst müssen Sie einen Bereich erstellen. Dazu klicken Sie auf das blaue Plus „Bereiche“ im linken unteren Eck. In diesem Fall nennen wir den Bereich Restaurant. Um den Bereich abschließend zu erstellen, klicken Sie auf den blauen Button „OK“. Um einen Bereich umzubenennen oder zu löschen, klicken Sie auf das graue Viereck mit den drei weißen Punkten am Ende der jeweiligen Zeile. Die Reihenfolge der Bereiche können Sie ändern, indem Sie auf die drei grauen Striche am Ende der jeweiligen Zeile drücken und den Bereich an die gewünschte Stelle ziehen.
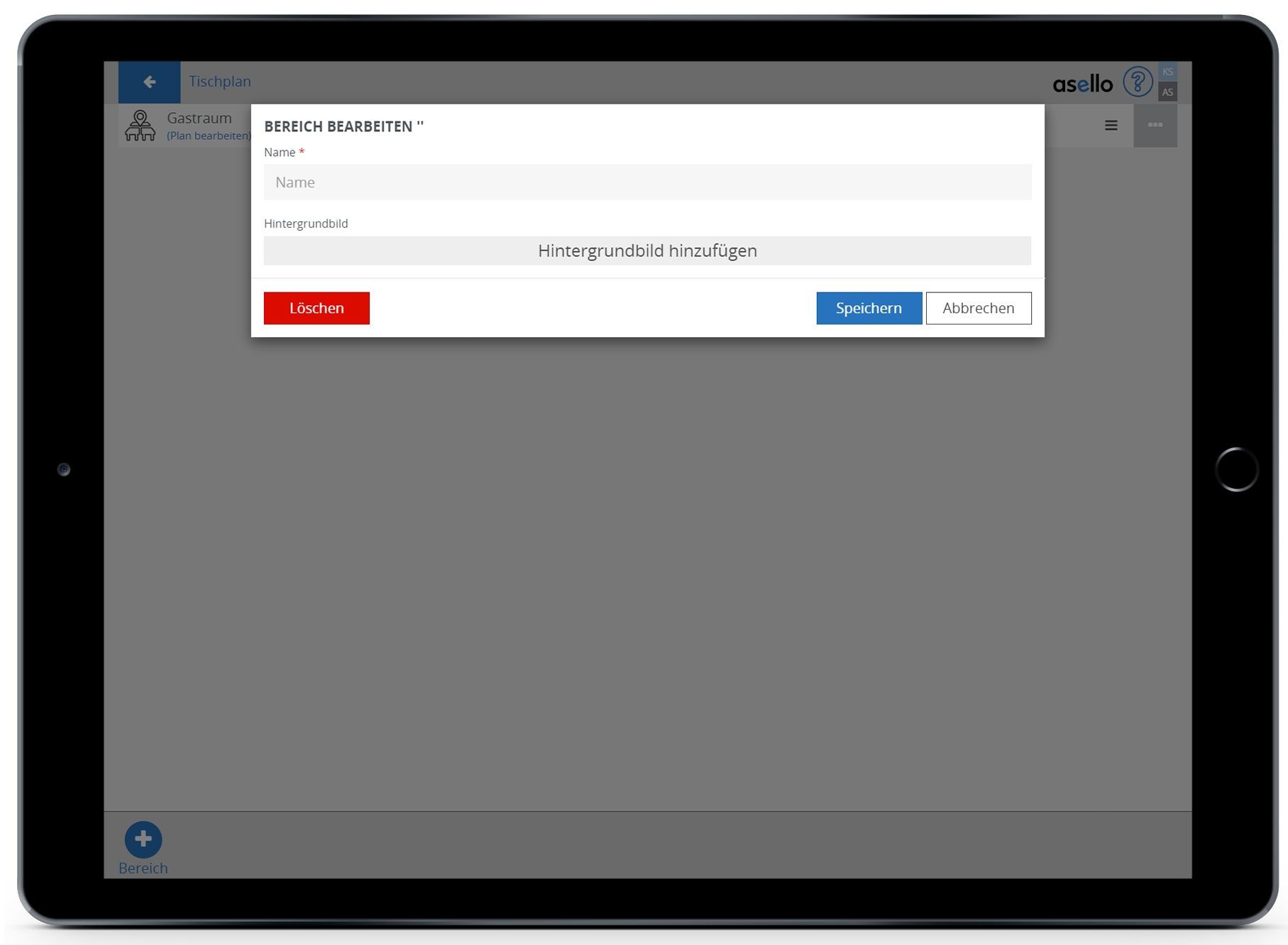
Tischplan für Bereich erstellen
Klicken Sie nun auf „Plan bearbeiten“ um für einen Bereich einen Tischplan für einen Bereich zu erstellen. Nun haben Sie eine leere Seite vor sich. Auf dieser können Sie Ihren individuellen Tischplan gestalten. Auf der rechten Seite sehen Sie immer den Bereich, den Sie gerade bearbeiten.
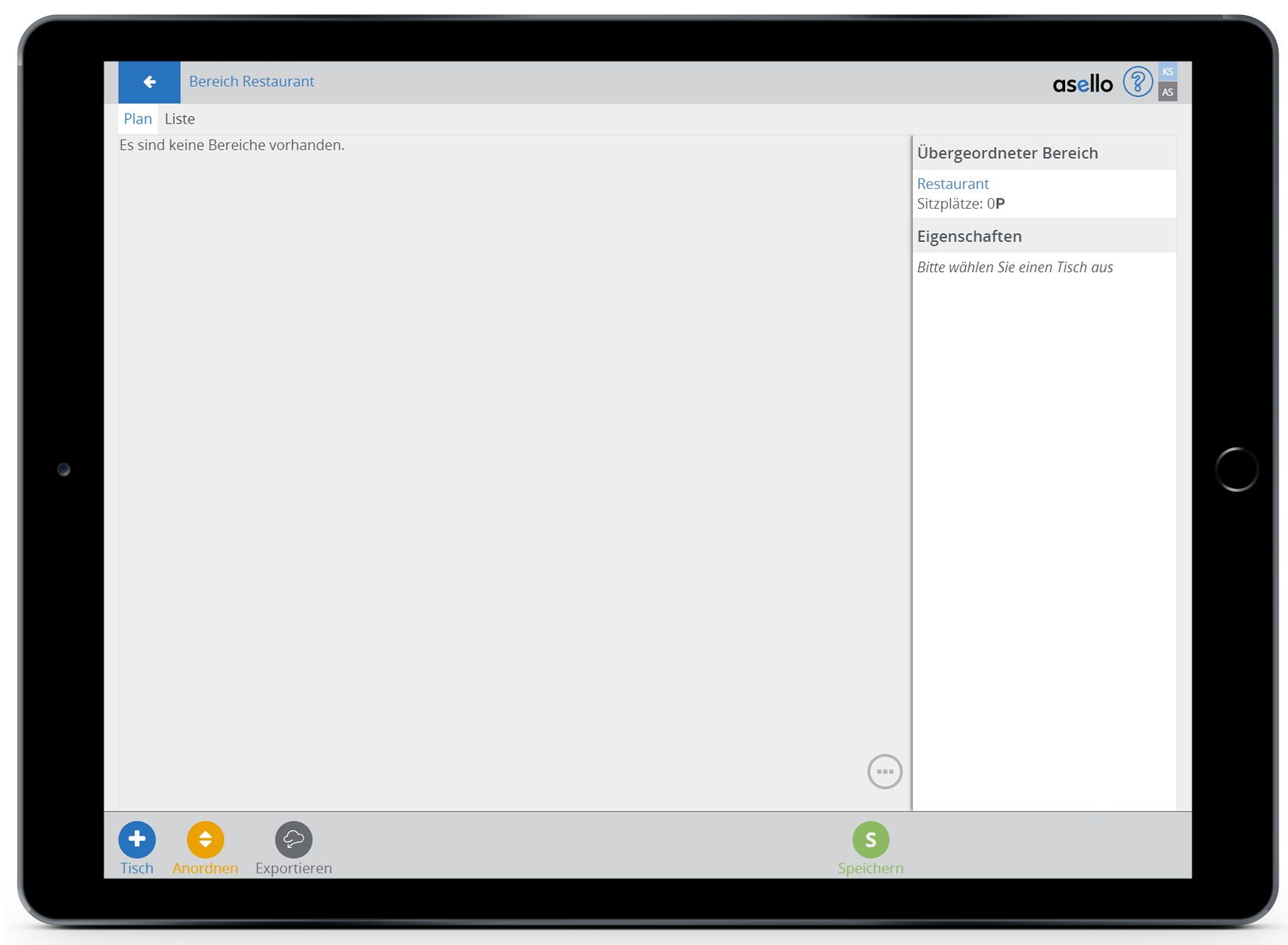
Um einen Tisch einzufügen, klicken Sie auf das blaue Plus „Tisch“ im linken unteren Eck. Nun erscheint ein grauer Tisch. Wenn Sie auf den Tisch klicken erscheinen auf der rechten Seite die Eigenschaften des Tisches.
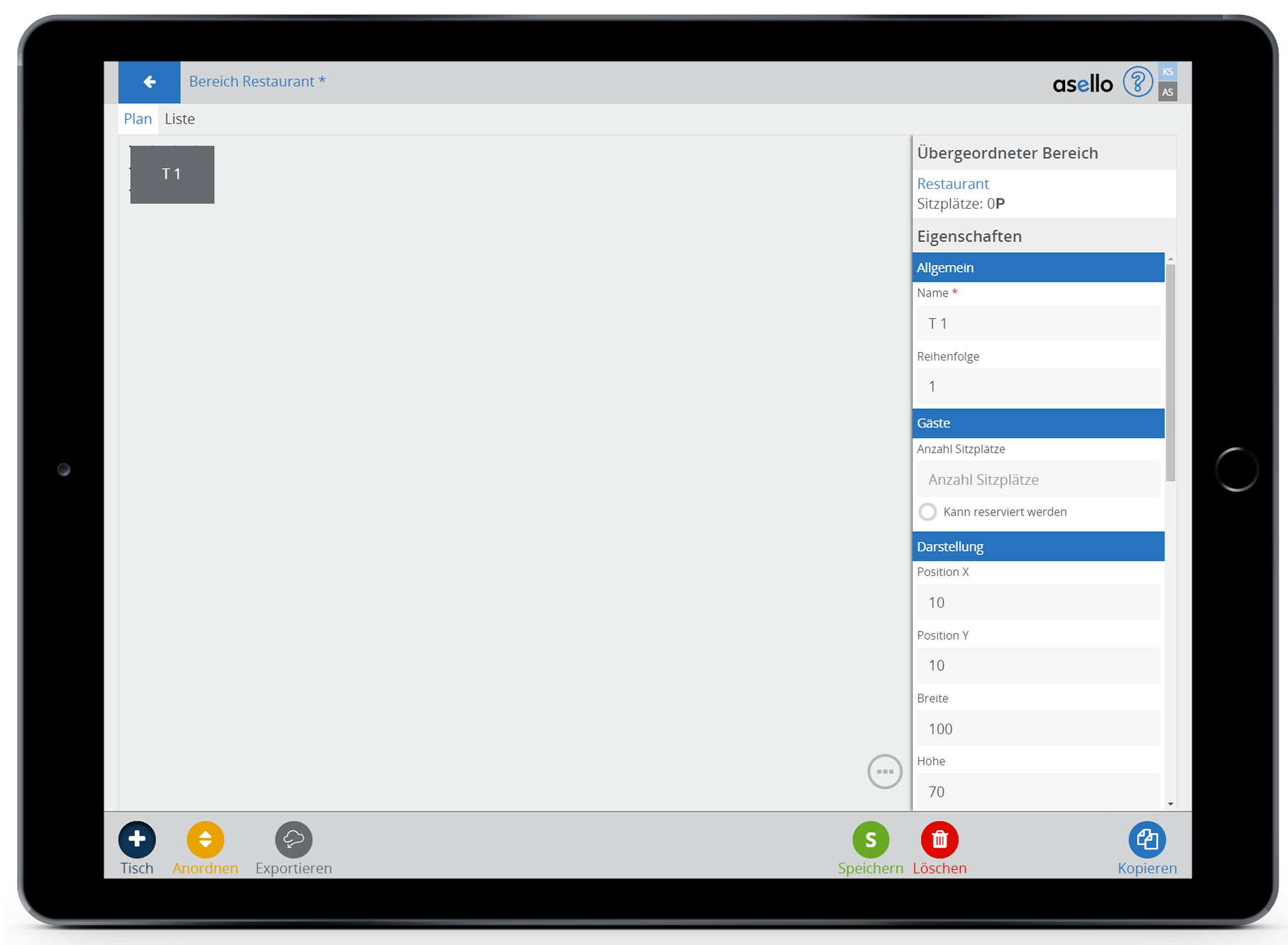
In den Eigenschaften des Tisches können Sie die Tische so konfigurieren, wie Sie es für Ihren Tischplan benötigen. Die Einstellungsmöglichkeiten gliedern sich in die Abschnitte "Allgemein", "Gäste" und "Darstellung".
Allgemein
Unter Allgemein können Sie den Namen des Tisches festlegen. Dieser kann eine individuelle Nummerierung oder ein Name, wie Stammtisch, sein. Im Feld Reihenfolge können Sie die Reihenfolge für die Listenansicht festlegen. Tippen Sie dafür die gewünschte Reihenfolge ein.
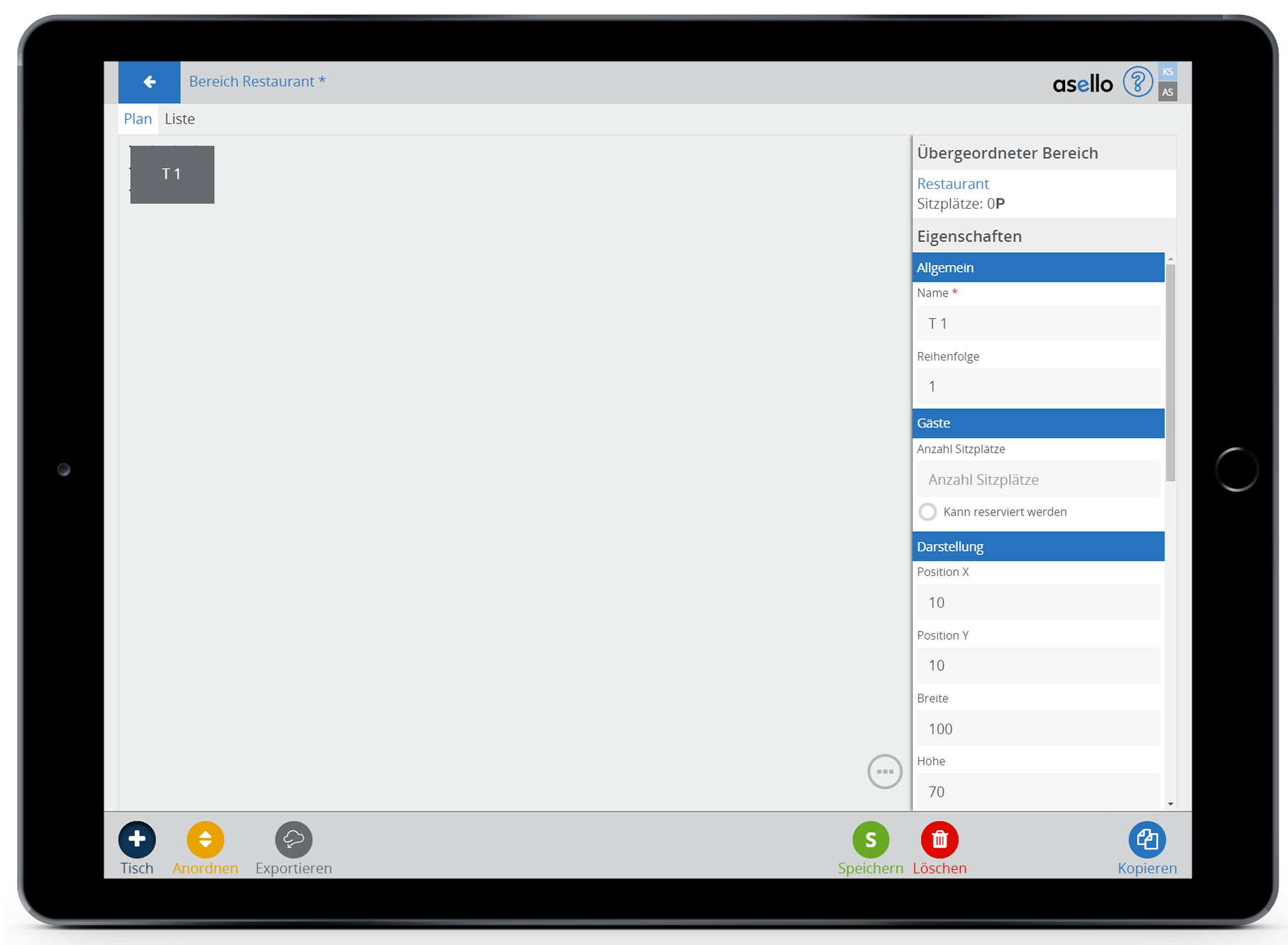
Gäste
Im Abschnitt Gäste können Sie den Tisch für Reservierungen und Onlinereservierungen aktivieren. Dazu muss zuerst die Anzahl der Sitzplätze des jeweiligen Tisches eingetragen werden. Unter diesem Feld setzten Sie anschließend ein grünes Häkchen bei "Kann reserviert werden". Dadurch kann eine Reservierung für diesen Tisch erstellt werden.
Verwenden Sie auch die asello Onlinereservierung, so müssen die Tische auch für diese aktiviert und freigeschaltet werden. Möchten Sie einen Tisch für die Onlinereservierung freischalten, muss ein grünes Häkchen vor "Kann online reserviert werden" gesetzt werden.
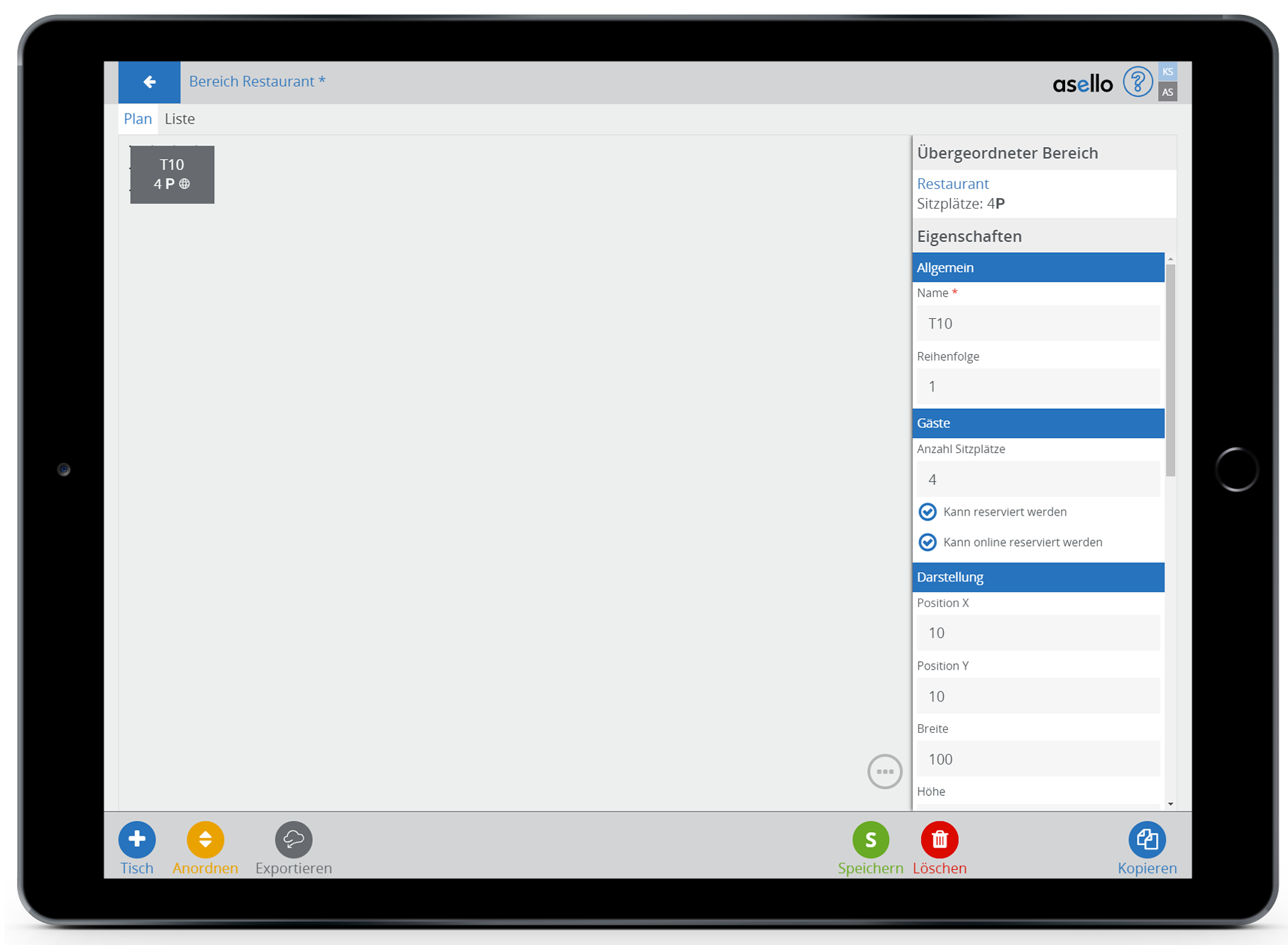
Online reservieren
Sind bei einem Tisch keine Sitzplätze eingetragen, kann der Tisch online nicht reserviert werden, auch wenn er für Onlinereservierungen aktiviert ist.
Darstellung
Im Abschnitt "Darstellung", kann die Darstellung des Tisches auf dem Tischplan bearbeitet werden. Mithilfe der Felder "Position X / Y“ können Sie die Position des ausgewählten Tisches auf dem Plan bestimmen. Optional können Sie den Tisch auch auf dem Plan mit Ihrer Maus ziehen. Klicken Sie dafür auf den gewünschten Tisch und halten den Tisch geklickt. Nun können Sie den Tisch im Bereich beliebig platzieren. Mithilfe der Felder "Breite & Höhe“ können Sie die Größe des Tisches anpassen. Möchten Sie einen runden Tisch erstellen, so müssen Sie in den Feldern "Breite, Höhe & Radius“ denselben Wert eintragen (zum Beispiel 100). So können Sie einen runden Tisch erstellen. Mithilfe des Feldes Winkel können Sie einen Tisch schräg ausrichten. Tippen Sie dazu den gewünschten Winkel ein. Mithilfe des Dropdown Feldes unter dem Unterpunkt "Darstellung" können Sie die Anzeige des Tisches ändern.
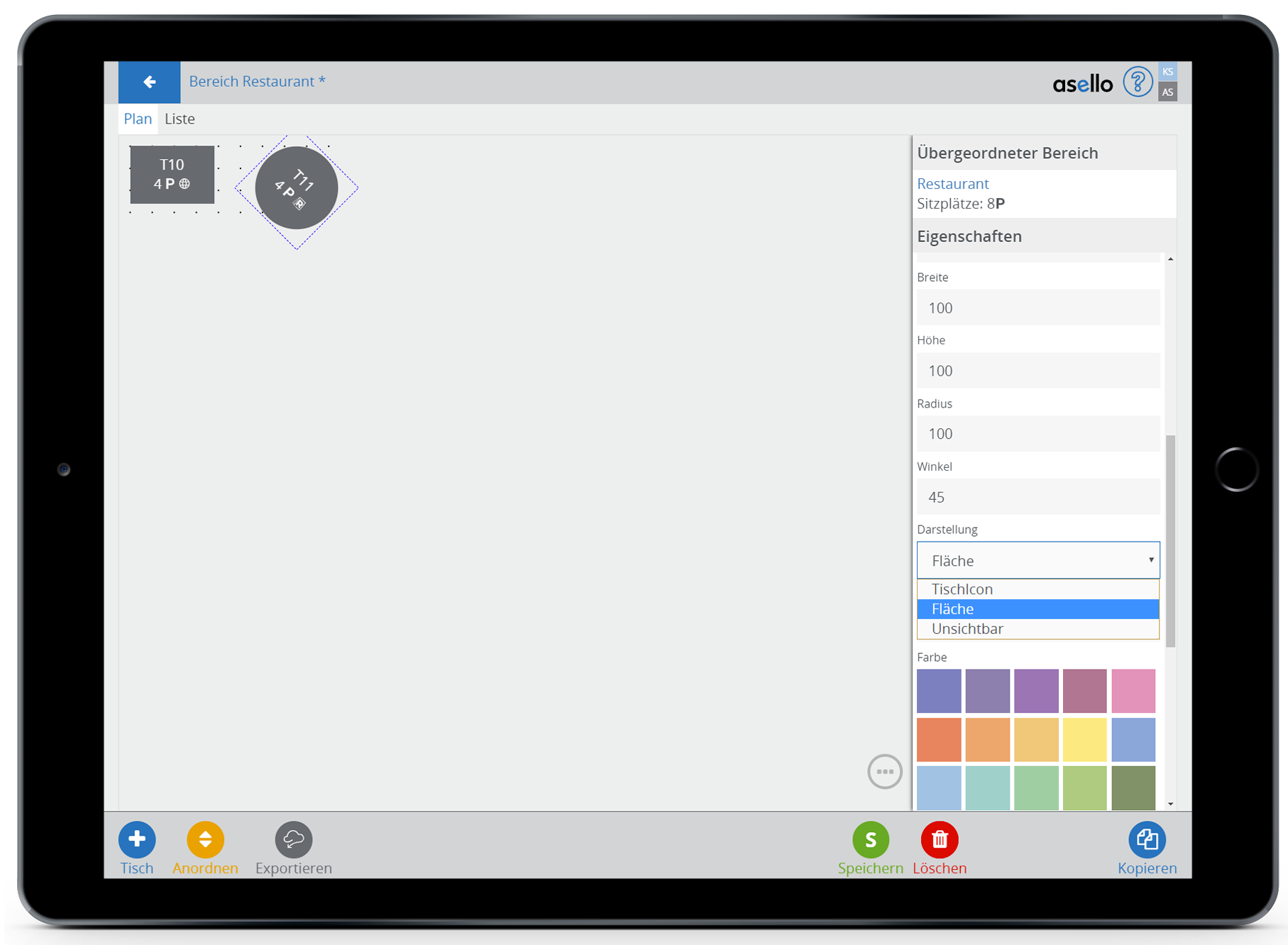
Zuletzt können Sie noch dem Tisch eine individuelle Farbe geben. Wählen Sie dafür die gewünschte Farbe aus, oder geben Sie den Farbcode der gewünschten Farbe ein.
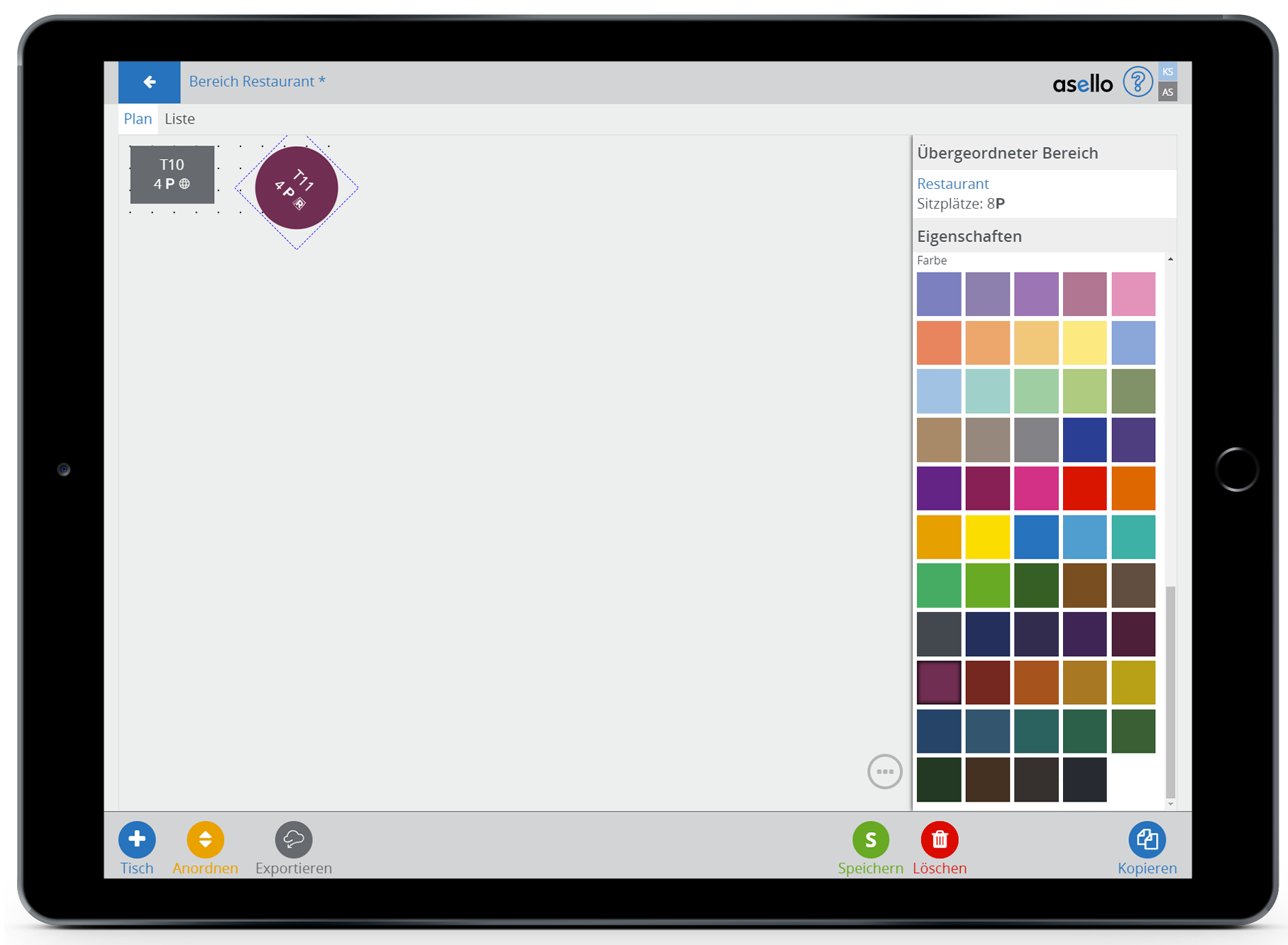
Tipp
Haben Sie sich so einen Tisch konfiguriert und möchten einen zweiten Tisch mit denselben Konfigurationen, so klicken Sie auf den Tisch und anschließend auf den blauen Button „Kopieren“ im rechten unteren Eck. Dadurch wird der Tisch kopiert und automatisch der Name des Tisches fortlaufend gestaltet.
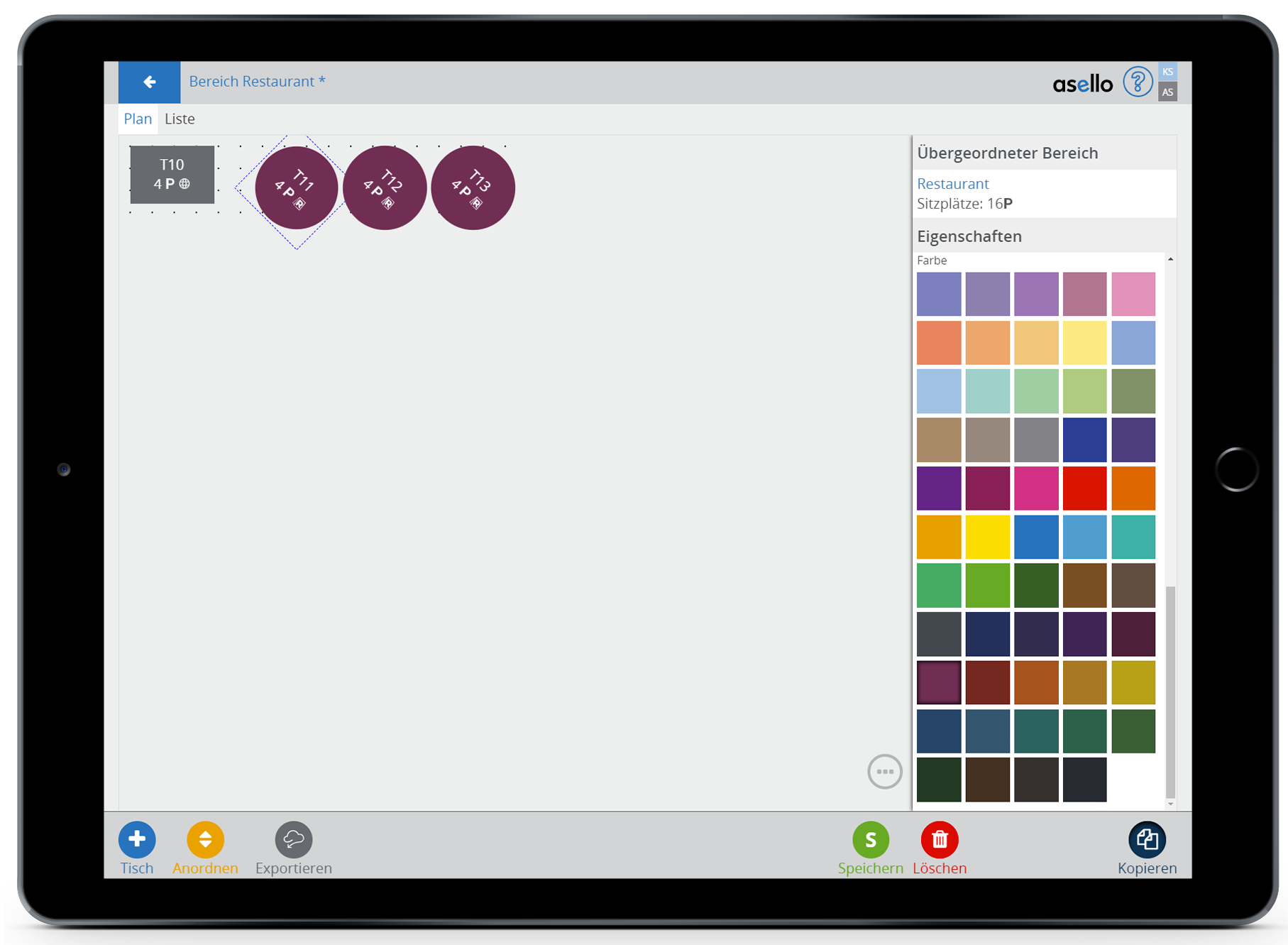
Um einen Tisch zu löschen, klicken Sie auf den jeweiligen Tisch und anschließend auf den roten Button „Löschen“ auf der rechten unteren Seite.
Um den erstellten Tischplan für den Bereich zu speichern, klicken Sie auf den grünen Button „Speichern“ auf der rechten unteren Seite.
Für einen Thekenbereich könnte der Tischplan beispielsweise so aussehen. In diesem Fall wurde bei einem Tisch im Feld „Namen“ Theke eingetragen, um eine Theke zu bauen.
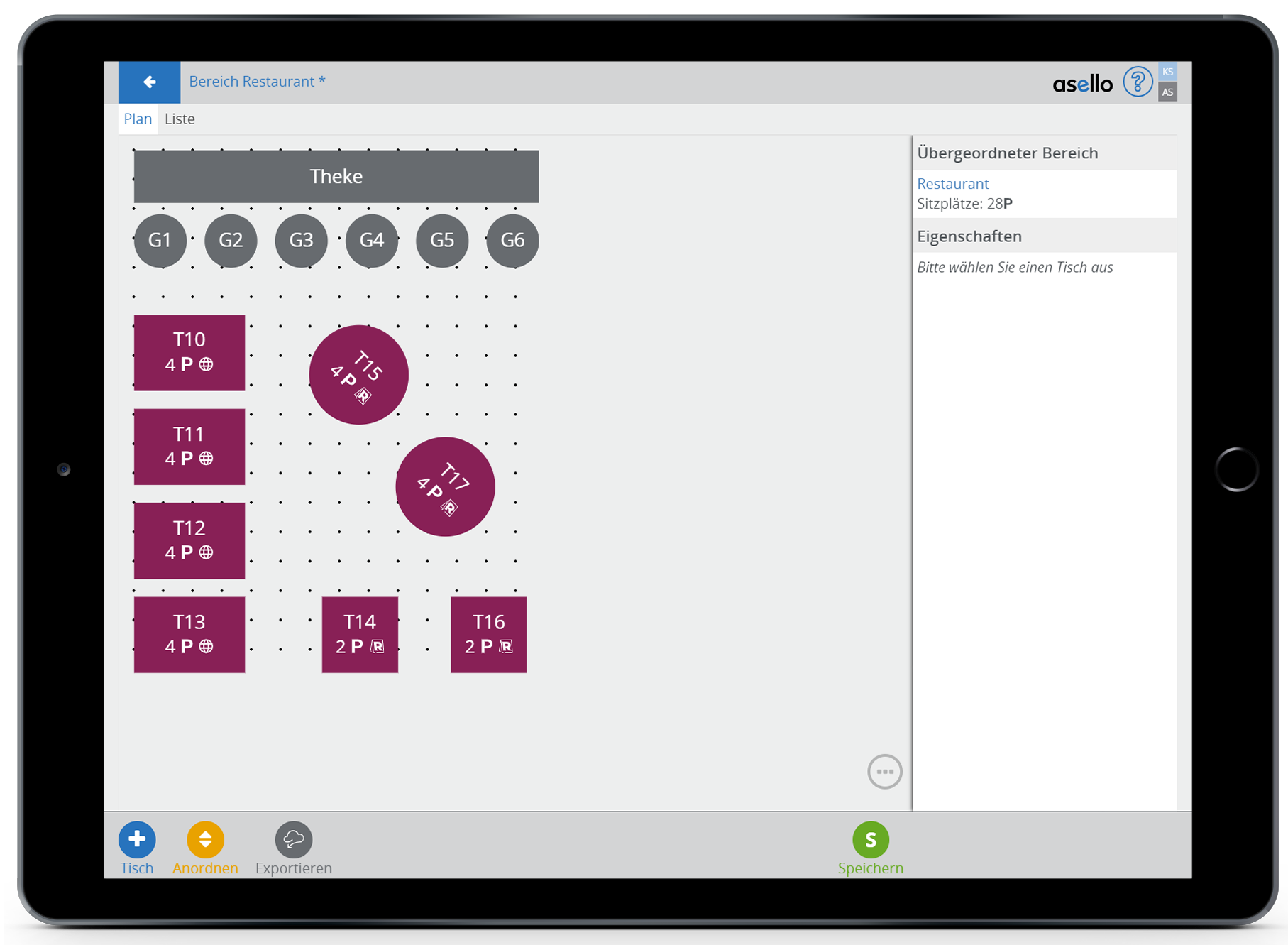
Tipp
Zur Differenzierung zwischen Tischen und Plätzen an der Theke kann ein anderer Buchstabe vor der Nummer gewählt werden.
