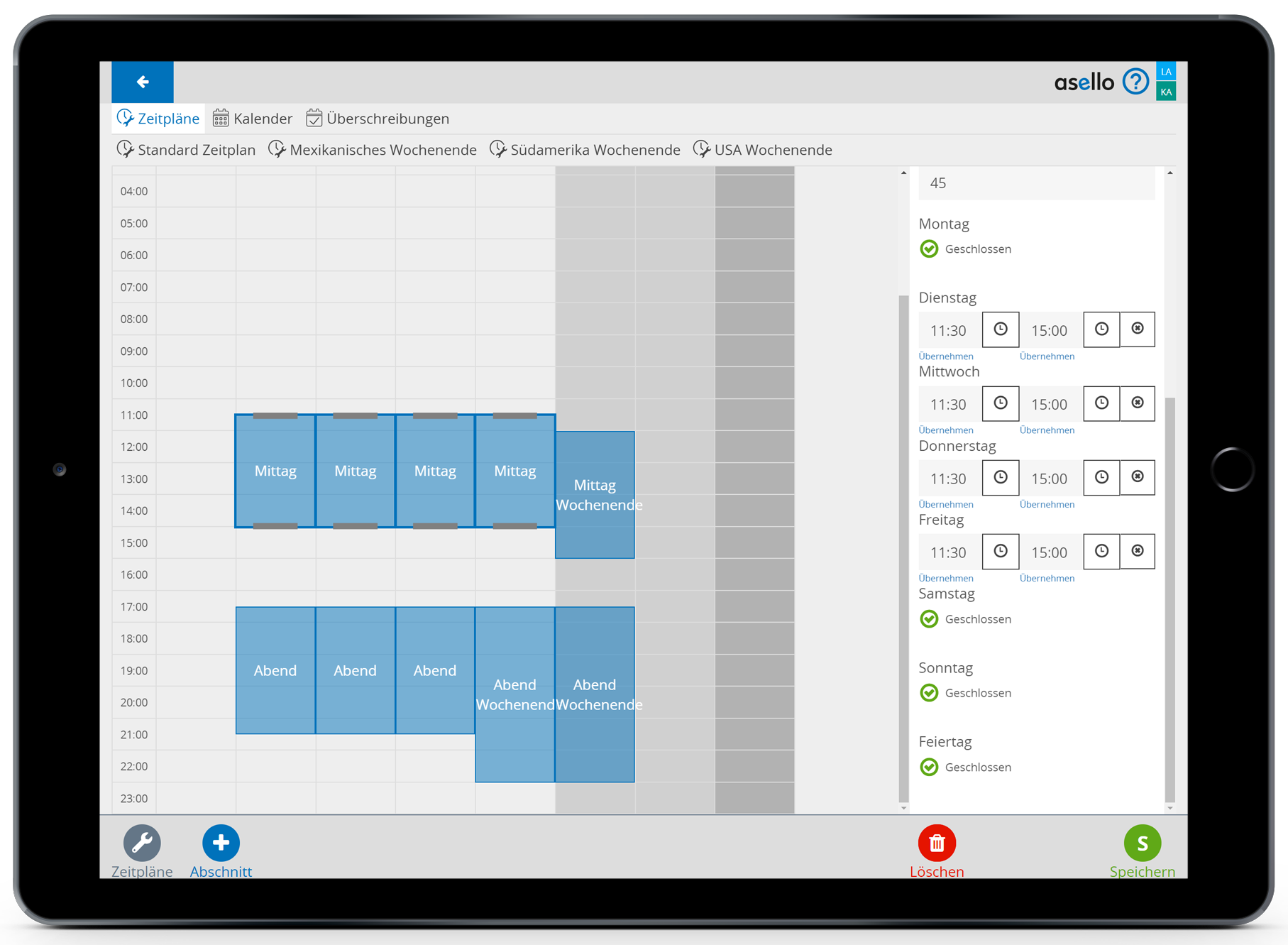Zeitplan erstellen
In diesem Leitfaden erfahren Sie, wie neue Zeitpläne erstellt und diese bearbeitet werden können. Zeitpläne werden benötigt, wenn Sie Onlinereservierungen anbieten. Ihre Zeitpläne werden Ihnen in der Kachel "Zeitpläne" angezeigt.
Zeitplan erstellen
Um einen Zeitplan zu erstellen, klicken Sie auf die Kachel "TABLE Zeitpläne" und anschließend auf den Reiter "Zeitpläne". Ein Zeitplan besteht immer mindestens aus einem Abschnitt und ist für einen von Ihnen definierten Zeitraum gültig.
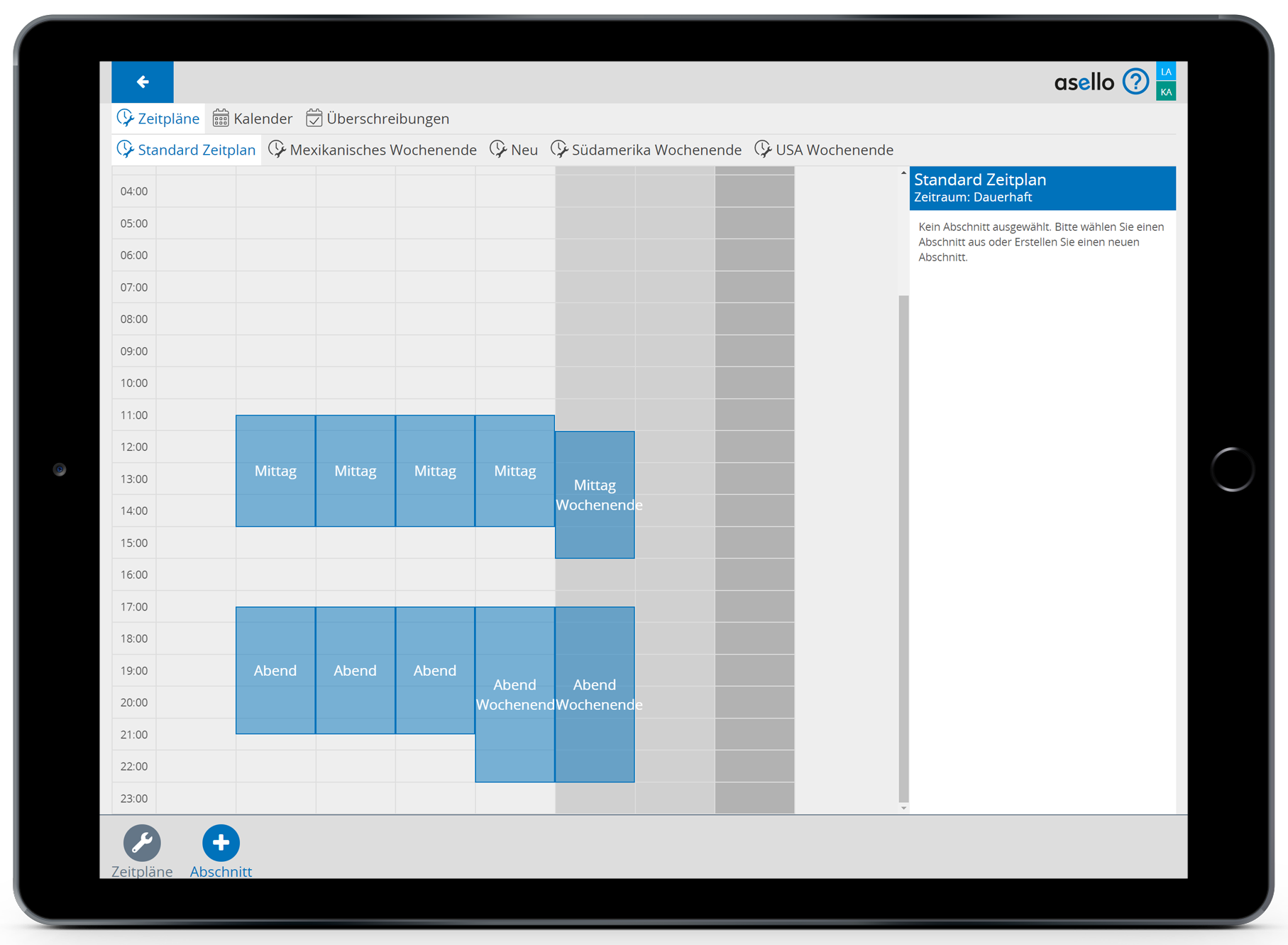
Hinweis
Der Standard Zeitplan kann nicht gelöscht, sondern nur bearbeitet werden. Auf diesen wird immer dann zurückgegriffen, wenn kein anderer Zeitplan für einen Zeitraum vorhanden ist.
Um einen neuen Zeitplan zu erstellen, klicken Sie auf den grauen Button "Zeitpläne" im linken unteren Eck.
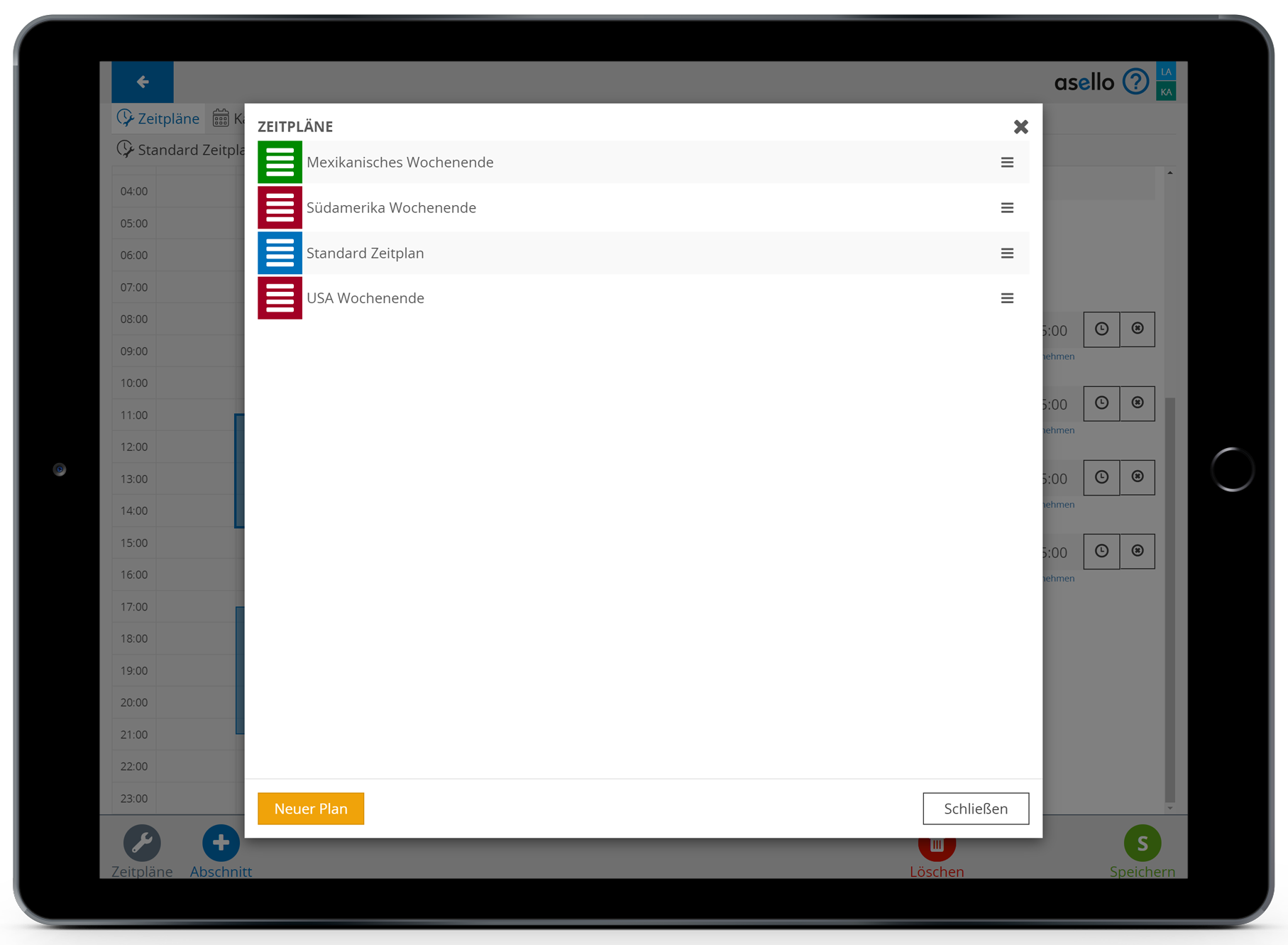
Anschließend klicken Sie auf den orangen Button "Neuer Plan". Nun erscheint ein Fenster, indem Sie dem Zeitplan zuerst einen Namen geben und den Zeitraum, für den dieser gültig sein soll, angeben müssen. Des Weiteren können Sie jedem Zeitplan eine Farbe zuteilen.
Tipp
Geben Sie Ihren Zeitplänen unterschiedliche Farben. Dadurch können diese in der Kalenderansicht leichter unterschieden werden.
Um den neuen Zeitplan abschließend zu erstellen, klicken Sie auf den blauen Button "Speichern".
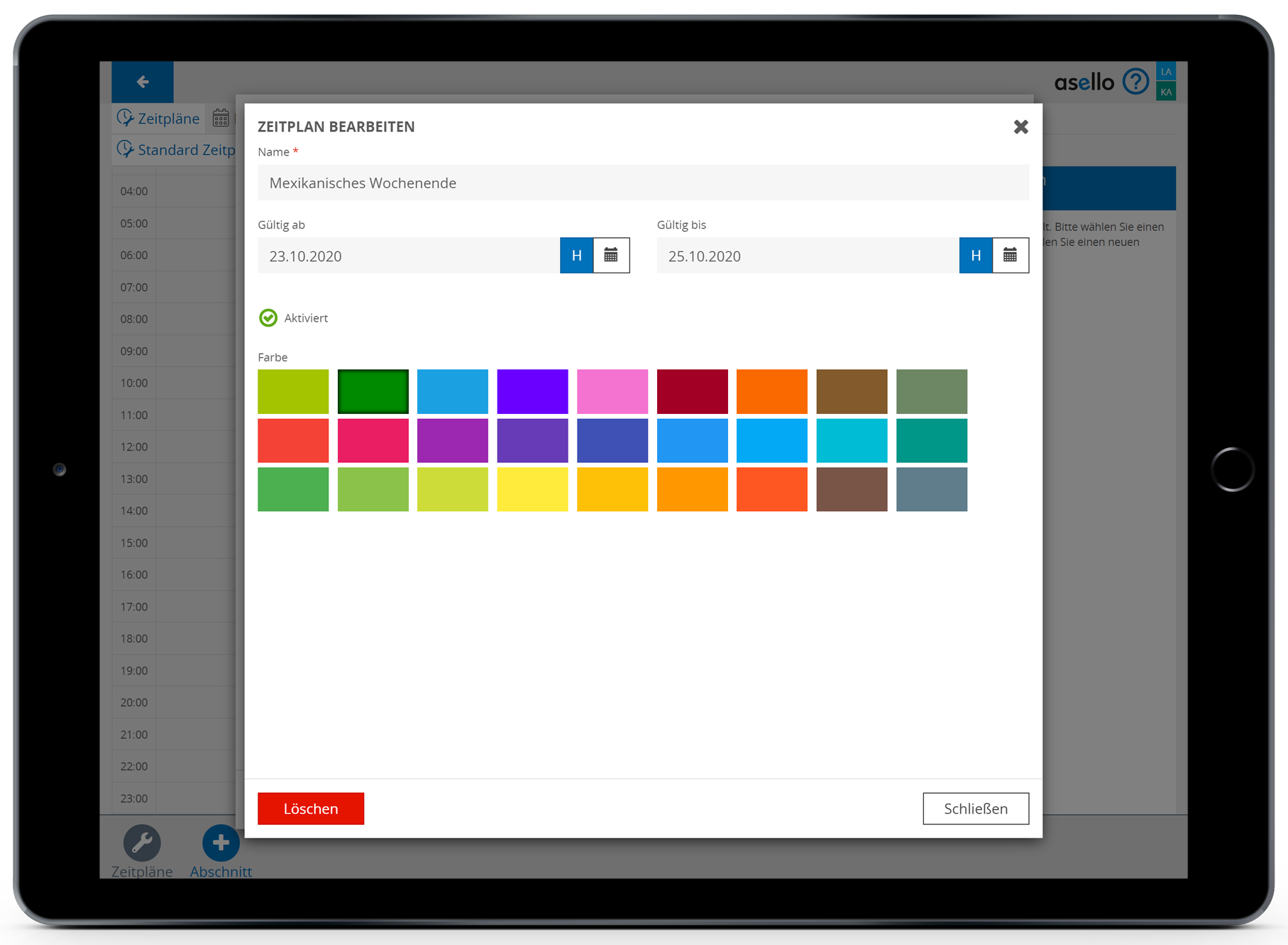
Zeitplan aktivieren
Im Pop-Up-Fenster Zeitpläne werden Ihnen alle Zeitpläne angezeigt. Damit ein Zeitplan aktiviert wird und für die Onlinereservierung angewendet wird, muss dieser über dem Standardzeitplan stehen. Um einen Zeitplan über den Standardzeitplan zu ziehen, halten Sie die drei grauen Striche am Ende der Zeile des jeweiligen Zeitplanes angeklickt und ziehen diesen mit der Maus. Möchten Sie einen Zeitplan deaktivieren, so müssen Sie diesen unter den Standardzeitplan ziehen. Im Bearbeitungsfenster eines Zeitplans kann dieser zusätzlich aktiviert oder deaktivert werden.
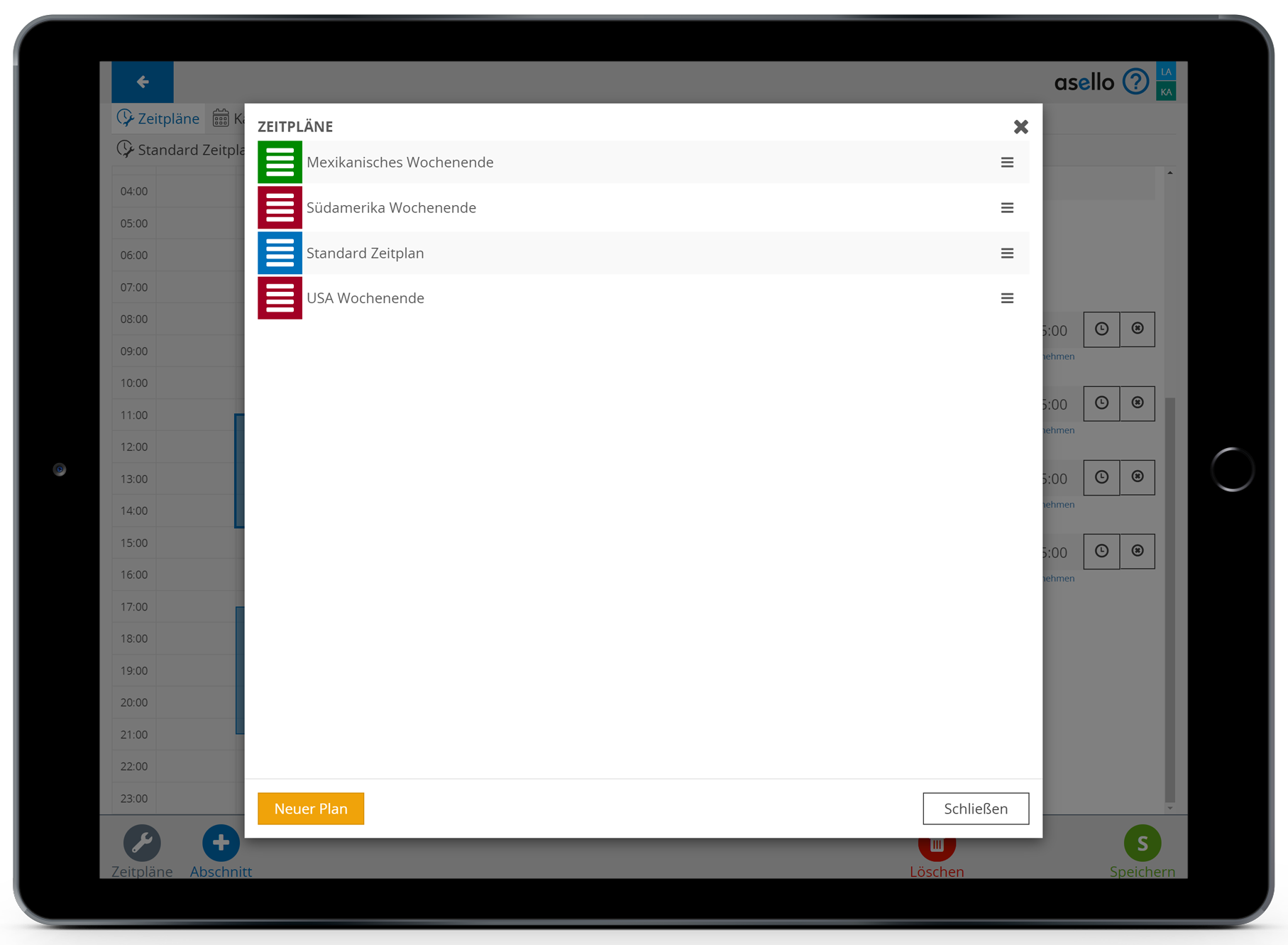
Hinweis
Um einen Zeitplan zu bearbeiten, klicken Sie auf den jeweiligen Zeitplan.
Zeitplan bearbeiten
Ihre Zeitpläne werden Ihnen in der Kachel "TABLE Zeitpläne" angezeigt. Unter dem Reiter „Zeitpläne" werden Ihnen alle erstellten Zeitpläne aufgelistet. Klicken Sie auf den gewünschten Zeitplan, um diesen zu bearbeiten. Ein Zeitplan besteht immer aus mindestens einem Abschnitt, für den Onlinereservierungen möglich sind.
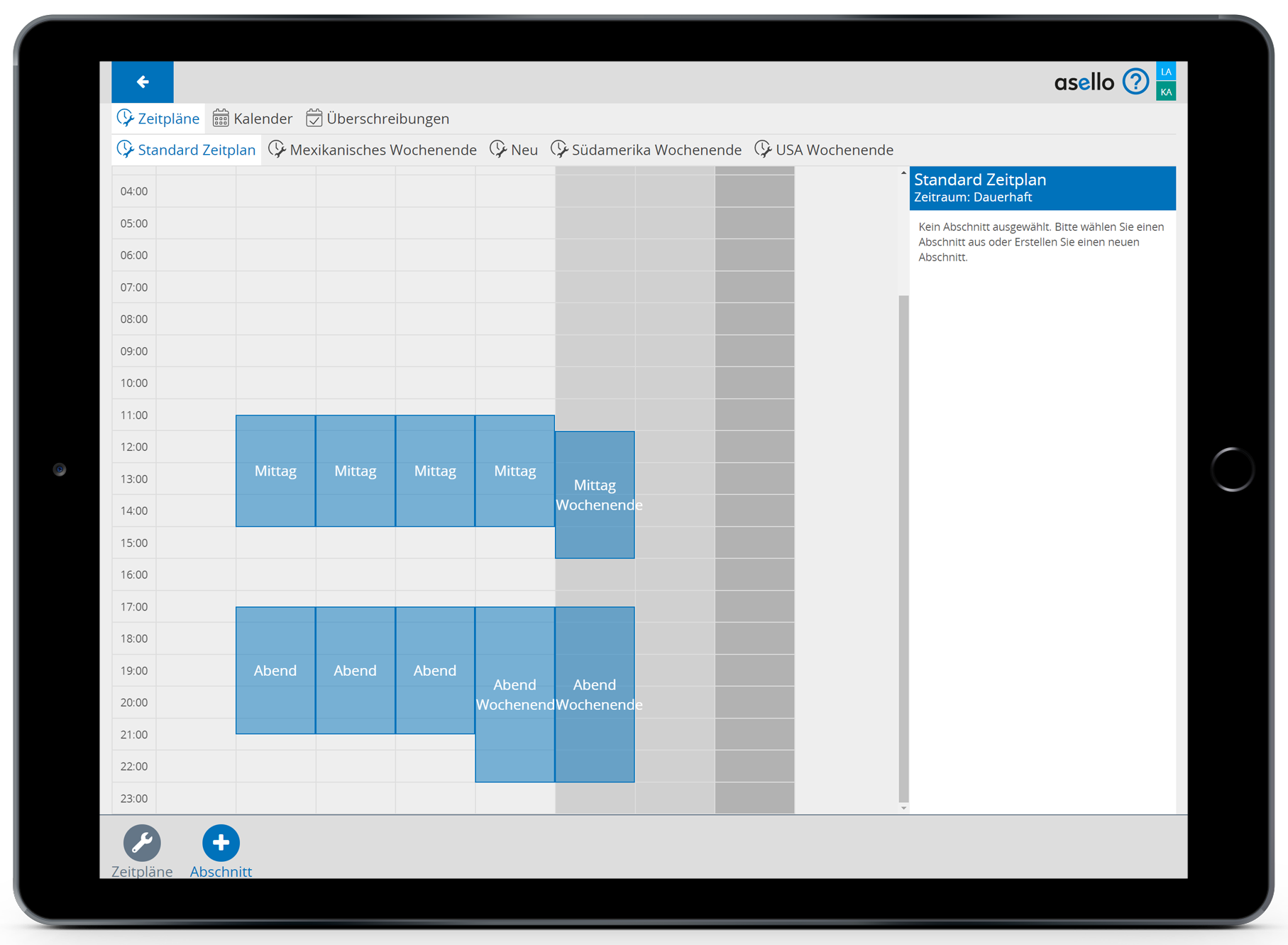
Hinweis
In einem neu erstellten Zeitplan ist immer ein Standardabschnitt eingestellt.
Abschnitt erstellen
Um einen neuen Abschnitt zu erstellen, klicken Sie auf den blauen Button "+ Abschnitt". Nun wird automatisch ein Abschnitt für jeden Wochentag und Feiertag angelegt, wenn Sie diesen anklicken erscheint auf der rechten Seite ein Bearbeitungsfenster. In diesem können Sie die folgenden Einstellungen treffen.
Name und Beschreibung
Im Feld Namen können Sie dem Abschnitt einen Namen geben. Im Beispiel nennen wir den Abschnitt "Mittag", da Onlinereservierungen für die Mittagszeit angeboten werden sollen.
Im Feld „Beschreibung" können Sie den Abschnitt kurz beschreiben. So können Sie beispielsweise für den Abschnitt Mittag die Beschreibung: "Zu Mittag bieten wir täglich ein neues Mittagsmenü an. Natürlich können Sie auch aus unserer reichhaltigen Karte wählen." einfügen.

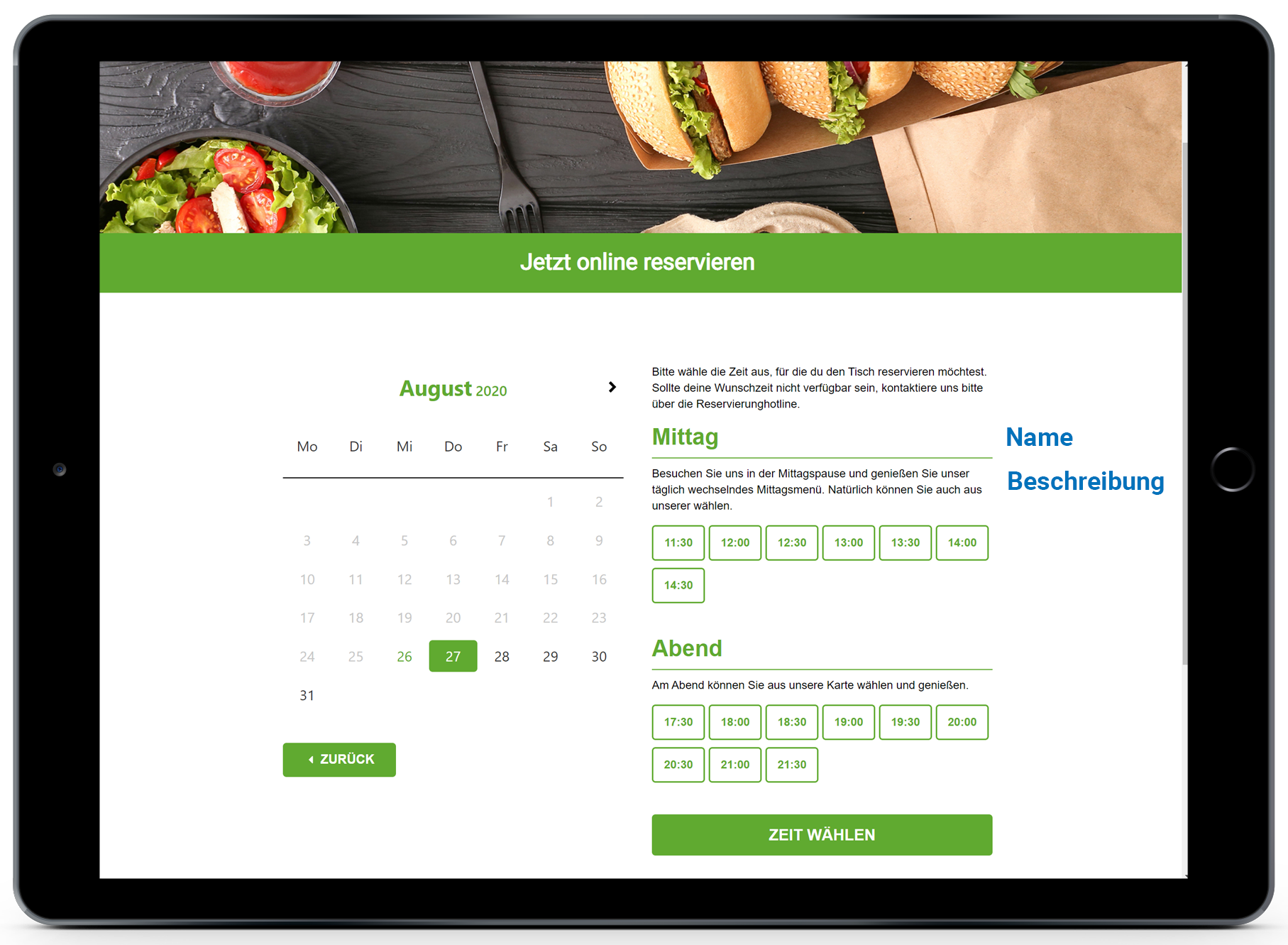
Hinweis
Der Name und die Beschreibung des Abschnittes werden auf der Onlinereservierungsplattform angezeigt und sollen den Kunden über den jeweiligen Abschnitt informieren.
Reservierungsdauer
Im Feld Reservierungsdauer können Sie die Dauer eintragen, für die ein Tisch reserviert werden soll. Die Reservierungsdauer kann für jeden Abschnitt individuell eingestellt werden. Als Richtwert für die Reservierungsdauer kann die durchschnittliche Aufenthaltsdauer Ihrer Gäste + Zeitpolster herangezogen werden.

Hinweis
Die Reservierungsdauer muss eingetragen werden, um die Verfügbarkeit von Tischen zu bestimmen und damit diese auch mehrmals in einem Abschnitt reserviert werden können.
Reservierungsdauer
Möchten Sie am Wochenende für einen Abschnitt eine andere Reservierungsdauer verwenden, so muss dafür ein eigener Abschnitt erstellt werden. In diesem können Sie dann die gewünschte Reservierungsdauer eintragen.
Abschnitt bearbeiten
Möchten Sie einen Abschnitt bearbeiten, wählen Sie den gewünschten Zeitplan im Reiter "Zeitpläne" aus und klicken anschließend auf den Abschnitt, der bearbeitet werden soll. Dadurch erscheint auf der rechten Seite des Bildschirmes das Bearbeitungsfenster.
Hinweis bei Onlinereservierungen
Die Zeiten, in denen Sie Onlinereservierungen entgegennehmen möchten, können Sie im jeweiligen Zeitplan für jeden Wochentag und Feiertag individuell festlegen.
Feiertage
In aselloTABLE sind nur jene Feiertage für Ihr im Firmenprofil angegebenes Land standardmäßig erfasst, die im ganzen Land gleich sind. Bitte überprüfen Sie deshalb jeden Feiertag in der Kalenderansicht und überschreiben Sie diesen mit den gewünschten Reservierungszeiten. Wie einzelne Tage überschrieben werden können, erfahren Sie im Leitfaden Tag überschreiben.
Um den Beginn und das Ende eines Abschnittes zu definieren, können Sie für jeden Wochentag eine eigene Zeit auswählen.
Tipp
Haben Sie einen Tag eingestellt und sind die anderen Tage gleich, so klicken Sie bei unter der Anfangszeit und der Endzeit auf "Übernehmen" und diese werden für jeden Tag angewendet.
Haben Sie an einem der Tage geschlossen so klicken Sie auf das weiße Kästchen mit dem X am Ende des jeweiligen Tages. Danach erscheint ein grünes Häkchen mit "Geschlossen". Möchten Sie an diesem Tag wieder öffnen, klicken Sie auf das grüne Häkchen.
Achtung
Zeitpläne legen fest, zu welchen Uhrzeiten ein Tisch reserviert werden kann. Die letzte Reservierung eines Tages wird mit folgender Formel berechnet: "Ende des Abschnitts" - "Reservierungsdauer des Abschnitts" = "Zeit der letzten möglichen Reservierung". Sie können die Abschnitte Ihren Öffnungszeiten anpassen und mit der Reservierungsdauer steuern, welche Uhrzeit für das Ende einer Schicht auf der Online Reservierungsplattform angezeigt wird.
Zum Beispiel: Abschnitt für Mittagsküche bis 14:30 Uhr - 30 Minuten Reservierungsdauer = Letzte Reservierungszeit um 14:00 Uhr. Somit ist die letzte Onlinereservierung für einen Tisch um 14:00 Uhr möglich.