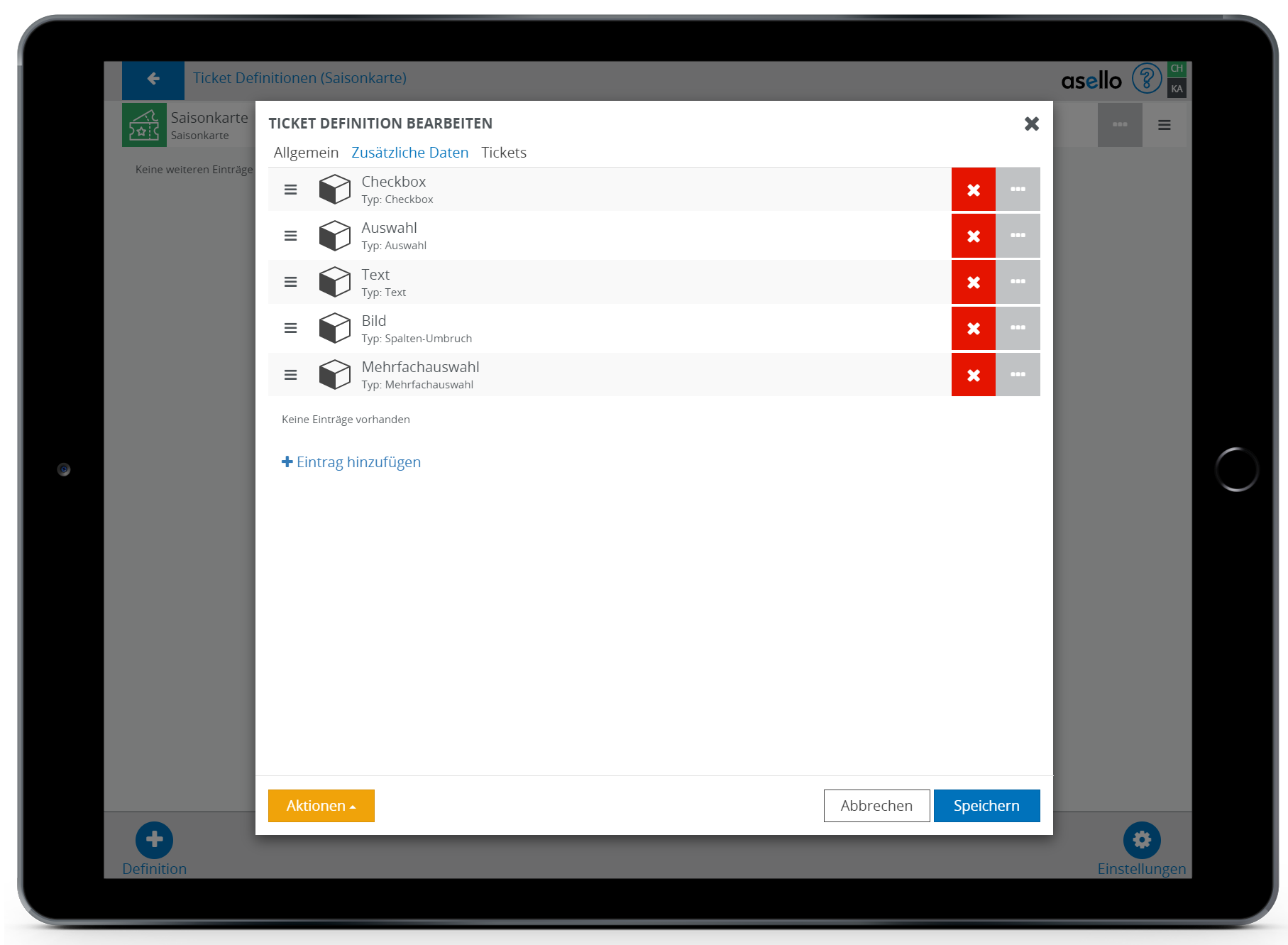Zusätzliche Daten
In diesem Leitfaden erfahren Sie, wie Sie zusätzliche Daten beim Verkauf eines Tickets abfragen können. Um zusätzliche Daten für ein Ticket abzufragen, klicken Sie auf die Kachel „Ticket Definitionen“ und wählen das Ticket aus, für welches Sie eine Datenabfrage beim Kaufen erstellen möchten.
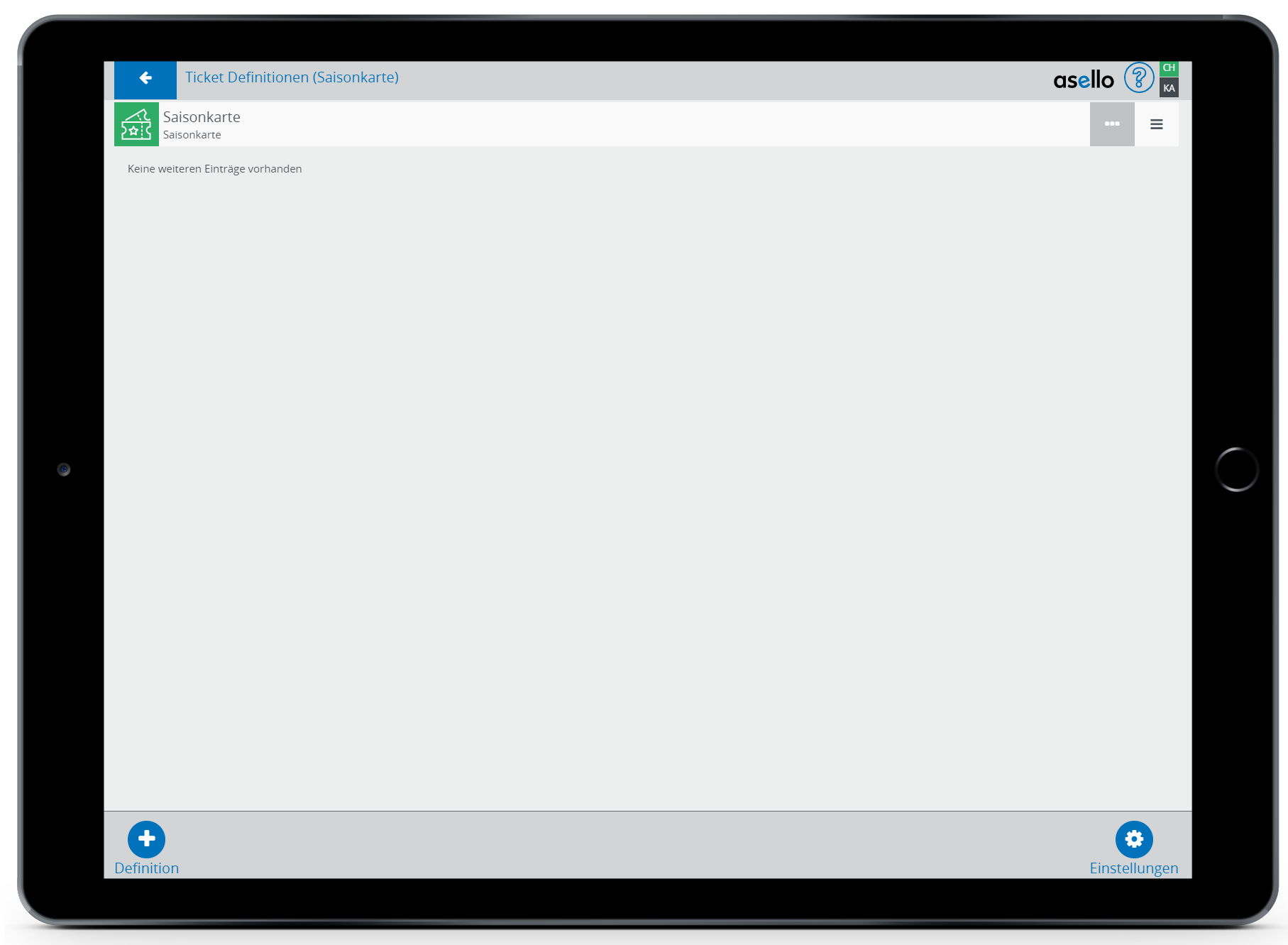
Nun erscheint das Pop-up-Fenster „Ticket Definition bearbeiten“. Im Reiter „Zusätzliche Daten“, können Sie zusätzliche Daten abfragen, die für das Buchen eines Tickets erforderlich sind.
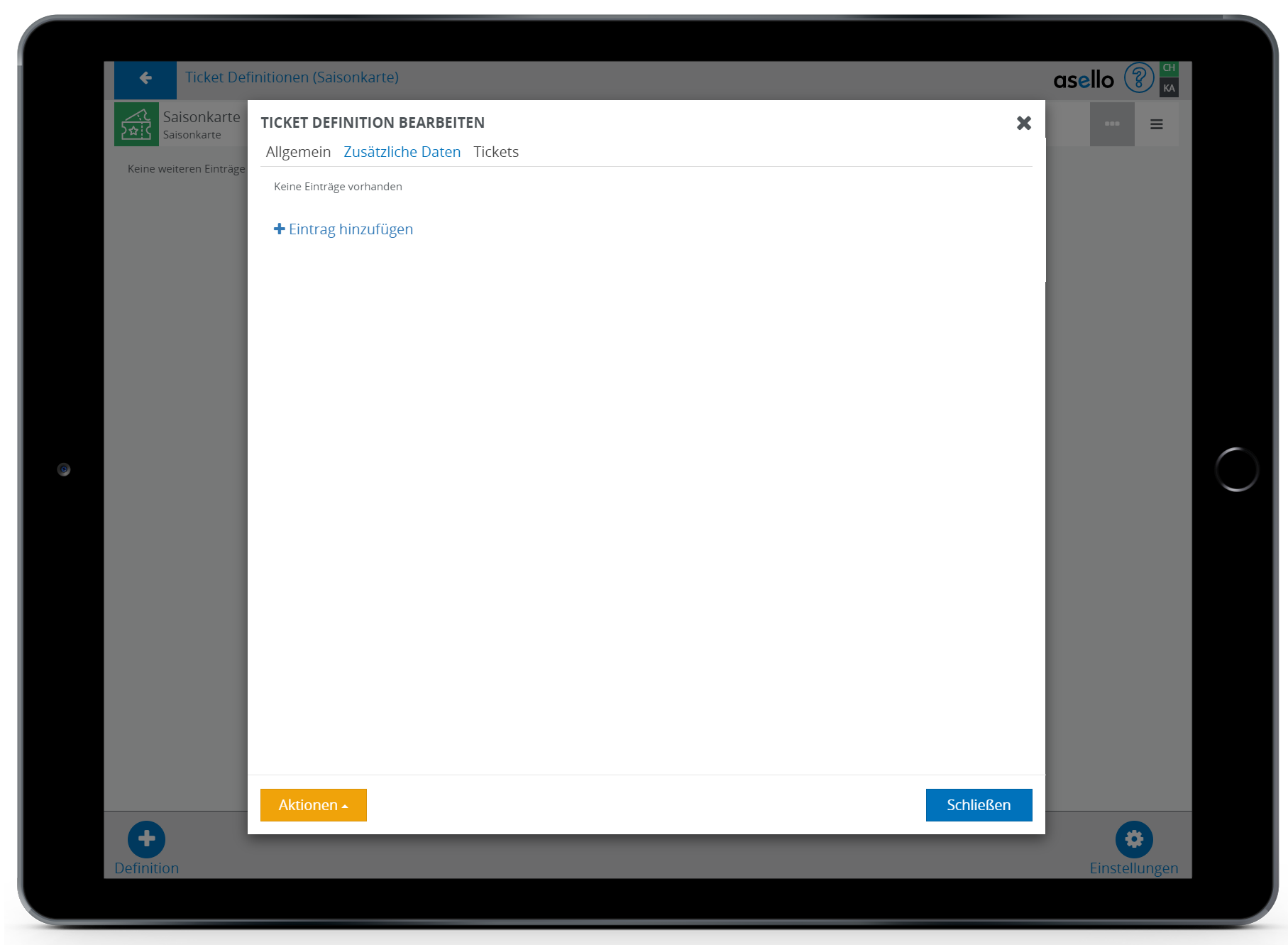
Hinweis
Das Abfragen von zusätzlichen Daten ist dann erforderlich, wenn Sie das Ticket personalisieren möchten. Ein Beispiel dafür wäre eine Saisonkarte.
Um eine Datenabfrage hinzuzufügen, klicken Sie auf den Zeile „+ Eintrag hinzufügen“ und es erscheint das Fenster „Zusatzfeld bearbeiten“. In diesem müssen Sie der Datenabfrage zuerst einen Namen geben. Möchten Sie beispielsweise den Vornamen einer Person Abfragen, dann geben Sie „Vorname" als Namen an.
Anschließend müssen Sie im Feld „Typ" festlegen wie die Datenabfrage erfolgen soll, was auch von der Art der Daten abhängt. Die Auswahl wird mittels Dropdown Feld getroffen.
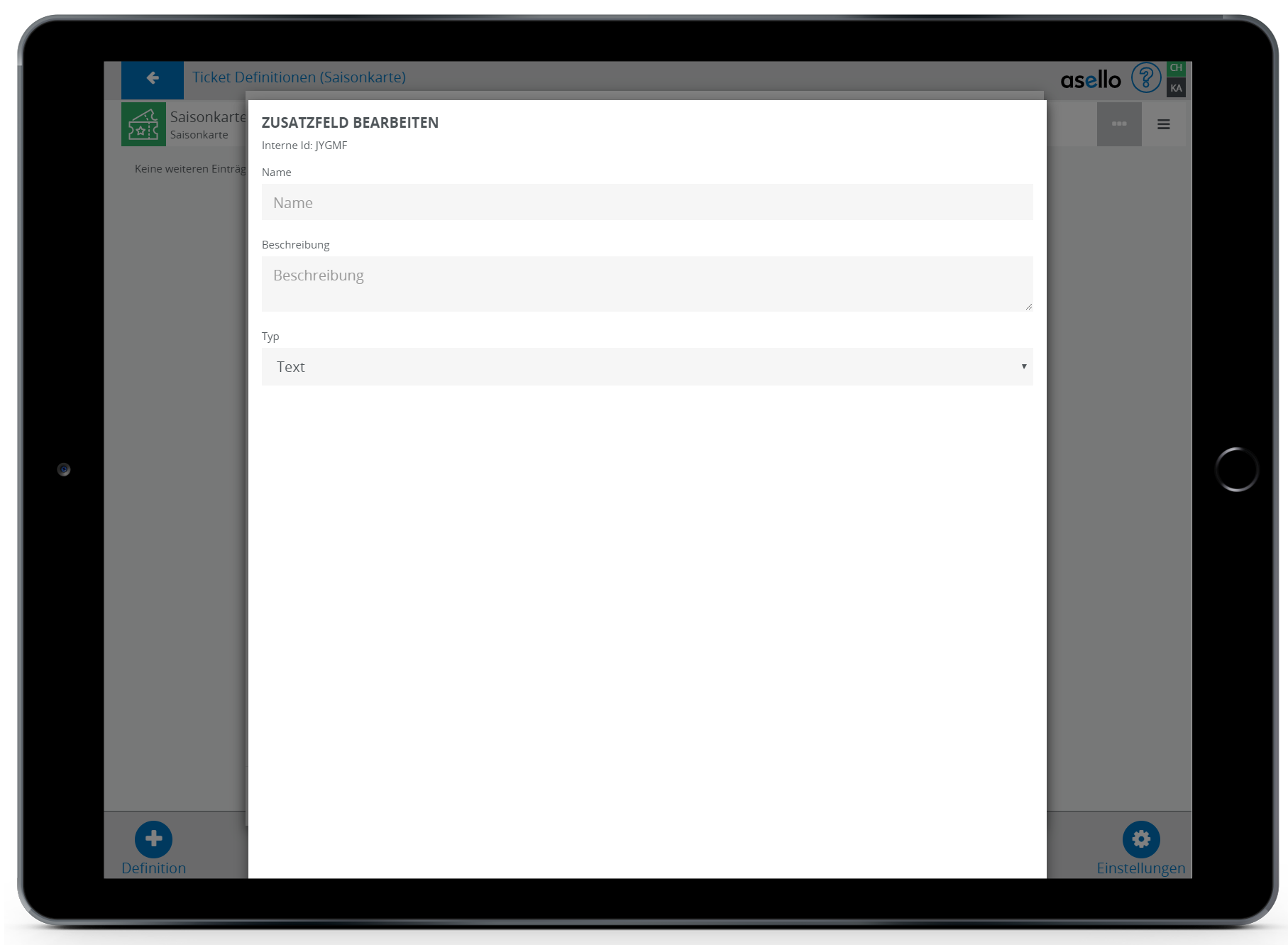
Mit aselloTICKET stehen Ihnen folgende Möglichkeiten zur abfragen zur Verfügung:
Auswahl
Mit dem Feld Auswahl wird beim Kauf eines Tickets im Unterpunkt Anpassung ein Dropdown Feld angezeigt und der Kunde muss eine dieser Optionen wählen. Eine Option können Sie hinzufügen, indem Sie auf die Zeile „+ neue Option" klicken.
Hinweis
Die Zeile „+ neue Option" erscheint erst, wenn Sie im Feld Typ „Auswahl" ausgewählt haben.
Anschließend müssen Sie der Option einen Namen geben. Es können beliebig viele Optionen hinzugefügt werden.
Die Reihenfolge der Optionen kann jederzeit geändert werden. Klicken Sie dazu auf die drei grauen Striche vor dem Namen der jeweilige Option und ziehen Sie diese an die gewünschte Position. Um eine erstellte Option zu löschen, klicken Sie auf das rote Viereck mit dem weißen X.
Tipp
Soll der Kunde mehrere Möglichkeiten auswählen können, verwenden Sie den Typ „Mehrfachauswahl".
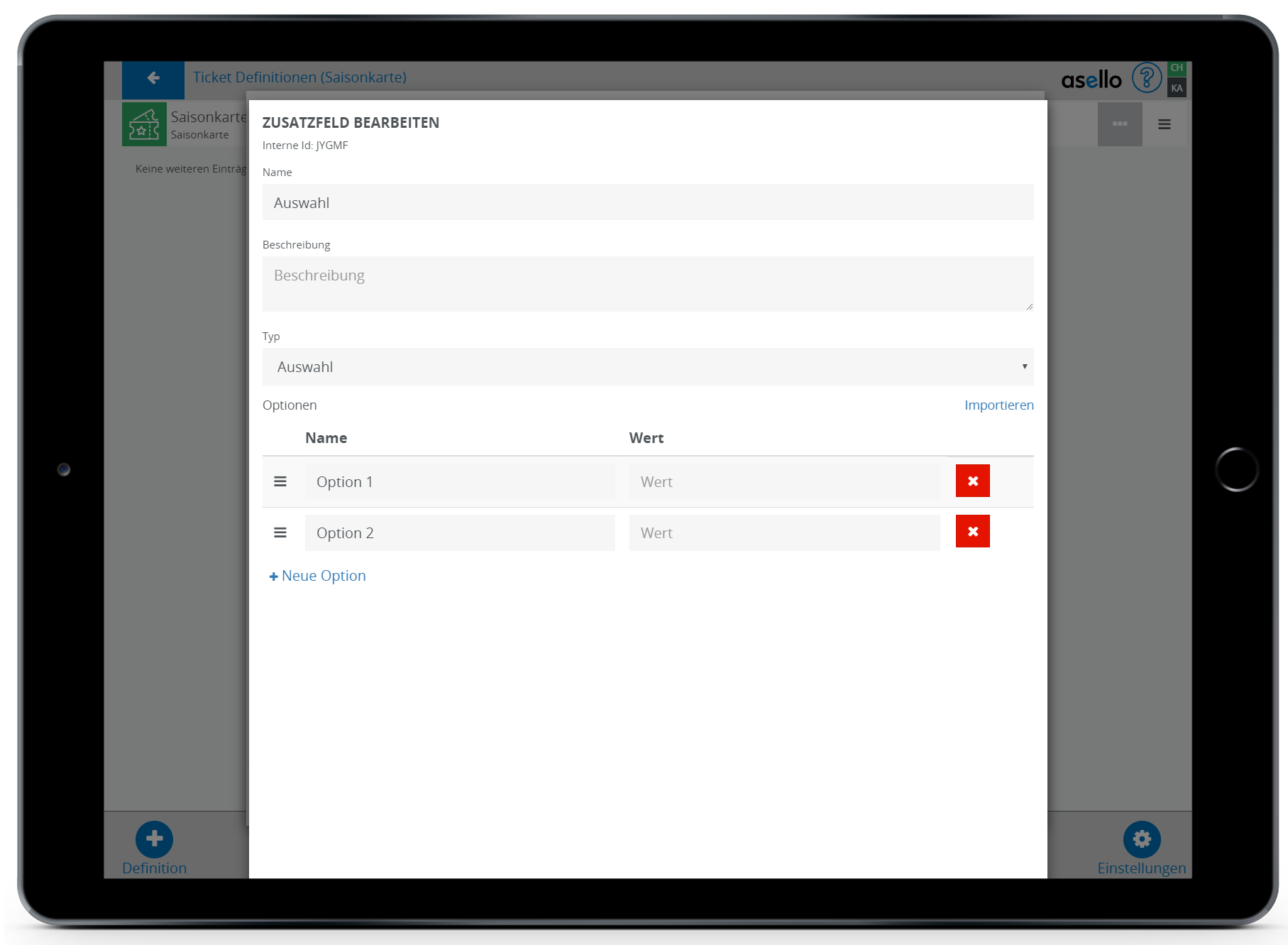
Um das Feld abschließend zu erstellen, klicken Sie auf den blauen Button „OK".
Chekcbox
Mit dem Feld Checkbox kann der Kunde ein vordefinierte Zustimmung oder Abfrage bestätigen, indem er im beim Kauf des Tickets ein Häkchen setzt. Nachdem Sie unter Typ „Checkbox" ausgewählt haben, erscheint unterhalb eine Zeile, in der Sie der Checkbox unter Namen einen Text geben müssen. Diesen dann der Kunde durch setzten eines Häkchens bestätigen.
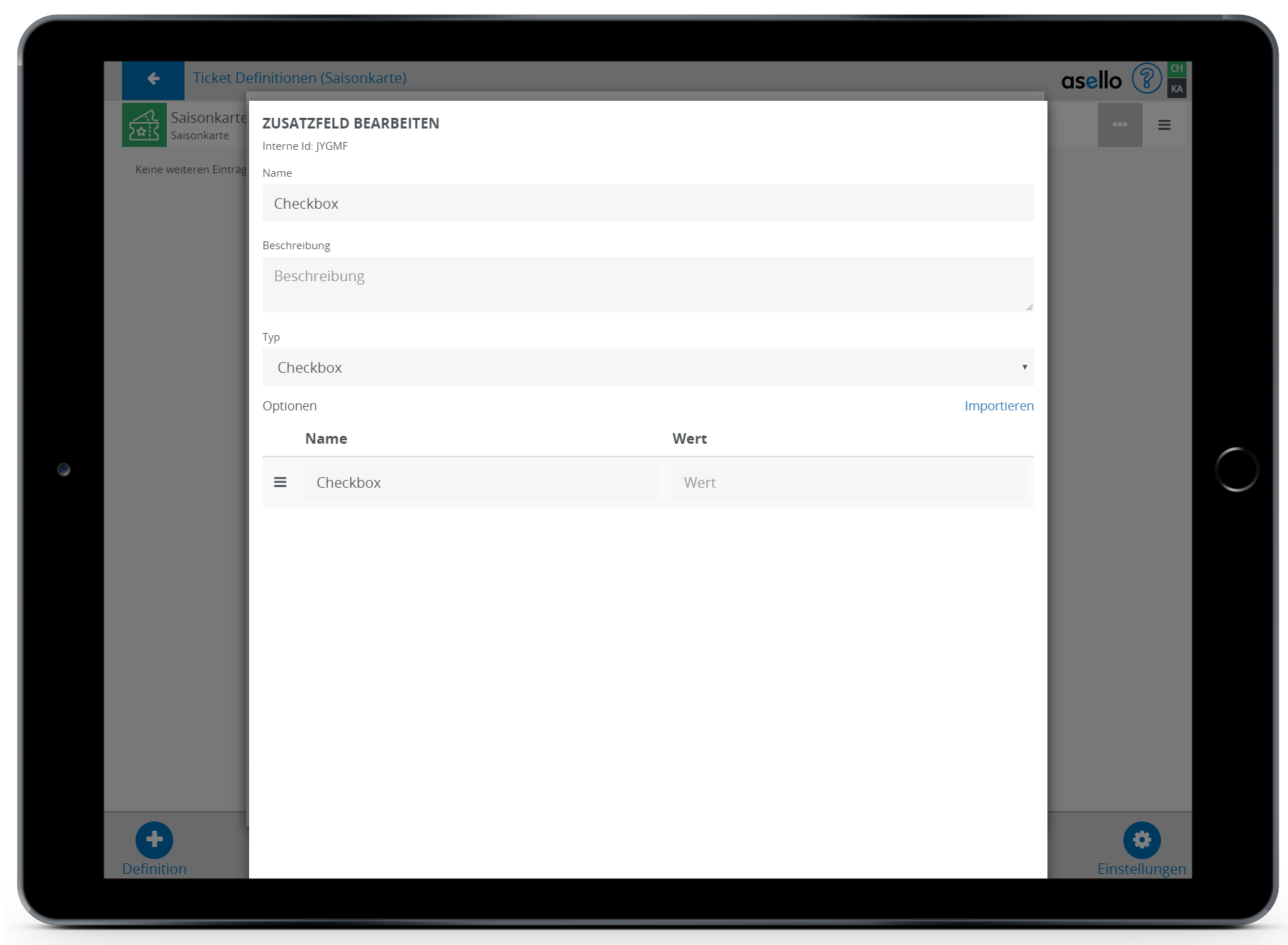
Um das Feld abschließend zu erstellen, klicken Sie auf den blauen Button „OK".
Text
Mit dem Feld „Text" muss der Kunde ein Textfeld ausfüllen. Beispiele für ein Feld mit dem Typ „Text" währen Vorname und Nachname.
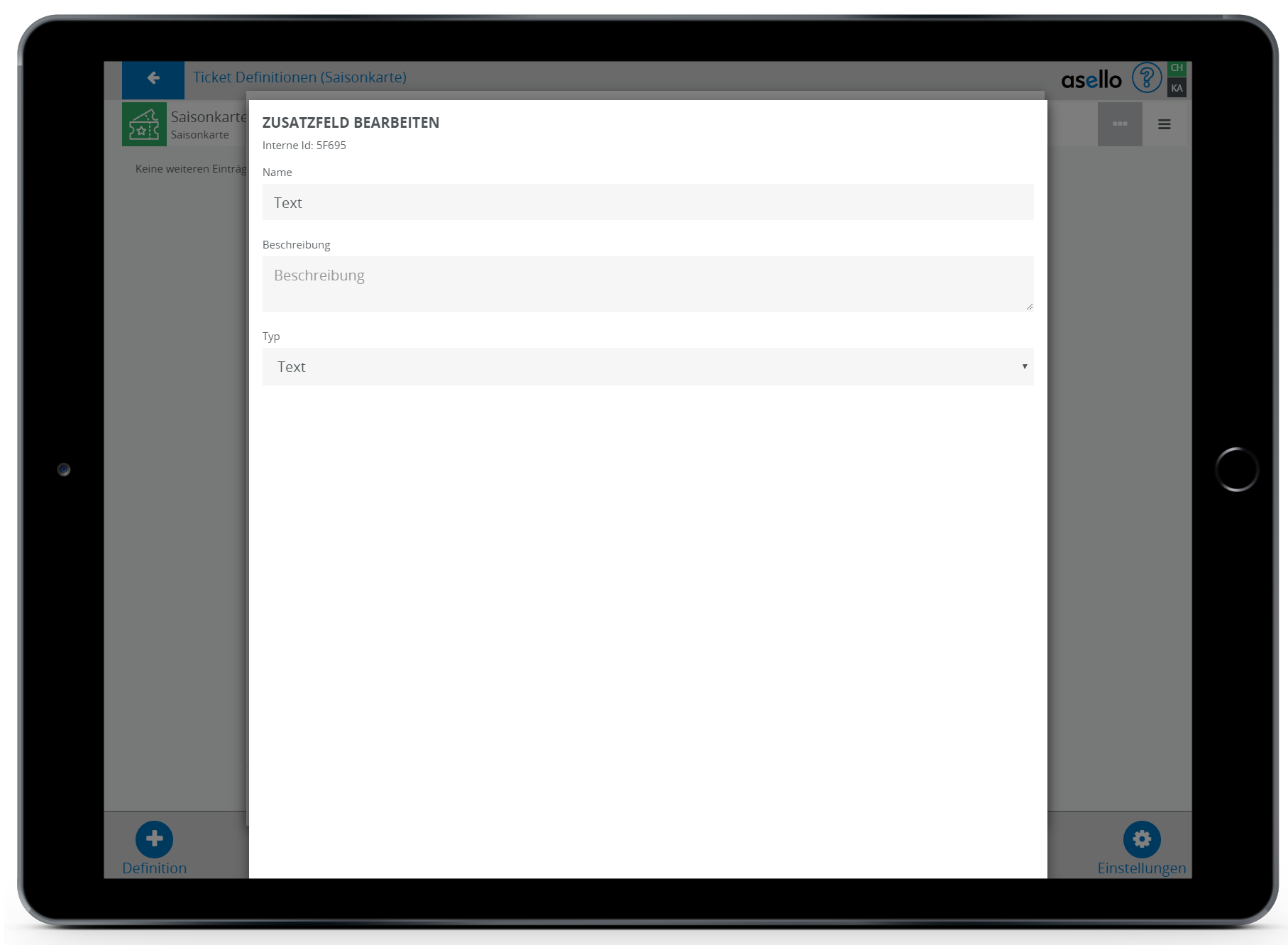
Um das Feld abschließend zu erstellen, klicken Sie auf den blauen Button „OK".
Mehrfachauswahl
Mit dem Feld Mehrfachauswahl kann der Kunde durch setzt von Häkchen ein oder mehrere Möglichkeiten auswählen. Nachdem Sie im Feld „Typ" Mehrfachauswahl ausgewählt haben, erscheint darunter das Feld „Maximale Anzahl“. Mit diesem Feld können Sie festlegen, wie viele der Optionen der Kunde auswählen kann.
Eine Option können Sie hinzufügen, indem Sie auf die Zeile „+ neue Option" klicken. Anschließend müssen Sie der Option einen Namen geben. Es können beliebig viele Optionen hinzugefügt werden. Die Reihenfolge der Optionen kann jederzeit geändert werden. Klicken Sie dazu auf die drei grauen Striche vor dem Namen der jeweilige Option und ziehen Sie diese an die gewünschte Position. Um eine erstellte Option zu löschen, klicken Sie auf das rote Viereck mit dem weißen "X".
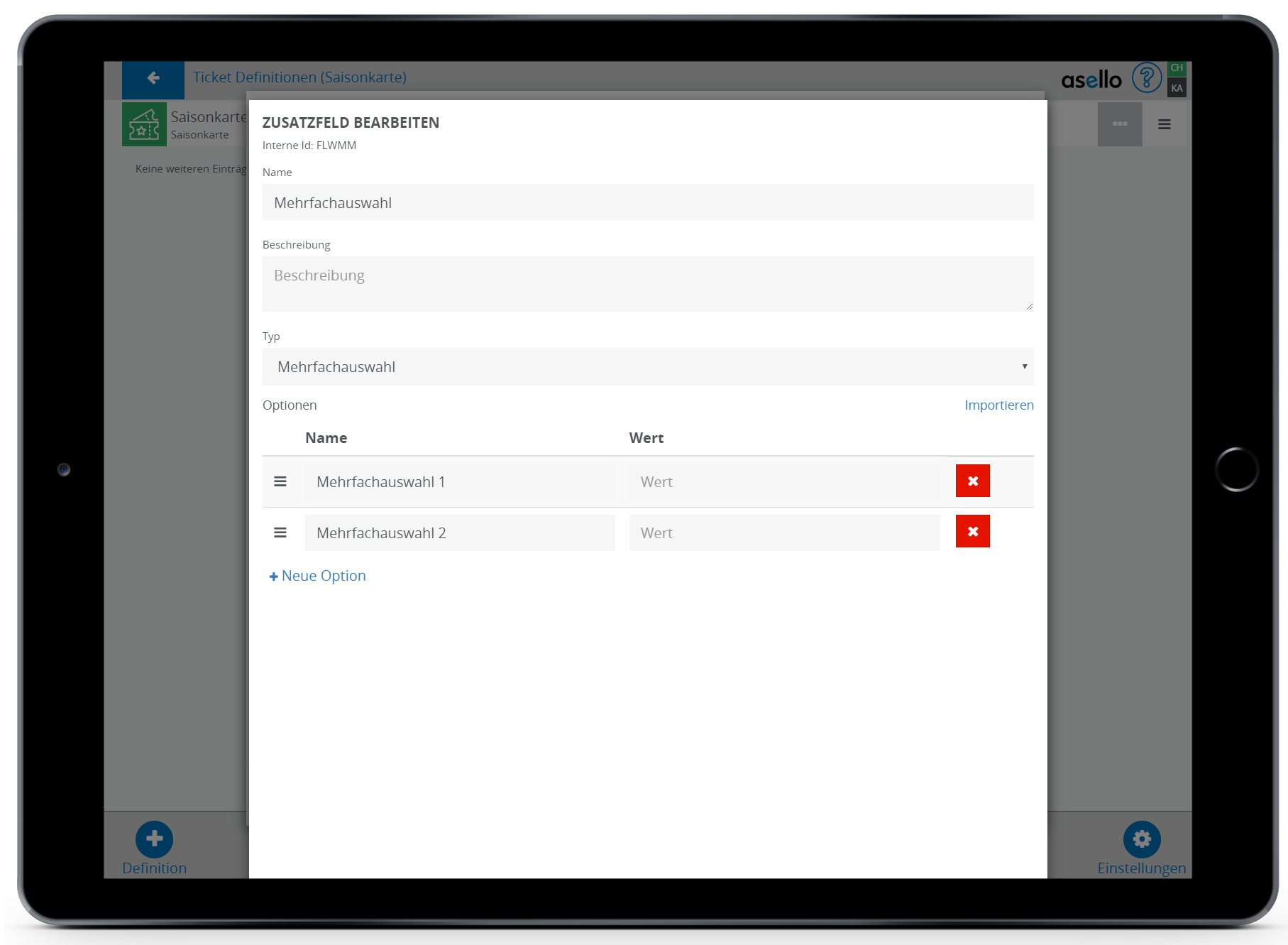
Um das Feld abschließend zu erstellen, klicken Sie auf den blauen Button „OK".
Bild
Mit dem Feld „Bild" muss der Kunde ein Bild hochladen, um das Ticket buchen zu können. Ein Bild kann beispielsweise bei einer Saisonkarte erforderlich sein.
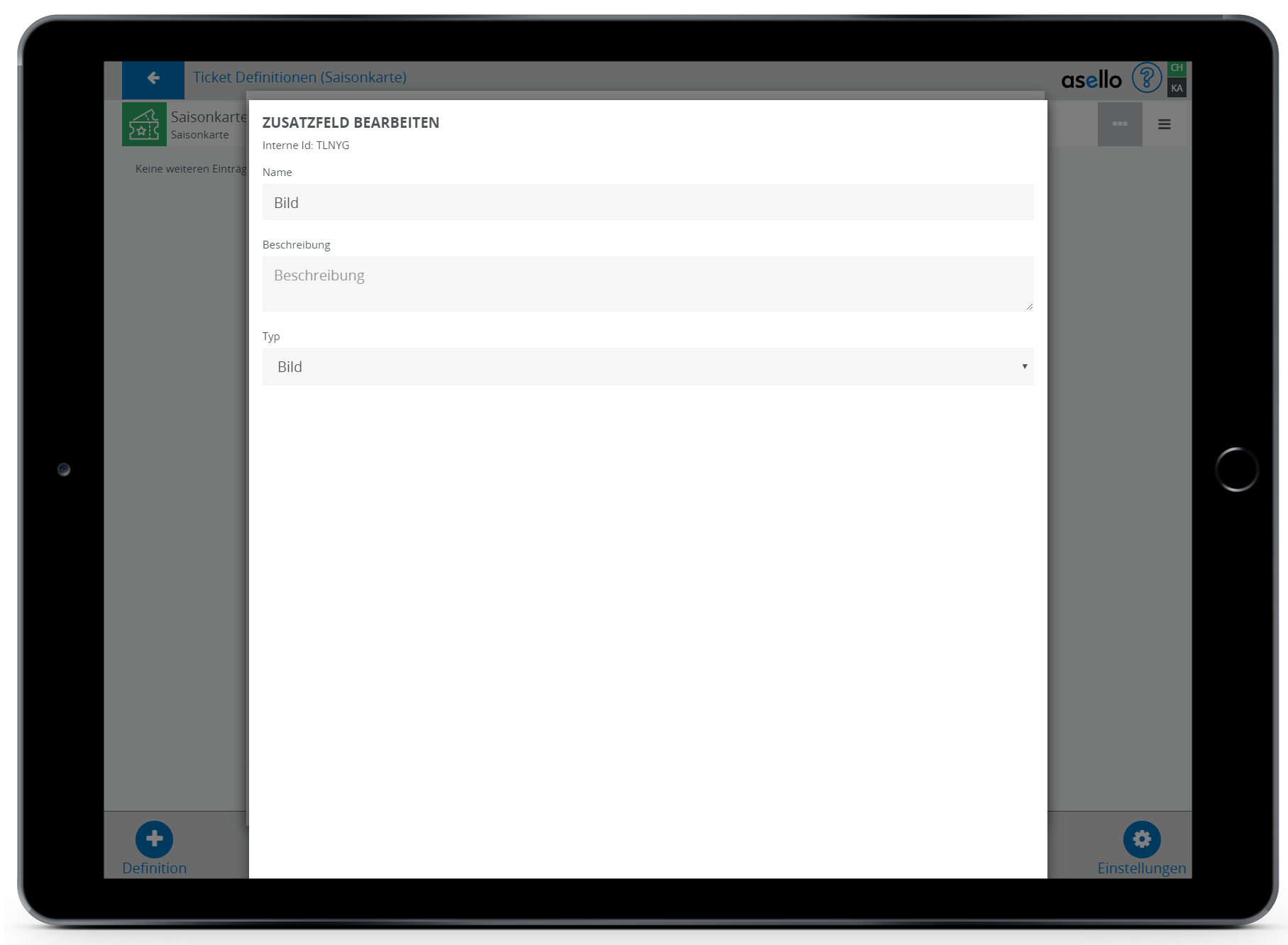
Um das Feld abschließend zu erstellen, klicken Sie auf den blauen Button „OK".
Spalten-Umbruch
Mit einem Spaltenumbruch können Sie die Datenabfrage im Onlineshop kompakter gestalten und diese nebeneinander anzeigen lassen. Um einen Spalten-Umbruch zu erstellen, wählen Sie im Feld „Typ" Spalten-Umbruch aus.
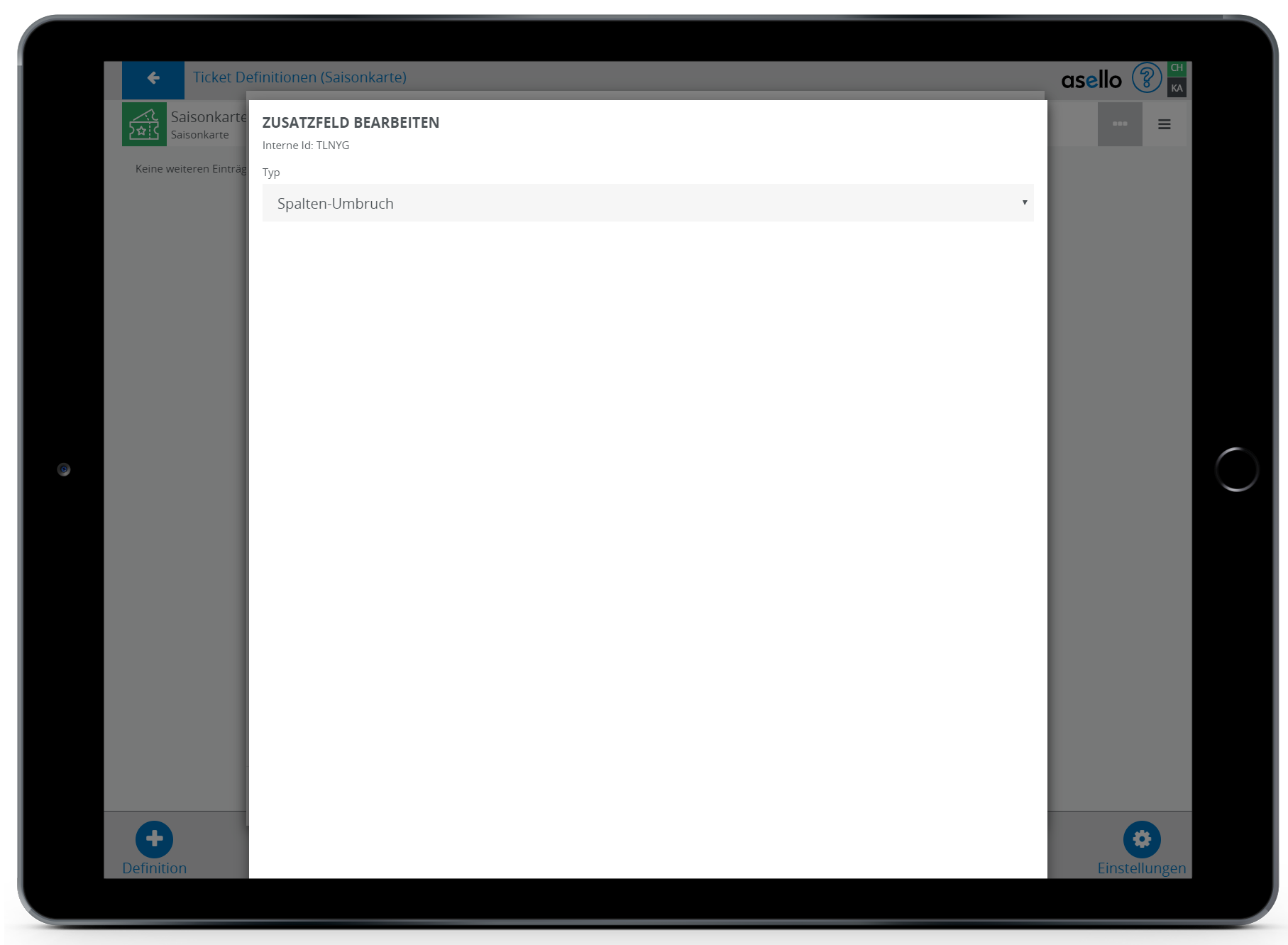
Achtung
Verwenden Sie nur maximal einen Spaltenumbruch.
Zusätzliche Daten verwalten
Sie können die zusätzlichen Daten bei jedem Ticket verwalten. Klicken Sie auf die drei grauen Striche vor dem Namen der jeweilige Datenabfrage und ziehen Sie diese an die gewünschte Position, um die Reihenfolge zu ändern. Möchten Sie eine Datenabfrage entfernen, klicken Sie auf das rote Viereck mit dem weißen "X".