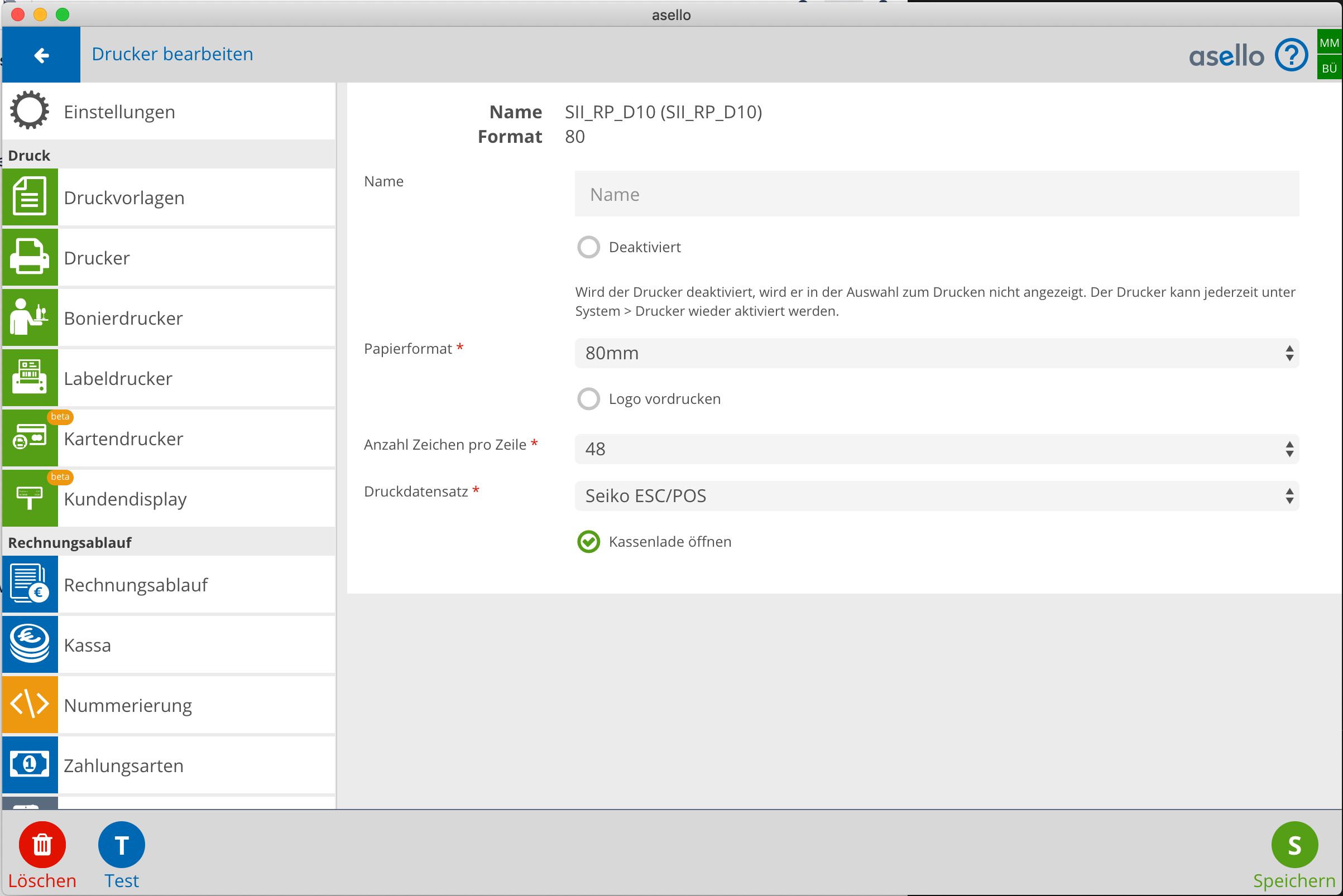Seiko RP-D10/RP-F10 USB
Inhalt
Installation Windows
Treiber Herunterladen
Zur Herstellerseite mit den Drucker Treibern für Seiko RP-D10 (Aktuelle Version bei der Erstellung des Dokumentes: RP-D10 Windows Driver Ver.1.31, RP-F10 Windows Driver Ver.1.10.zip). Zum Download (RP-D10, RP-E10, RP-F10)
Treiber Installation
Führen Sie die Installation vor dem Anstecken des Druckers an den PC durch.
Führen Sie nach der Installation die Datei SetupPrinter64.exe (oder SetupPrinter.exe) im Order driver aus. Danach startet die Installation nach dem Akzeptieren der Softwarelizenz.
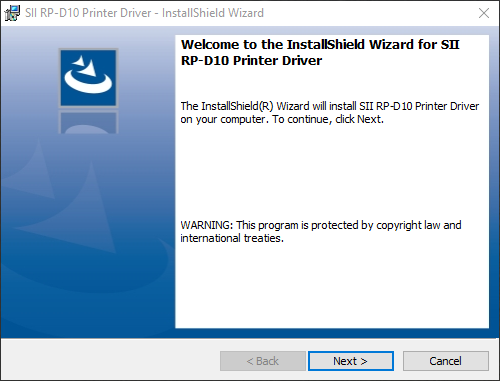
Installieren Sie den Treiber im Plug and Play Modus
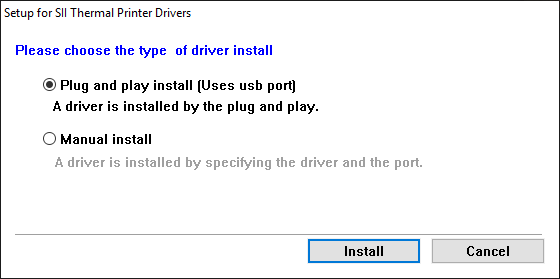
Damit ist die Installation abgeschlossen und kann Fertiggestellt werden. Jetzt kann der Drucker in der asello Windows App konfiguriert werden (Einstellungen > Drucker).
Installation macOS
Nach der Stromversorgung und dem Anschluss des Druckers am Gerät muss der Drucker konfiguriert werden. Ein Treiber ist nicht notwendig.
Im System konfigurieren
Unter Systemeinstellungen > Drucker & Scanner ein neues Gerät hinzufügen:
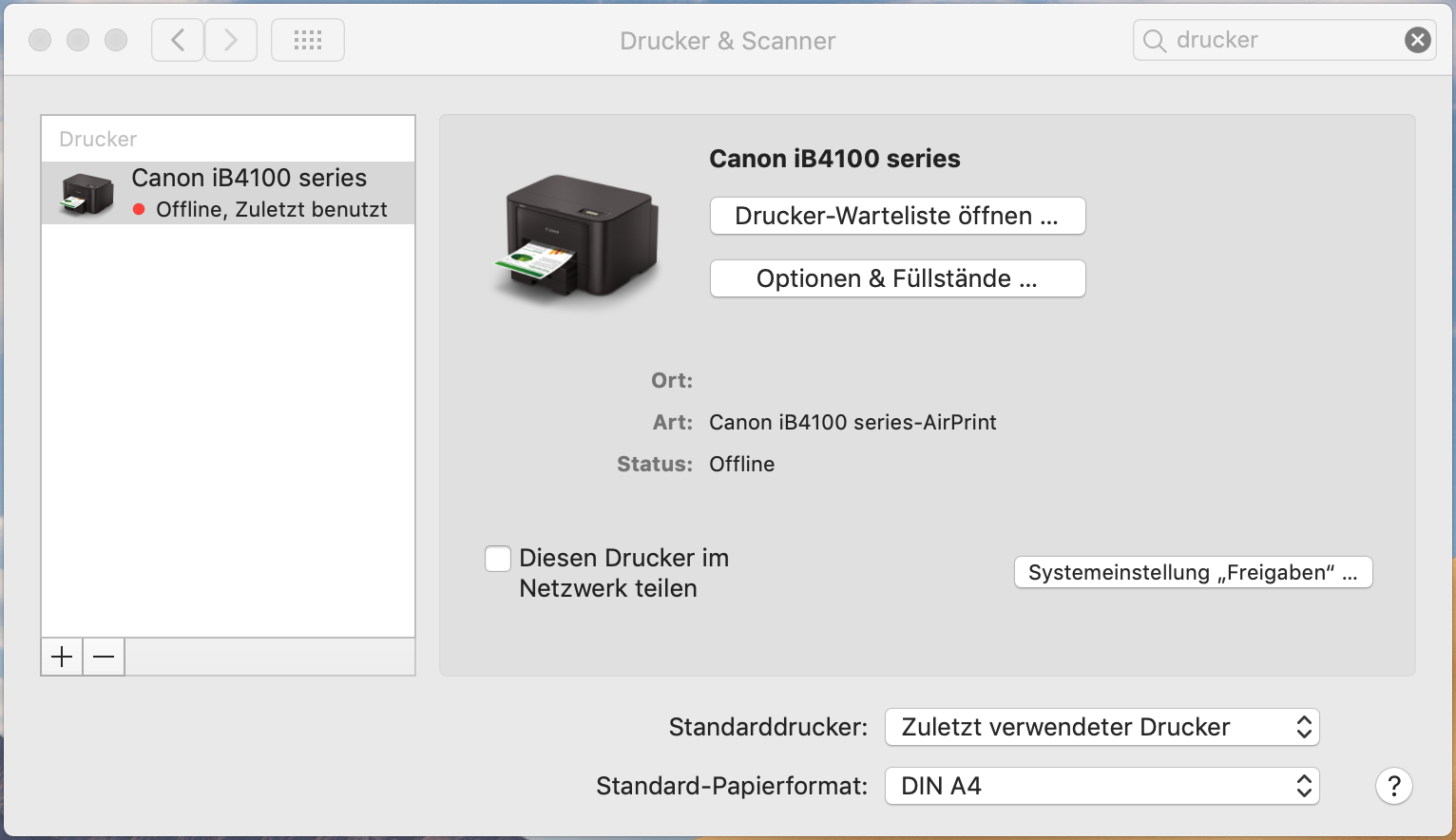
Der Drucker sollte bereits gefunden werden. Unter "Verwenden" muss "Allgemeiner PostScript-Drucker" eingestellt werden. Danach muss man auf Hinzufügen klicken, um den Drucker hinzuzufügen.
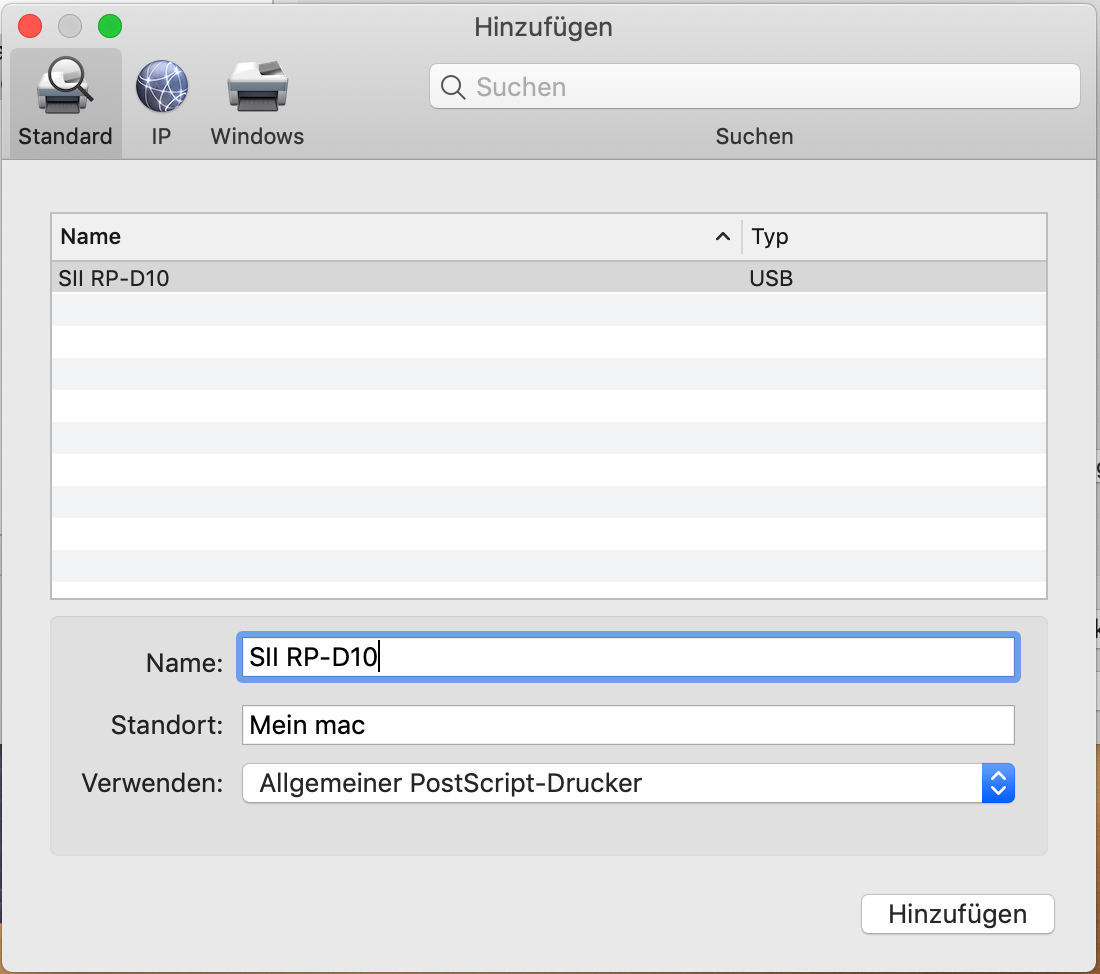
Nach dem Hinzufügen, muss der Drucker noch konfiguriert werden. Klicken Sie danach auf Konfigurieren und bestätigen Sie den Dialog mit Ok. Jetzt ist der Drucker im System konfiguriert.
Während der Einrichtung kann der Drucker teils sonderbare Zeichen ausdrucken. Nach der Einrichtung in asello Drucker der Drucker korrekt.
In asello konfigurieren
Nach der Installation des Druckers im System, kann er in asello konfiguriert werden. Starten Sie dazu die asello macOS App und gehen Sie auf Einstellungen > Drucker und wählen den Seiko USB Drucker aus.
Im Drucker müssen Sie das Format auf 80mm umstellen und den Druckdatensatz auf "Seiko ESC/POS". Danach kann der Drucker in asello verwendet werden.