Menüplan anlegen
In diesem Leitfaden erfahren Sie, wie Sie in einen Menüplan für aselloOLAF anlegen und verwalten können. Um zum Menüplan zu gelangen, klicken Sie im App-Menü auf die Kachel "Menüplan".
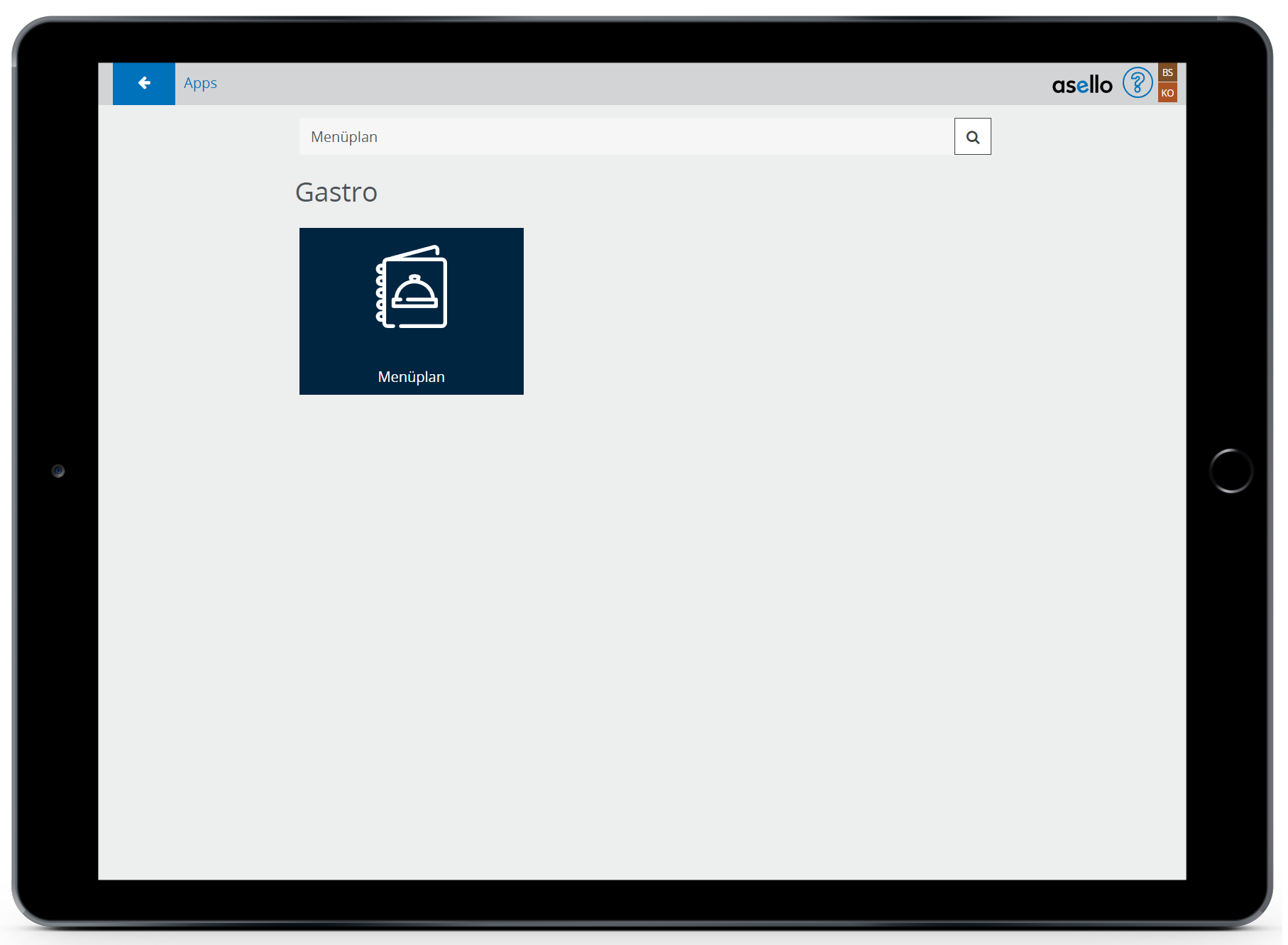
Tipp
Wie Sie in aselloPOS Kacheln finden erfahren Sie im Leitfaden Kacheln in asello finden.
Menüplan erstellen
In der Kachel "Menüplan" können Sie Ihre Menüpläne pro Kalenderwoche konfigurieren. Die Wochen werden Ihnen dabei jeweils mit Wochentag und Datum angezeigt. Samstag und Sonntag werden Ihnen grau hinterlegt angezeigt.
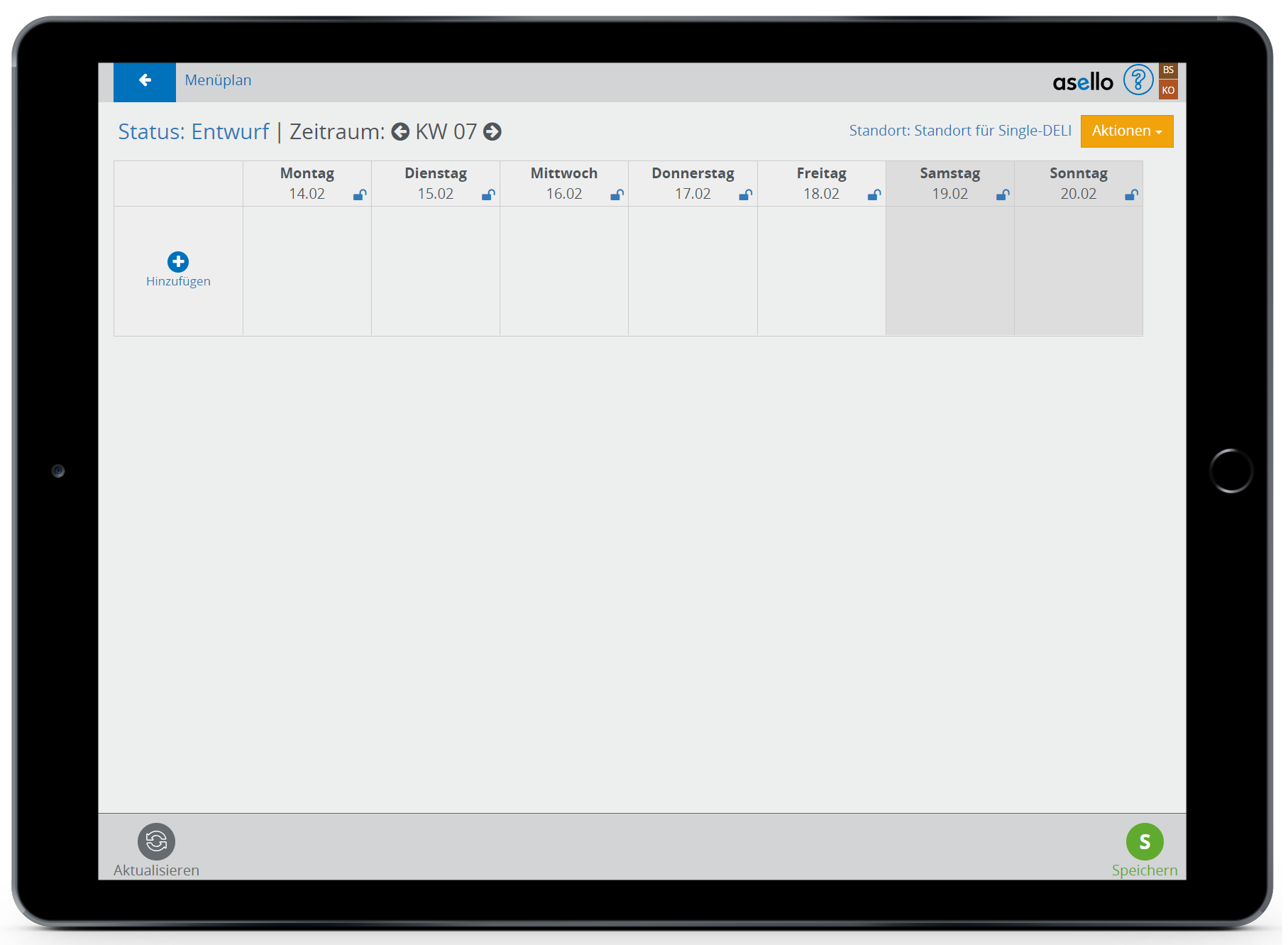
Um einen Menüplan anzulegen, klicken Sie auf die Zeile "Hinzufügen" mit dem blauen Plus. Nun erscheint ein Fenster indem Sie ein Produkt auswählen müssen. Wählen Sie das von Ihnen in den Produkten angelegte Menü aus.
Hinweis
Legen Sie eine neue Produktkategorie an, die für jedes Menü (z.B.: Menü 1, Menü 2, Veggie Menü) ein eigenes Produkt beinhaltet. Ein Menü hat jeden Tag denselben Preis.
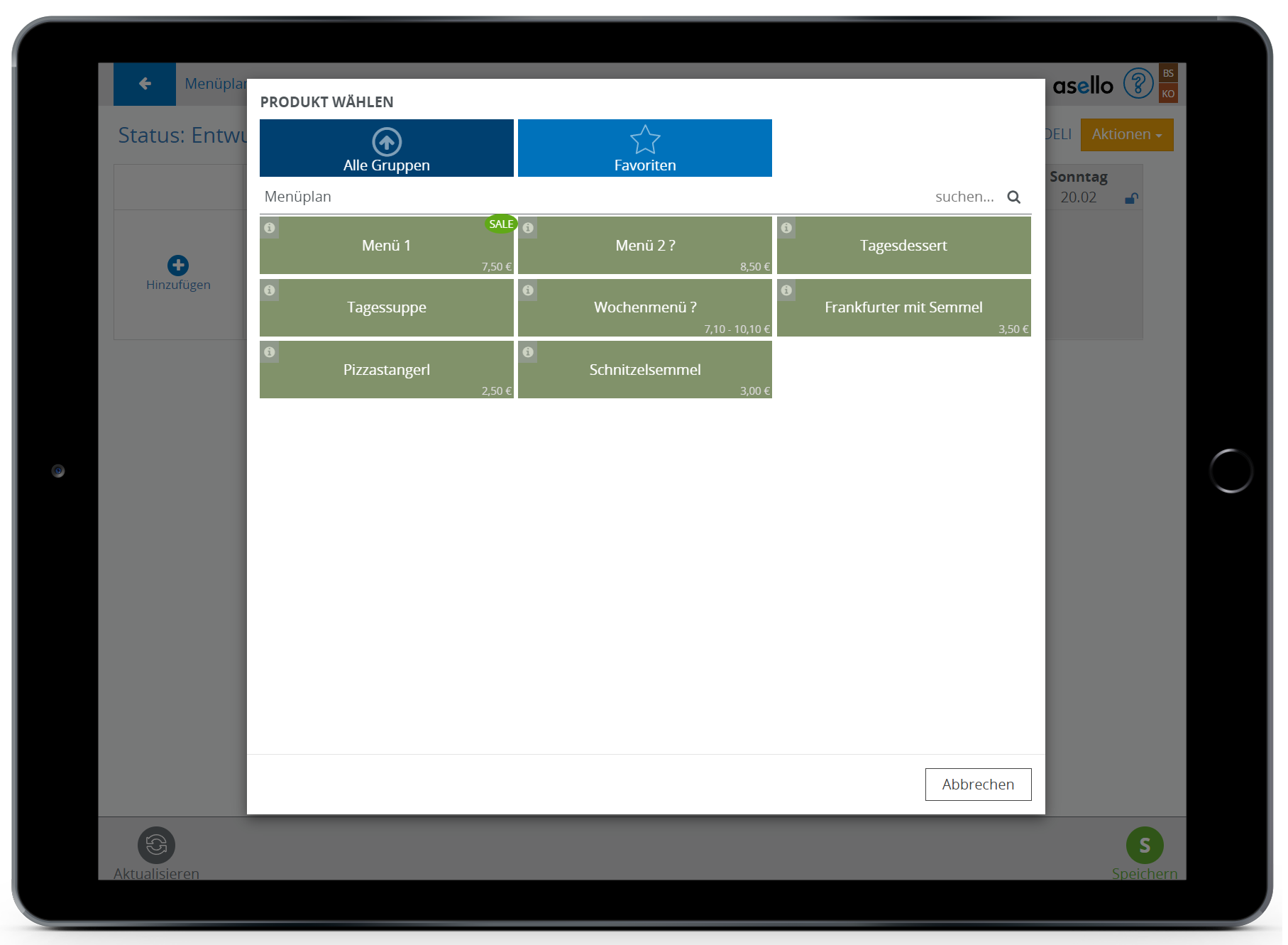
Anschließend müssen Sie in der jeweiligen Spalte des Wochentages auf das blaue Plus klicken.
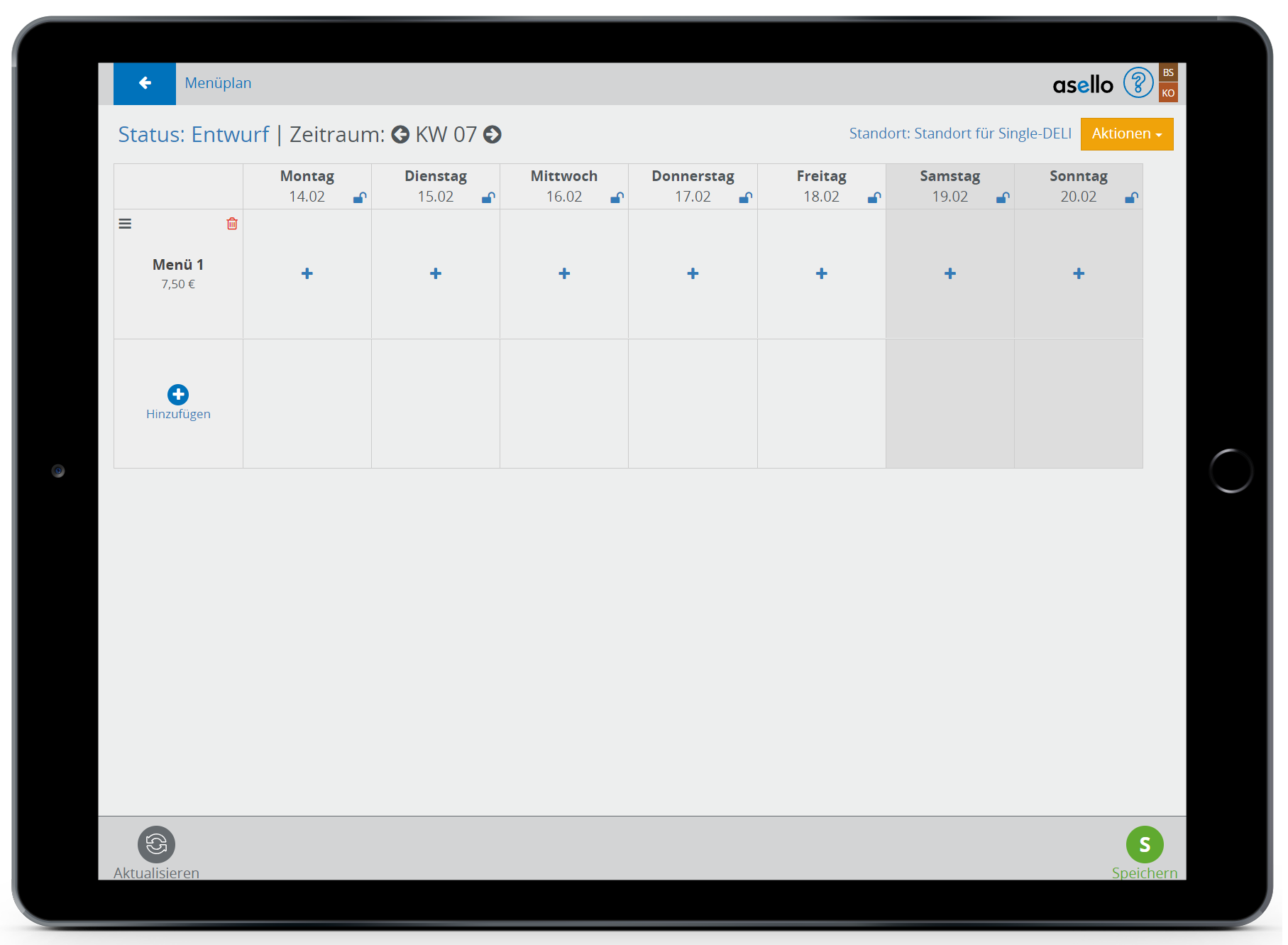
Es erscheint nun ein Pop-Up-Fenster indem Sie im Feld "Namen", dass Menü für den jeweiligen Tag eintragen müssen. Im Feld "Beschreibung" können Sie eine Individuelle Beschreibung hinzufügen. Unter "Allergene und Zusatzstoffe" müssen Sie alle im Menü enthaltenen Allergene und Zusatzstoffe durch setzten von Häkchen auswählen. In den weiteren Reitern können Sie die Nährwerte & Zutaten angeben, sowie die Herkunftskennzeichnung einfügen. Diese Konfiguration müssen Sie für jeden Tag gesondert durchführen.
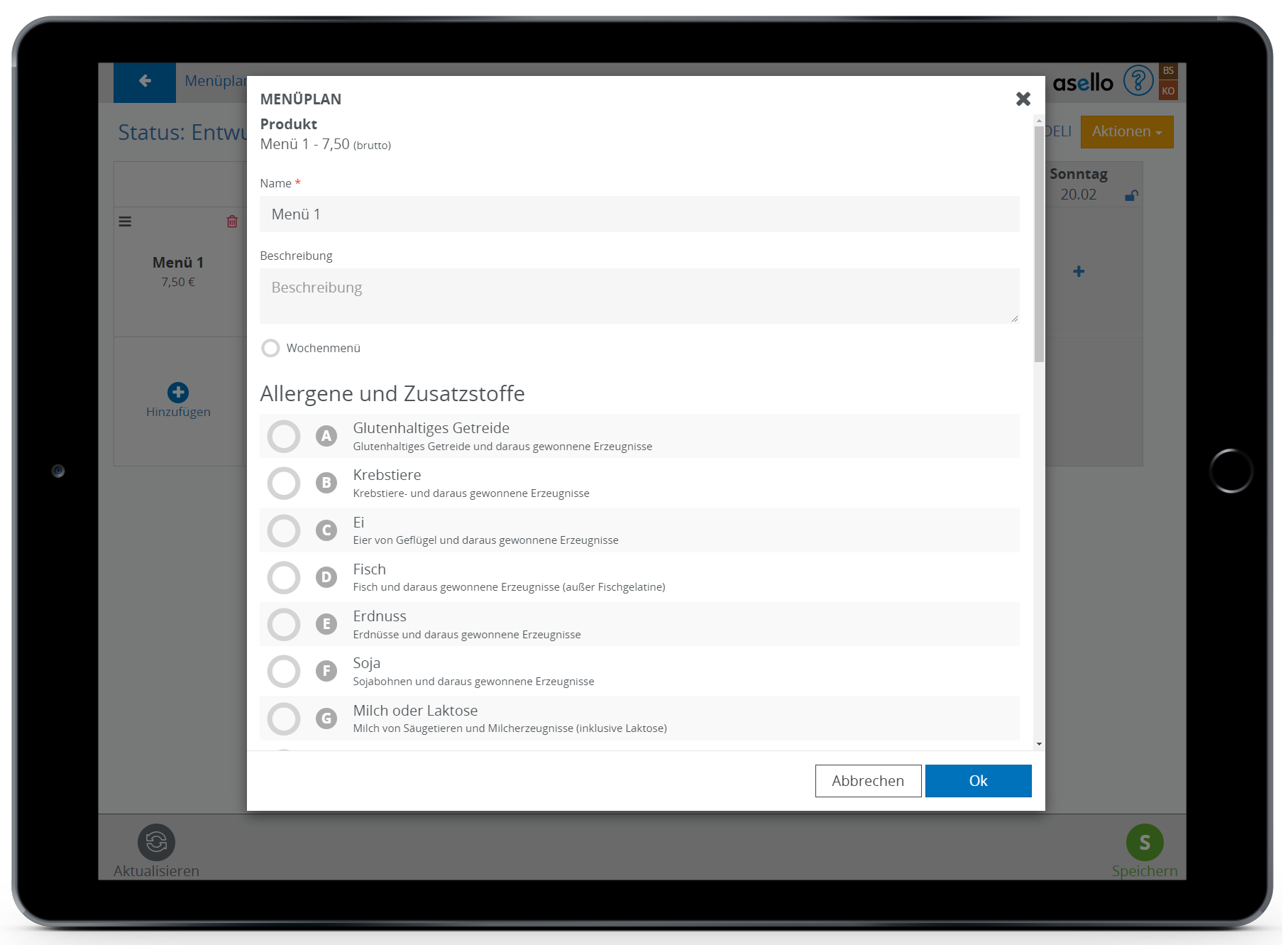
Tipp
Möchten Sie ein Menü oder eine gesonderte Speise an jedem Wochentag anbieten, setzten Sie ein blaues Häkchen vor "Wochenmenü".
Abschließend klicken Sie auf den blauen Button "Übernehmen", um die Änderungen zu sichern.
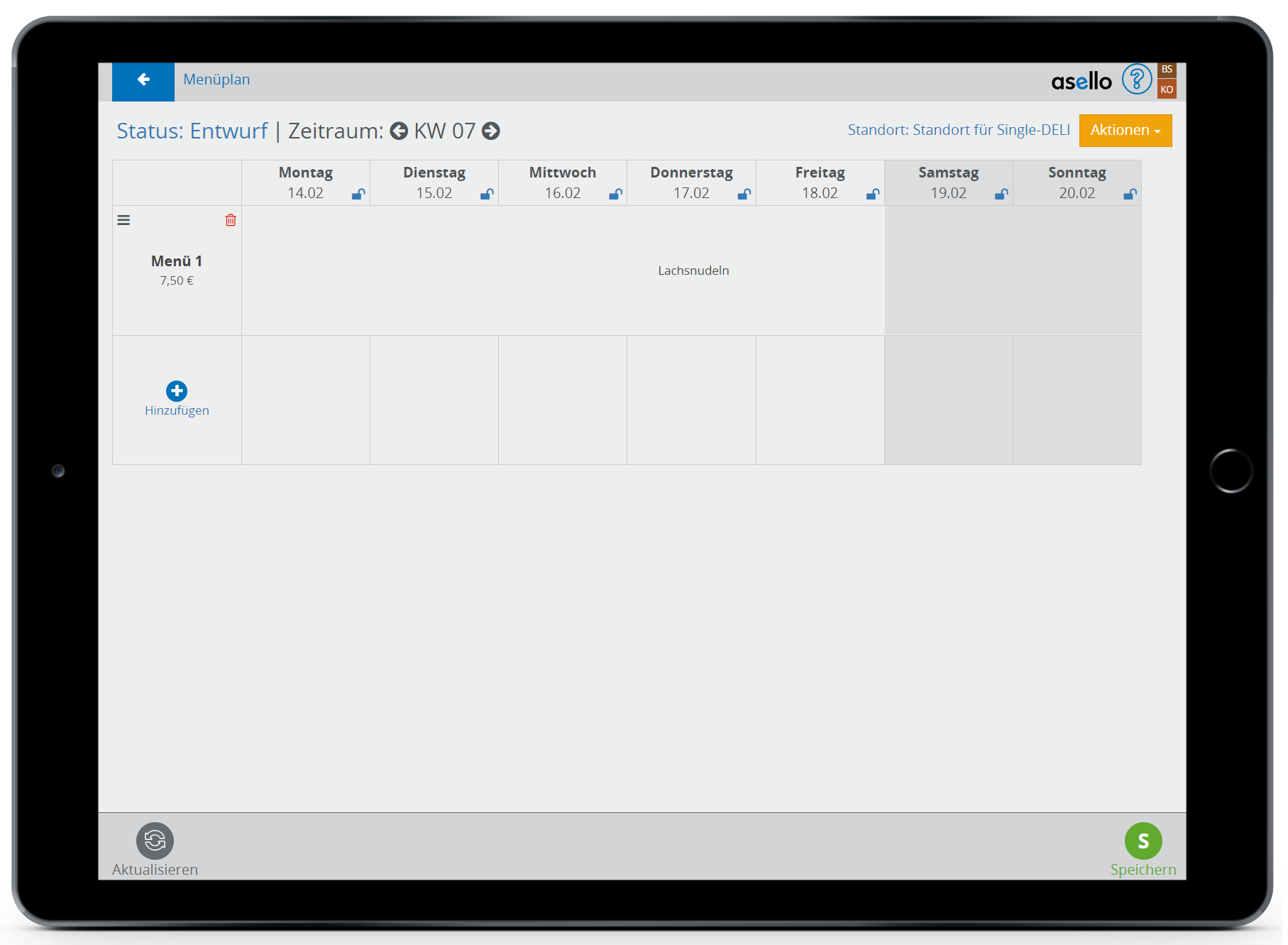
Damit der Menüplan gespeichert wird, klicken Sie zum Abschluss auf den grünen Button "Speichern".
Zusatzmodul Menüplan
Weitere Informationen zu den Funktionen im Menüplan erhalten Sie im Leitfaden zum Zusatzmodul Menüplan.
