Einzelprodukt mit Lagerverwaltung erstellen
In diesem Leitfaden erfahren Sie, wie Sie ein Einzelprodukt mit Lagerverwaltung erstellen und verwalten können.
Einzelprodukt erstellen
Um ein Einzelprodukt zu erstellen, klicken Sie auf die Kachel „Produkte" und wähle die Produktgruppe aus, unter welche das Produkt fällt.
Wie Sie eine Produktgruppe erstellen können erfahren Sie im Leitfaden Produktgruppen erstellen.
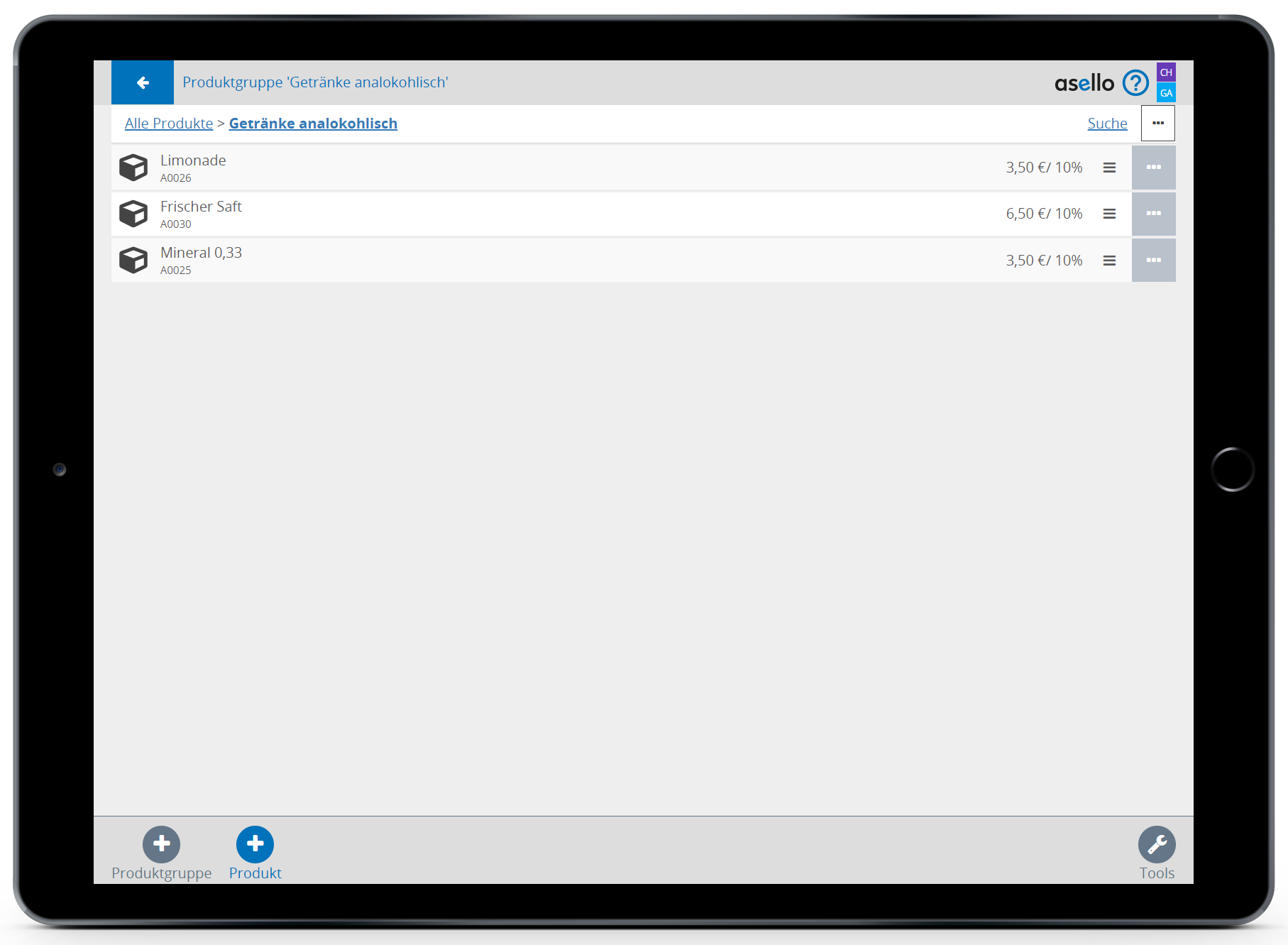
Anschließend wählen Sie das blaue Plus „Produkt“, im rechten unteren Eck, aus. Wie die „Allgemeinen" Konfigurationen eines Einzelproduktes vorgenommen werden, erfahren Sie im Leitfaden Produkt erstellen.
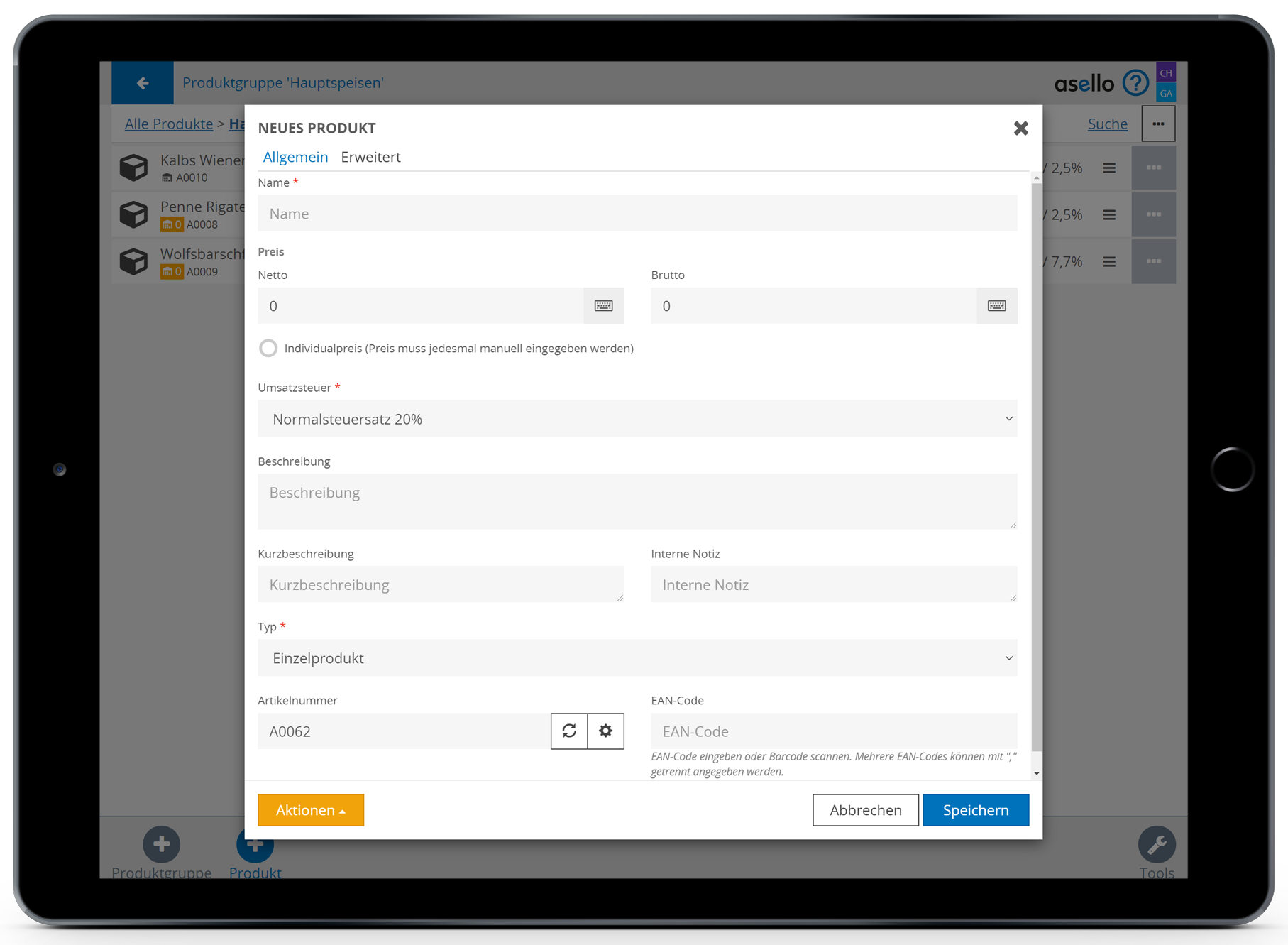
Lagerverwaltung aktivieren
Um die Lagerverwaltung für ein Produkt zu aktivieren müssen Sie, bevor Sie das Produkt abschließend erstellen, im Reiter „Erweitert" zum Abschnitt „Lagerverwaltung scrollen. In diesem setzten Sie nun ein blaues Häkchen bei Lagerverwaltung aktivieren. In den nun erscheinenden Feldern, können Sie eine Mindestmenge eintragen, welche vom Produkt lagernd sein sollte, und eine Nachbestellmenge festlegen. Möchten Sie eine Tagesinventuren durchführen, so müssen Sie hier ein blaue sHäkchen setzten. Klicken Sie auf den blauen Button „Speichern", um die getroffenen Einstellungen zu sichern.
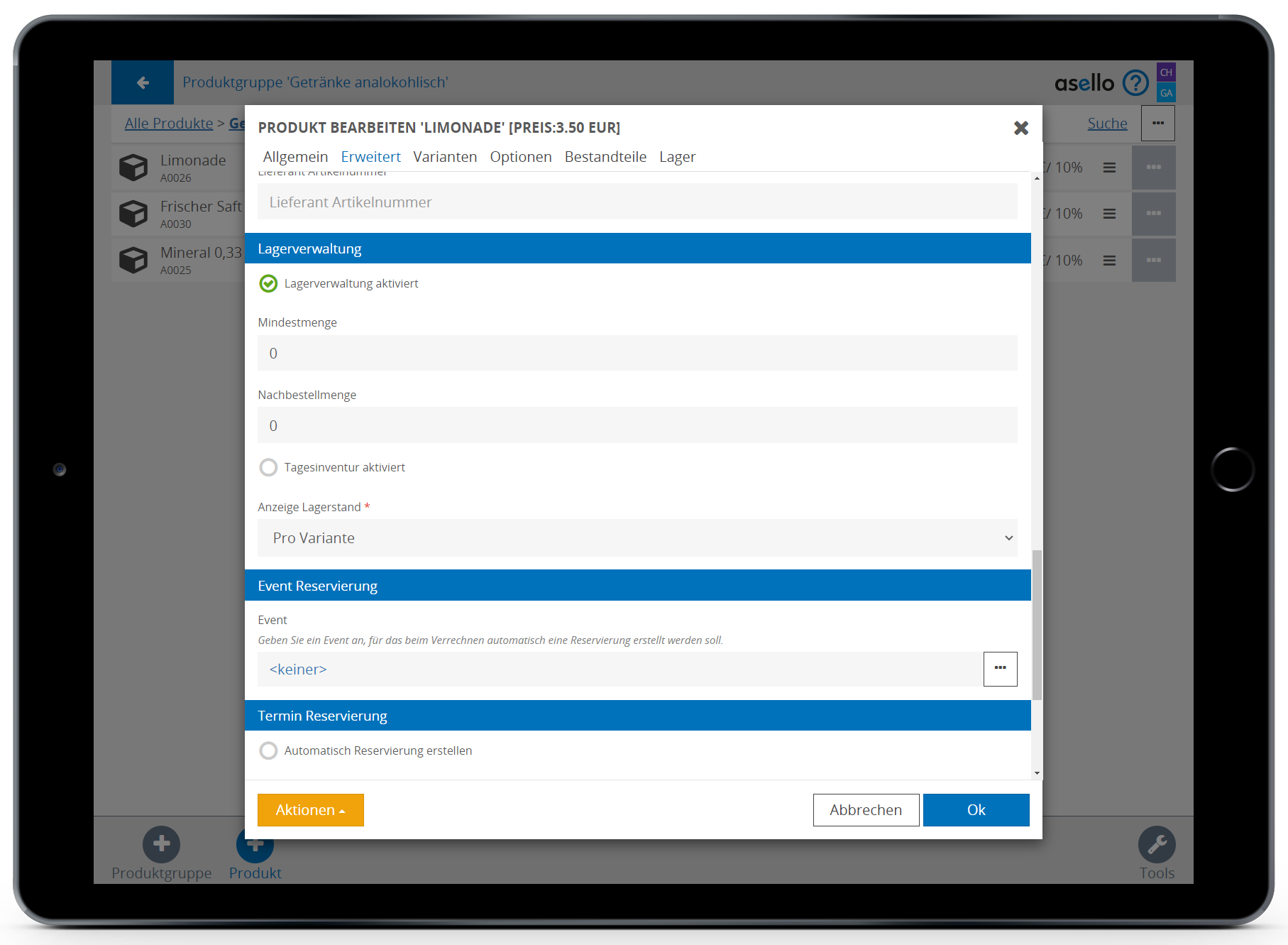
Lagerstand auf buchen
Mit dem Aktivieren der Lagerverwaltung und dem Zwischenspeicher, erscheint am oberen Ende der Reiter „Lager". Unter diesem wird der Lagerstand pro Standort angezeigt wird.
Wie Sie die Lagerverwaltung mit mehreren Standorten verwalten, erfahren Sie im Leitfaden Lagerverwaltung mit mehreren Standorten.
Klicken Sie auf den jeweiligen Standort an dem der Lagerstand aufgebucht werden soll.
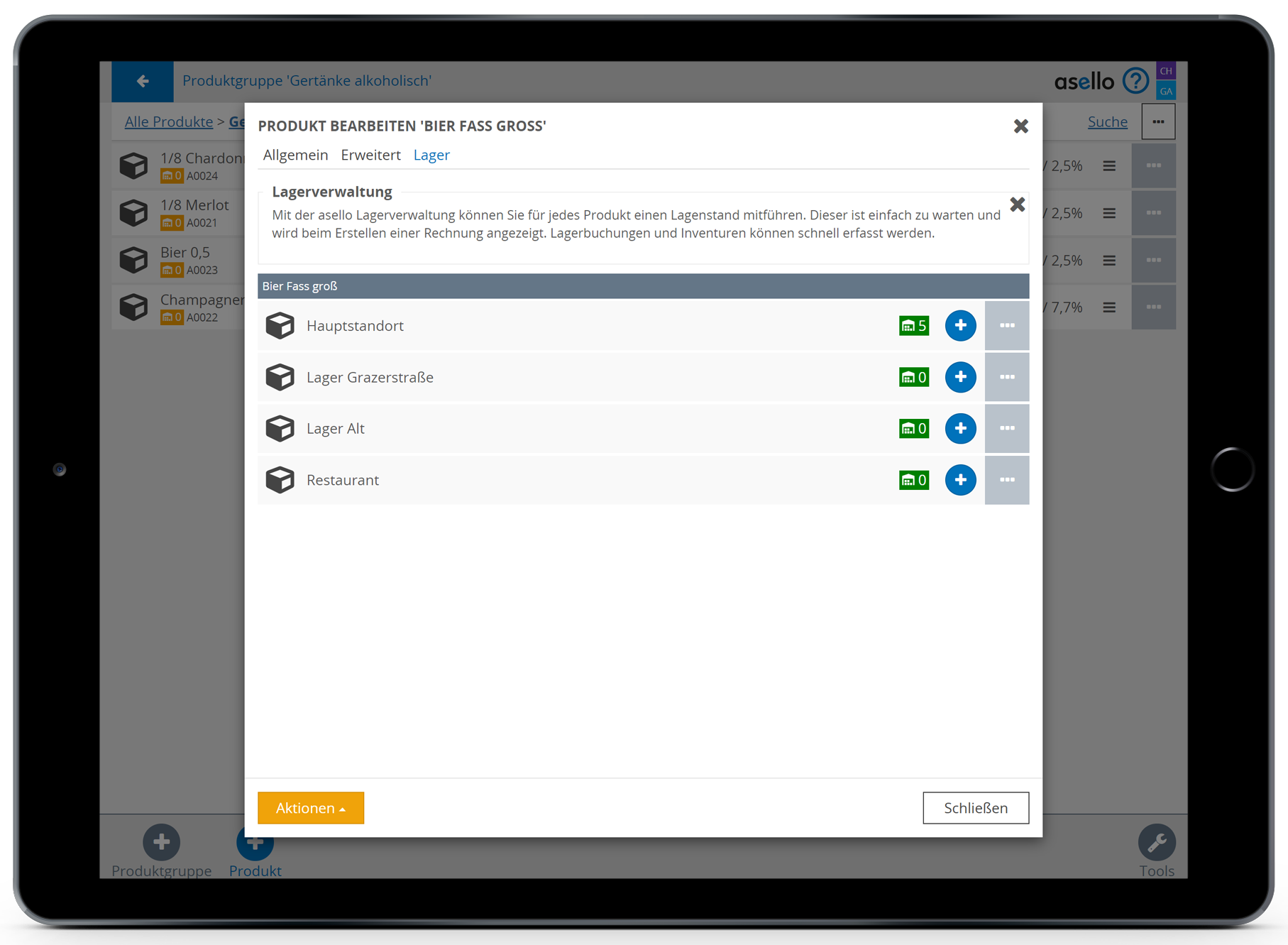
Nun erscheint ein Pop-Up-Fenster in dem grundsätzlich alle Lagerbuchungen angezeigt werden. Mithilfe des orangen Buttons „Neuer Eintrag" können Sie eine neue Buchung hinzufügen. Nachdem Sie auf „Neuer Eintrag" geklickt haben, erscheint ein Fenster in dem Sie die Buchungsdaten eintragen können. Dabei können Sie zuerst auswählen ob es sich um eine Buchung oder eine Inventur handelt. Anschließend müssen Sie den Wert, also die Höhe der Abbuchung, und einen Kommentar eintragen.
Der Kommentar einer Buchung kann z.B.: der Name des Ausführenden sein, um die Buchung noch einfacher nachvollziehen zu können.
Abschließend klicken Sie auf den blauen Button „OK" um die Buchung durchzuführen.
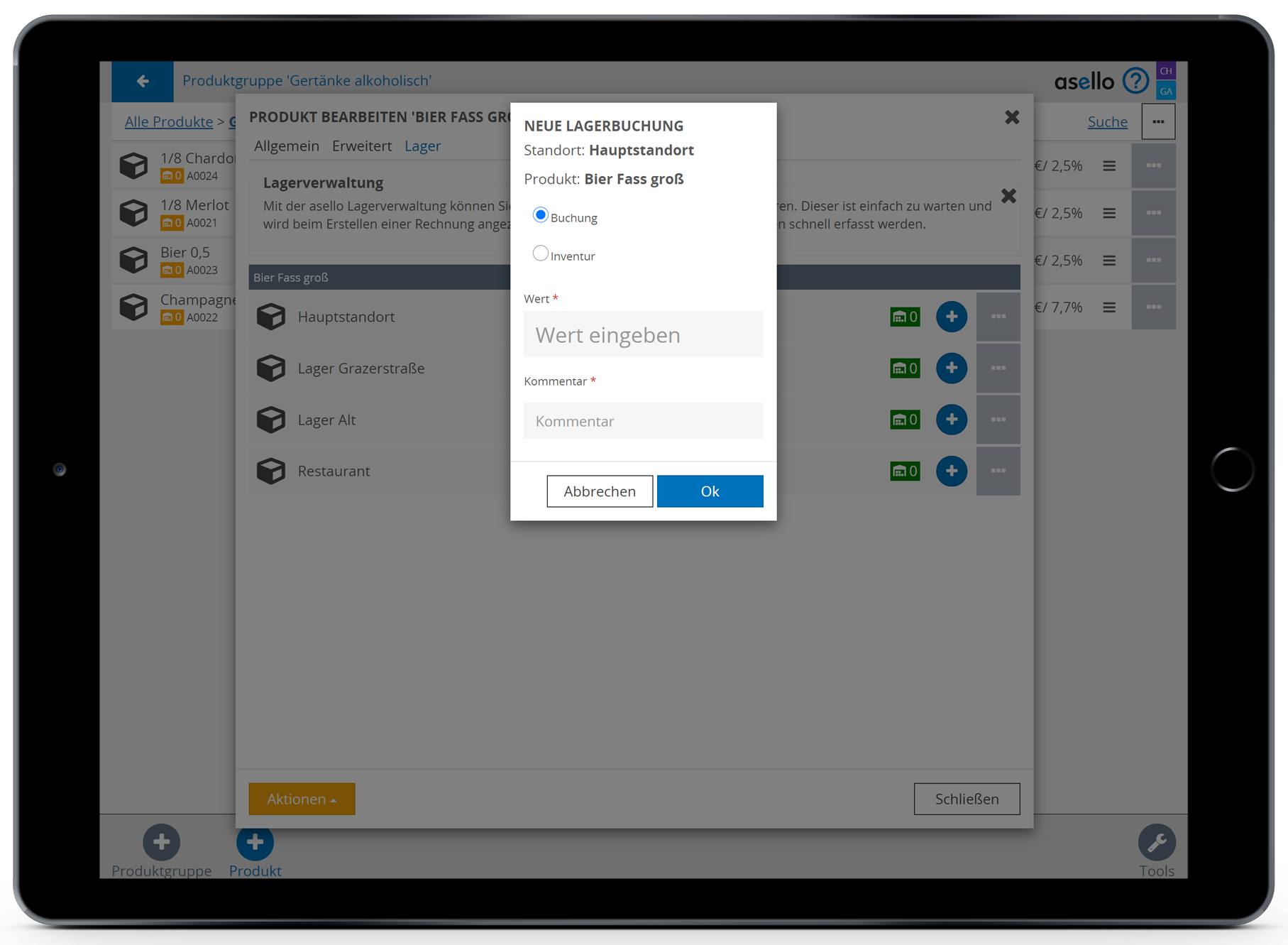
Die Buchung wird Ihnen nun auch sofort Angezeigt und der Lagerstand wurde erhöht. Abschließend klicken Sie auf den blauen Button „OK".
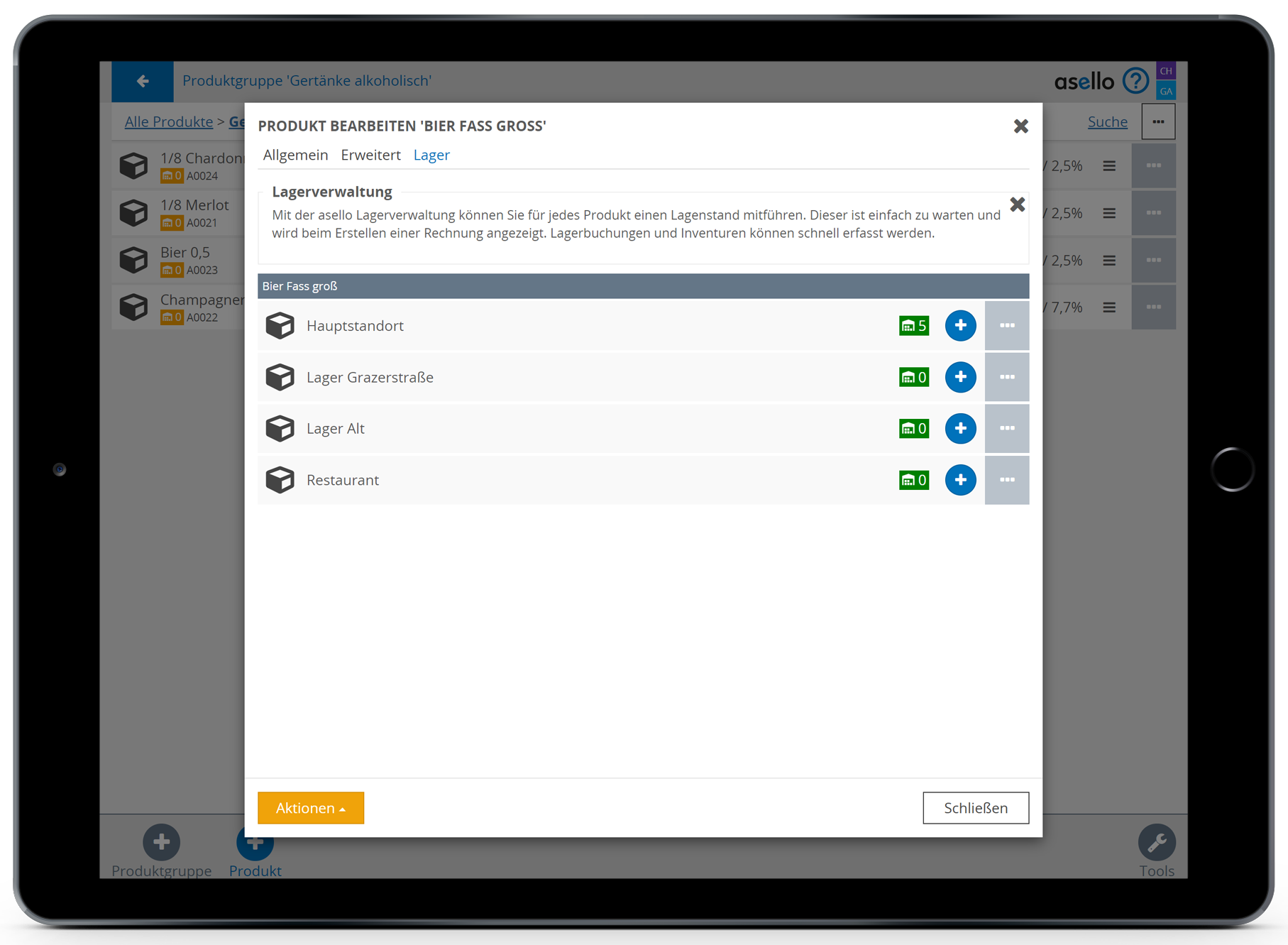
Der Lagerstand wird Ihnen nun im Reiter „Lager", des jeweiligen Produktes, pro Standort angezeigt. Um das Produkt abzuschließen, klicken Sie auf den blauen Button „OK".
