ZVT Schnittstelle
Mit der ZVT Schnittstelle können Sie Ihre Kartenterminals mit aselloPOS verknüpfen.
Voraussetzungen
Damit das Kartenterminal verwendet werden kann, sind folgende Voraussetzungen notwendig:
- Internetzugang
- Konfiguriertes Kartenterminal
Kartenterminal verbinden
Um das neue Kartenterminal Ihrer asello Kasse hinzuzufügen, drücken Sie auf der Startseite auf das Apps-Symbol im linken oberen Eck und wählen anschließend im Abschnitt "Stammdaten und Einstellungen" die Einstellungen-Kachel. Wählen Sie unter der Überschrift "Druck & Hardware" den Menüpunkt "Kartenterminals" und drücken Sie links unten auf den blauen "+ Terminal" Button.
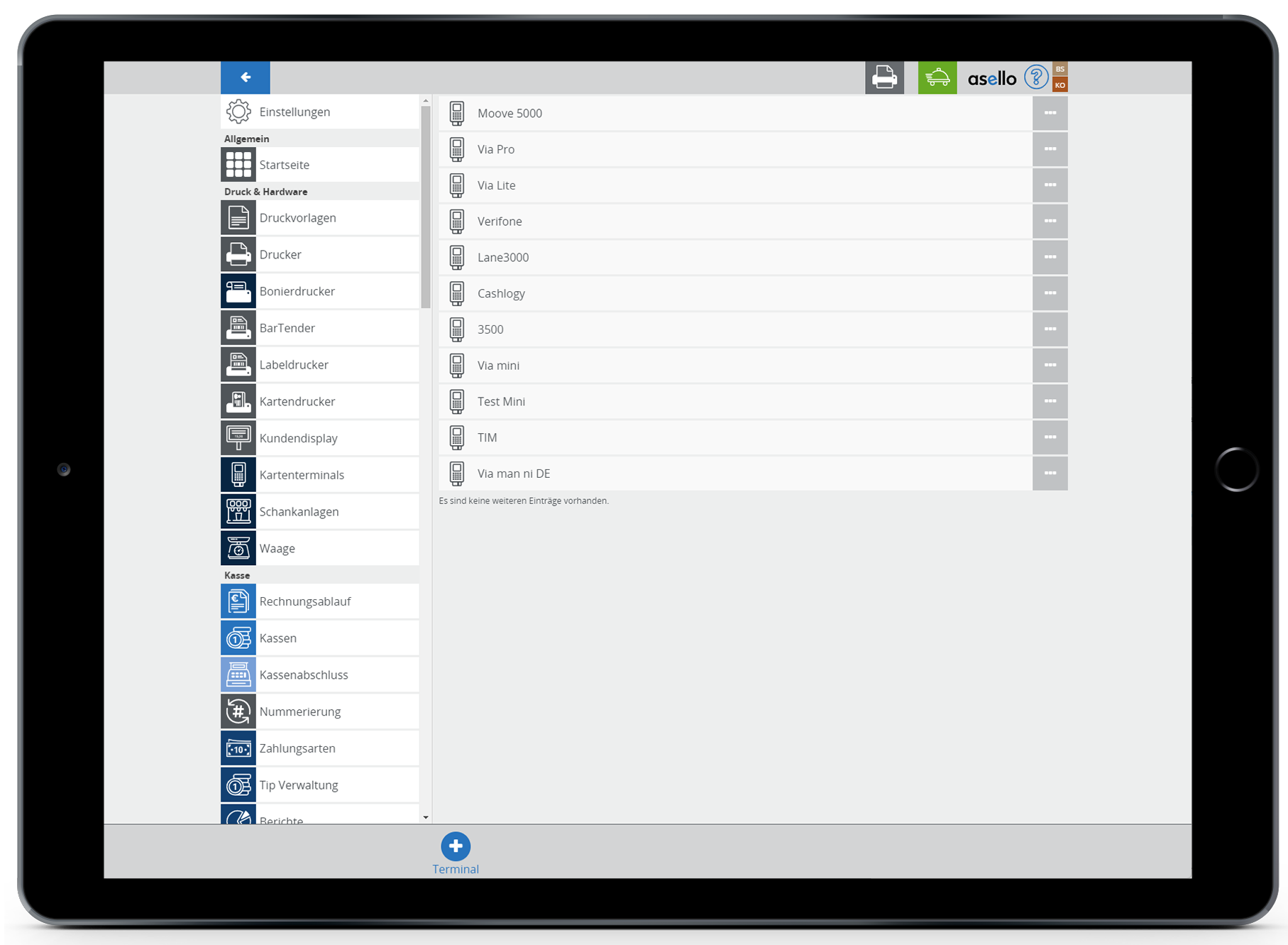
Wählen Sie anschließend die Schnittstelle aus, über die Sie das Terminal verbinden möchten - in diesem Fall wäre das die Option "Terminalschnittstelle (ZVT).
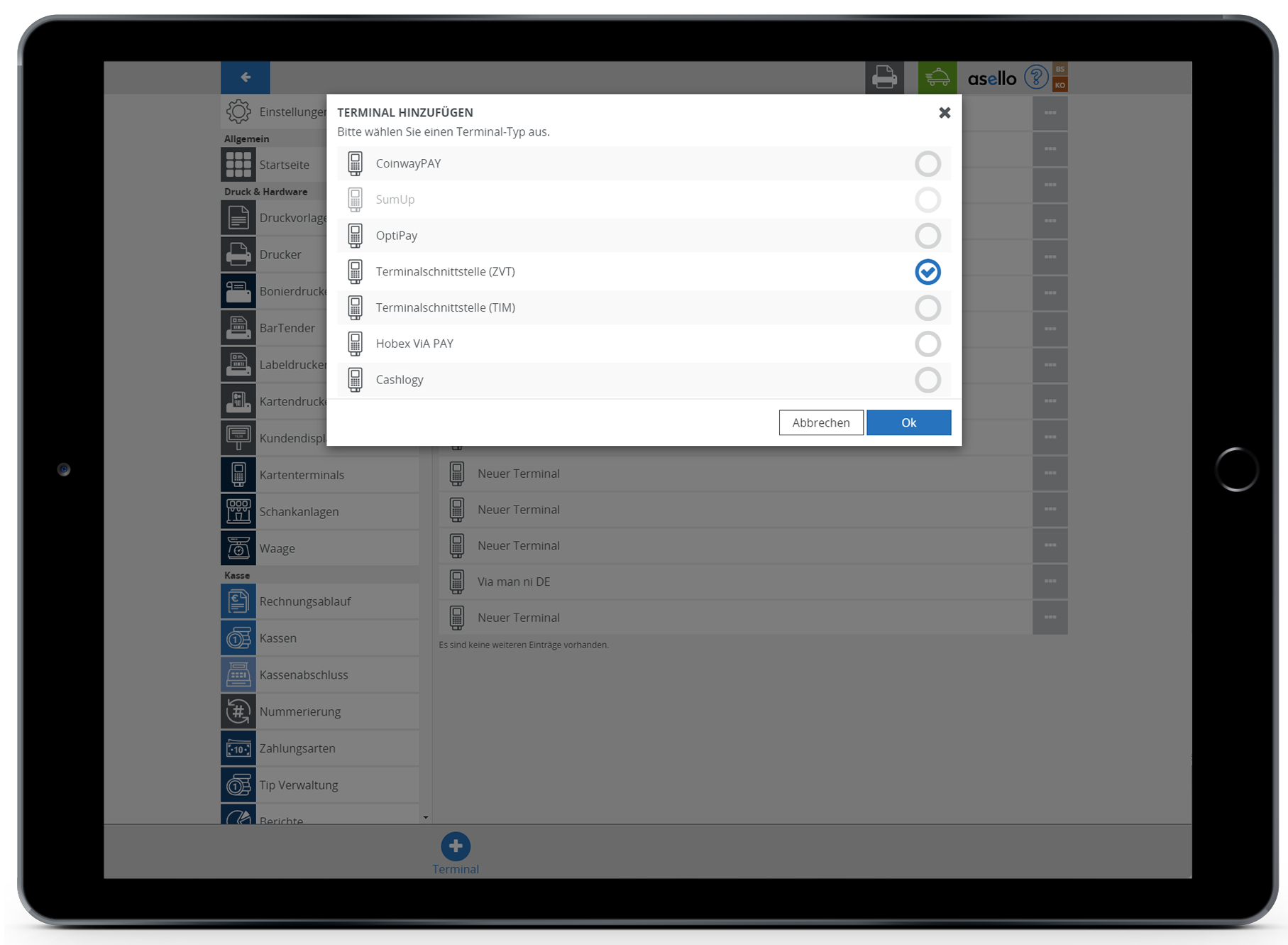
Es öffnet sich ein neues Fenster in dem Sie die Daten für das neue Terminal eingeben können.
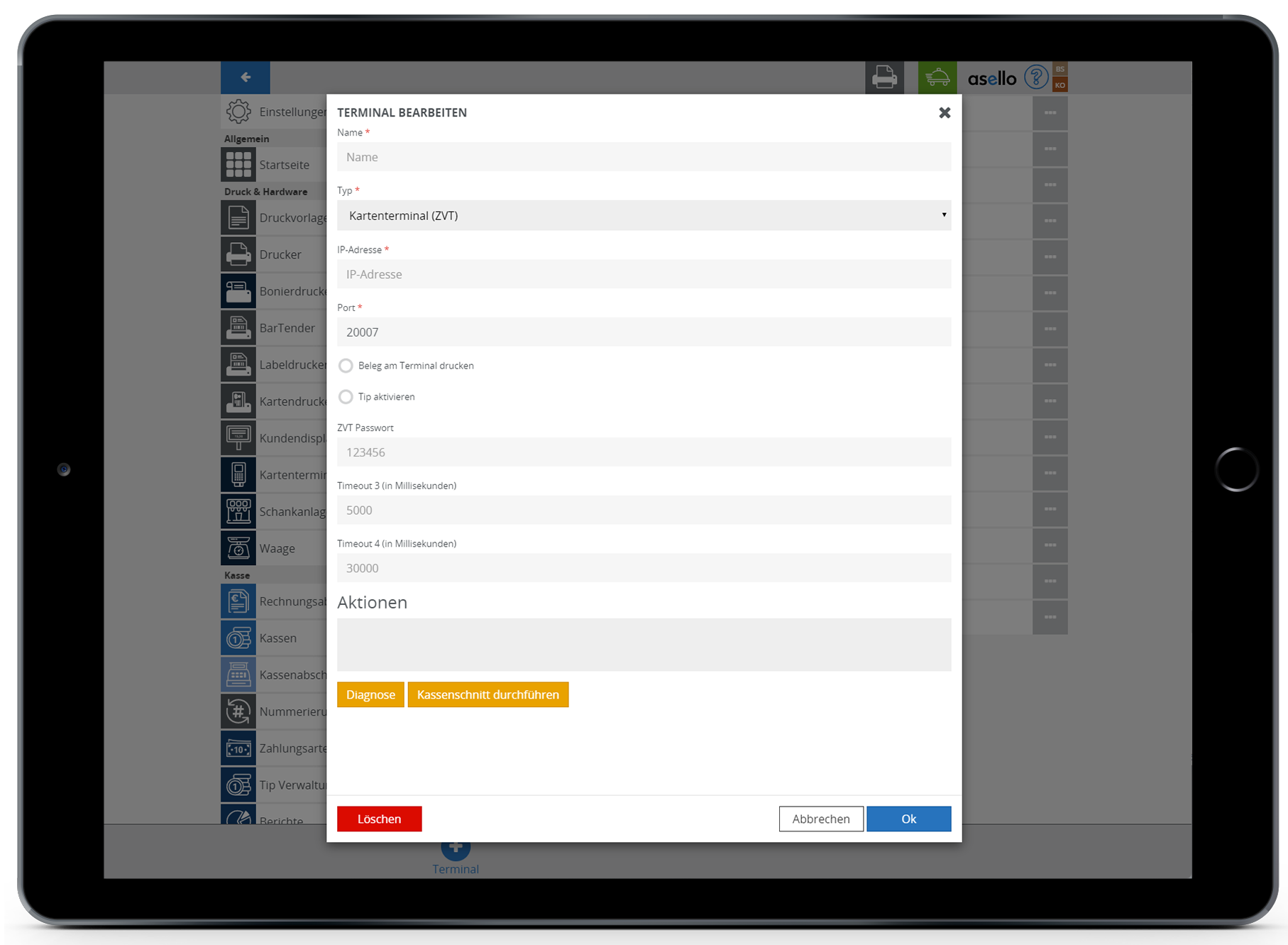
| Terminal-Einstellung | Bedeutung |
|---|---|
| Name | Geben Sie Ihrem Kartenterminal einen Namen. |
| Typ | Wählen Sie den Typ der Schnittstelle aus. In diesem Fall ist die Schnittstelle "Kartenterminal (ZVT)" vorausgewählt. |
| IP-Adresse | Das Terminal ist mit einer IP-Adresse in Ihrem Netzwerk verbunden. Geben Sie hier die IP-Adresse ein, die bei der Einrichtung des Terminals vergeben wurde. |
| Port | Bei der Einrichtung des Kartenterminals wurde ein Port vergeben. Tragen Sie diesen hier ein. |
| Belege am Terminal drucken | Verfügt Ihr Kartenterminal über einen eingebauten Drucker, können Sie den Kunden- und Händlerbeleg durch aktivieren des Häkchens am Kartenterminal drucken. Ist diese Option deaktiviert, werden die Informationen zur Kartenzahlung auf dem Rechnungsdrucker gedruckt. |
| Tip aktivieren | Haben Sie eine Trinkgeldfunktion auf Ihrem Kartenterminal können Sie diese mit der Auswahl dieser Option für das verbundene Terminal aktivieren. |
| ZVT Passwort | Bei der Einrichtung des Kartenterminals wurde ein Passwort erstellt. Geben Sie das ZVT Passwort hier ein. |
| Timeout 3 (in Millisekunden) | Stellen Sie die Dauer in Millisekunden ein, bis ein fehlgeschlagener kurzfristiger Vorgang abgebrochen wird (z.B. Netzwerkausfall). |
| Timeout 4 (in Millisekunden) | Stellen Sie die Dauer in Millisekunden ein, bis ein fehlgeschlagener langfristiger Vorgang abgebrochen wird (z.B. Zahlung von Kunde). |
Um die Konfiguration des Kartenterminals abzuschließen, drücken Sie im rechten unteren Eck des Fensters auf den blauen "Ok" Button.
Diagnose durchführen
Um die Verbindung des Kartenterminals zu überprüfen, können Sie auf den orangen "Diagnose" Button drücken. Je nachdem, ob die Kasse das Terminal erreichen kann, oder nicht erscheint eine Statusmeldung.
Kassenschnitt durchführen
Erstellen Sie den Kassenschnitt nicht automatisch beim Kassenabschluss, können Sie diesen jederzeit durch Drücken der orangen "Kassenschnitt" Taste am verbundenen Kartenterminal ausführen. Sie sollten den Kassenschnitt in regelmäßigen Abständen durchführen.
Kartenterminal löschen
Um die Verbindung Ihres Kartenterminals aufzuheben, wählen Sie das gewünschte Terminal aus der Liste aus und drücken Sie auf den roten Button "Löschen" im linken unteren Eck des Fensters. Es erscheint eine Sicherheitsabfrage, die mit "Ja" bestätigt werden muss, um das Terminal zu löschen.
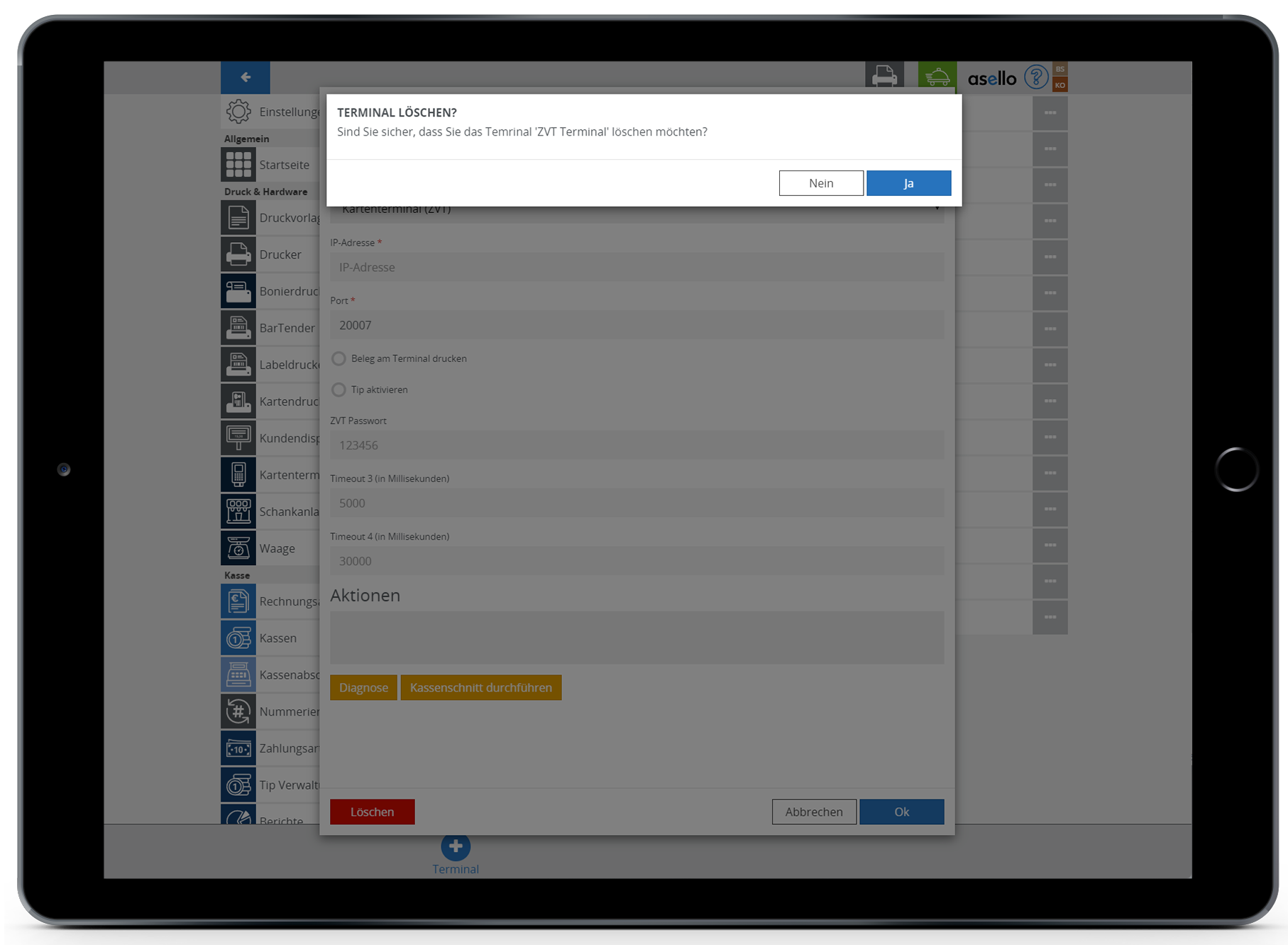
Kartenterminal einer Zahlungsart zuordnen
Wenn Sie Ihr Kartenterminal mit einer Zahlungsart verknüpfen, wird bei Rechnunserstellung mit der jeweiligen Zahlungsart, die Zahlung am Terminal mit dem entsprechenden (Teil-)Betrag automatisch gestartet. Haben Sie Ihr Kartenterminal erfolgreich hinzugefügt, können Sie dieses bei der Zahlungsart im Abschnitt "Schnittstelle" auswählen.
Wie Sie eine neue Zahlungart erstellen, erfahren Sie im Kapitel Zahlungsarten.
