Online Reservierung aktivieren
Sie können aselloTABLE auch ohne Online Reservierungen nutzen. Möchten Sie aber Online Reservierungen für Ihre Kunden ermöglichen, müssen Sie diese zuvor konfigurieren. Um das zu tun, wählen Sie den Standort aus der Liste in den aselloTABLE Einstellungen und klicken Sie auf den Reiter "Online Reservierungen". Die Konfiguration kann gestartet werden, indem Sie auf "Jetzt starten" klicken.
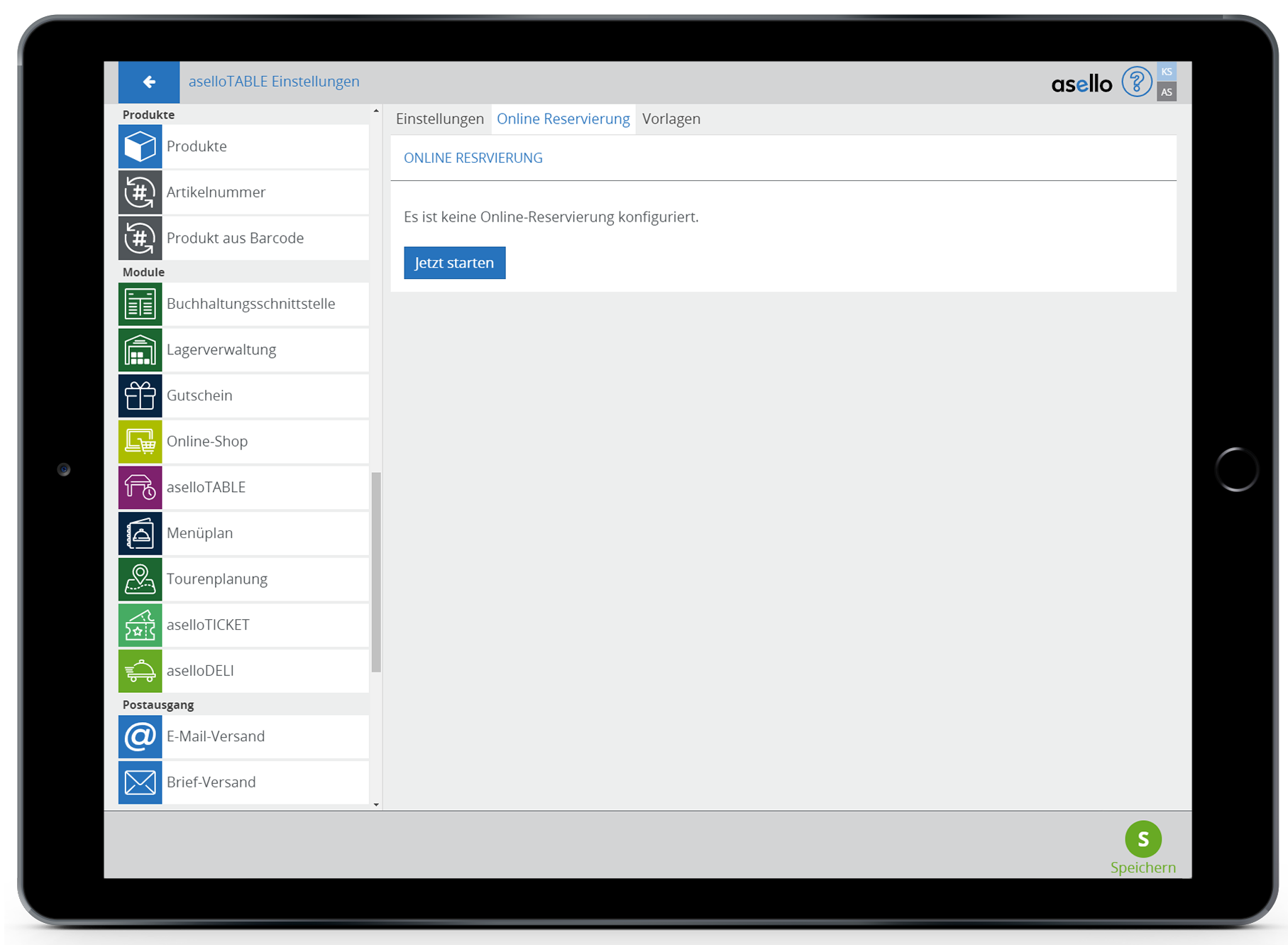
Tischplan
Um die Online-Reservierung nutzen zu können, muss ein Tischplan vorhanden sein, in dem die Anzahl der Sitzplätze eingetragen und die Tische für die Online-Reservierung aktiviert wurden. Wie ein Tischplan erstellt werden kann, wird im Kapitel Tischplan erstellen beschrieben.
Allgemein
Im Abschnitt Allgemein können Sie Einstellungen zur Reservierungsplattform vornehmen. Der Name wird beim ersten Einrichten automatisch aus dem Firmenprofil geladen.
- Name: Tragen Sie hier den Namen des Lokals ein, der auf der Reservierungsplattform angezeigt werden soll
- Link zur Reservierungsplattform (URL): Die Reservierungsplattform läuft auf der Domäne get-table.com. Für Ihre eigene Reservierungsplattform, wird aus dem Namen automatisch eine eindeutige URL erstellt. Sie können durch Klicken in das Feld, diese auch ändern. Am Ende der Zeile befindet sich noch ein "Aktualisieren"-Button und ein "Kopieren"-Button um den Link in die Zwischenablage zu kopieren.
- E-Mail für Benachrichtigungen: Auf diese E-Mail-Adresse erhalten Sie automatisch eine Nachricht, wenn eine neue Reservierung eingegangen ist. Gleichzeitig, wird diese E-Mail auf der Plattform angezeigt, damit Kunden sich bei Fragen an Sie wenden können.
- Reservierungshotline: Diese Telefonnummer wird auf der Reservierungsplattform für Fragen oder spezielle Anliegen angezeigt.
Lassen Sie das Feld für die E-Mail oder Reservierungshotline leer, um diese auf der Reservierungsplattform nicht anzuzeigen.
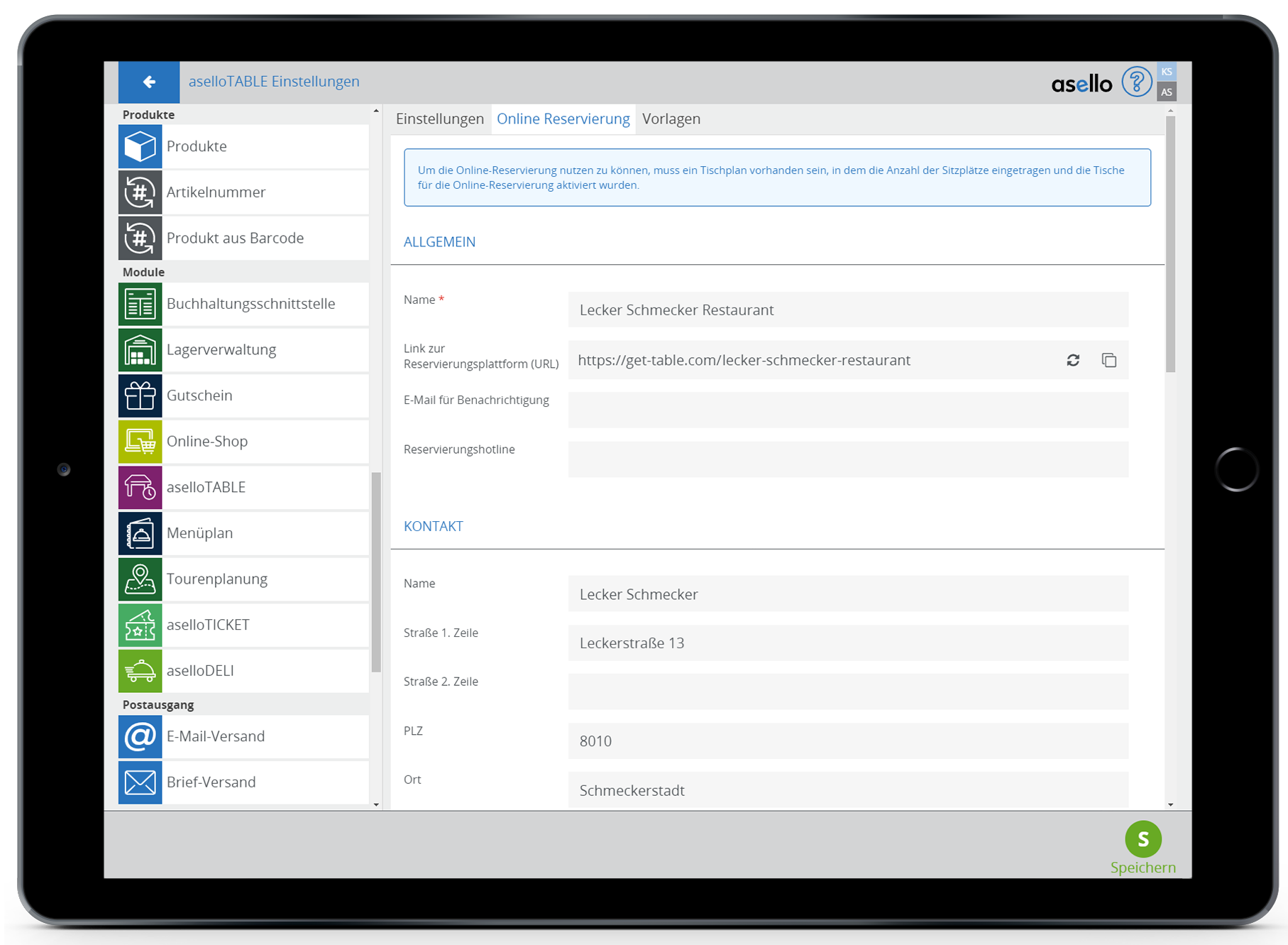
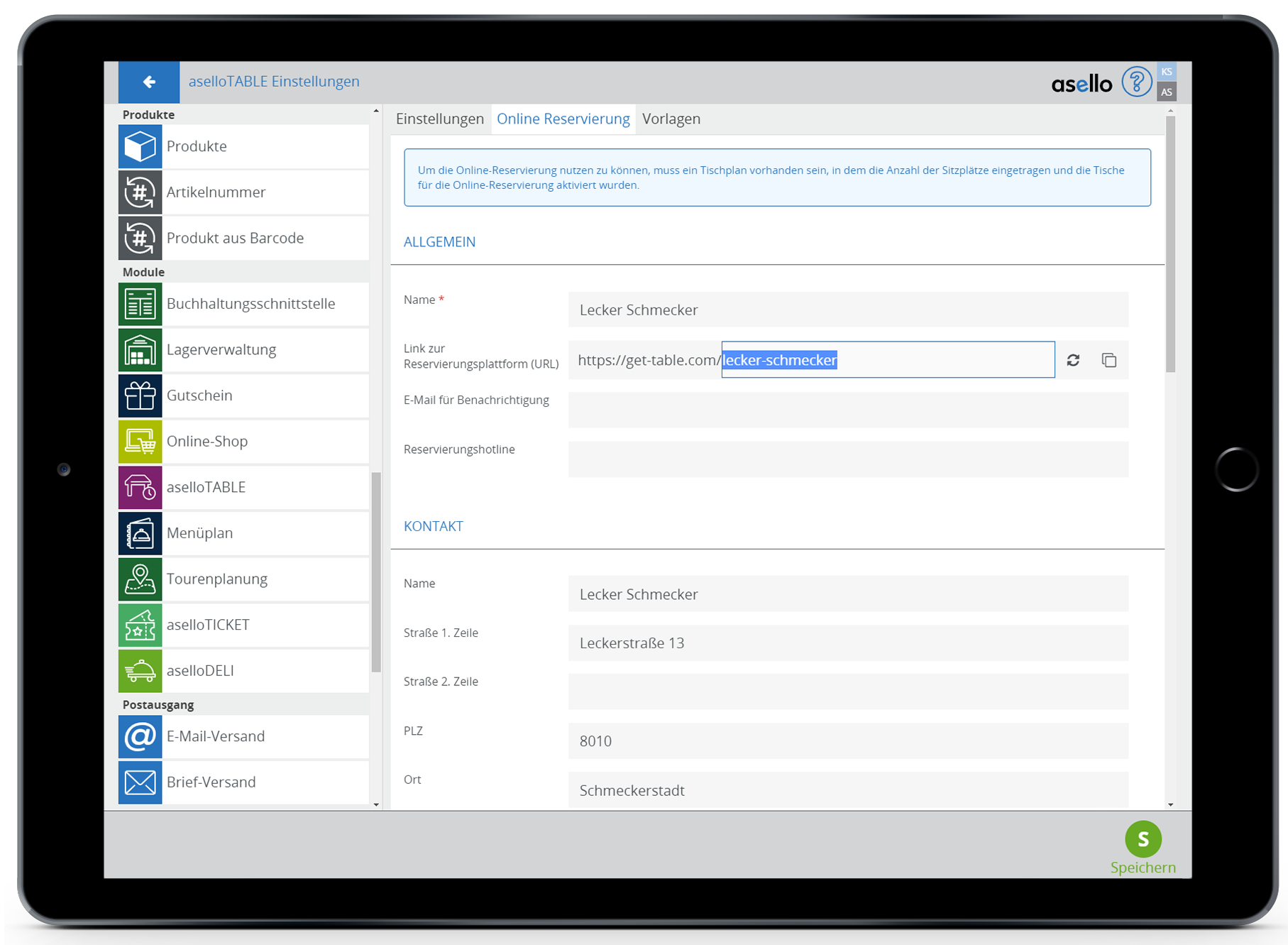
Link zur Reservierungsplattform
Ändern Sie die URL zu Ihrer Reservierungsplattform, müssen Sie auch alle Verlinkungen (von Ihrer Webseite, Social Media, E-Mail Signaturen, ...) aktualisieren. Wählen Sie daher gleich zu Beginn eine URL, die Sie möglichst nicht mehr ändern möchten.
Kontakt
In diesem Abschnitt können Sie die Kontaktdaten ihres Lokals eintragen, die auf der Reservierungsplattform ganz unten angezeigt werden. Beim ersten Einrichten der Online Reservierung, werden die vorhanden Daten aus dem Firmenprofil geladen. Sie können diese aber jederzeit ändern.
- Name: Der Name des Lokals.
- Straße 1. Zeile: Straße und Hausnummer des Lokals
- Straße 2. Zeile: Optionale zweite Zeile, falls Sie für die Anschrift weitere Informationen benötigen (z.B. Gebäudenummer, Stockwert, Eingang, etc.)
- PLZ: Tragen Sie hier die Postleitzahl der Anschrift Ihres Lokals ein
- Ort: Der Ort in dem Sich Ihr Lokal befindet
- Land: Wählen Sie hier zwischen den verfügbaren Ländern, das Land Ihres Lokals aus
- Link zur Webseite: Hier können Sie Ihre Webseite verlinken, damit Kunden sich über Ihr Lokal informieren können
- E-Mail-Adresse: Die E-Mail-Adresse Ihres Lokals, unter der Kunden Sie erreichen können
- Telefonnumer: Die Telefonnummer Ihres Lokals, unter der Kunden Sie erreichen können
Lassen Sie ein Feld leer, wird dieses auf der Reservierungsplattform nicht angezeigt.
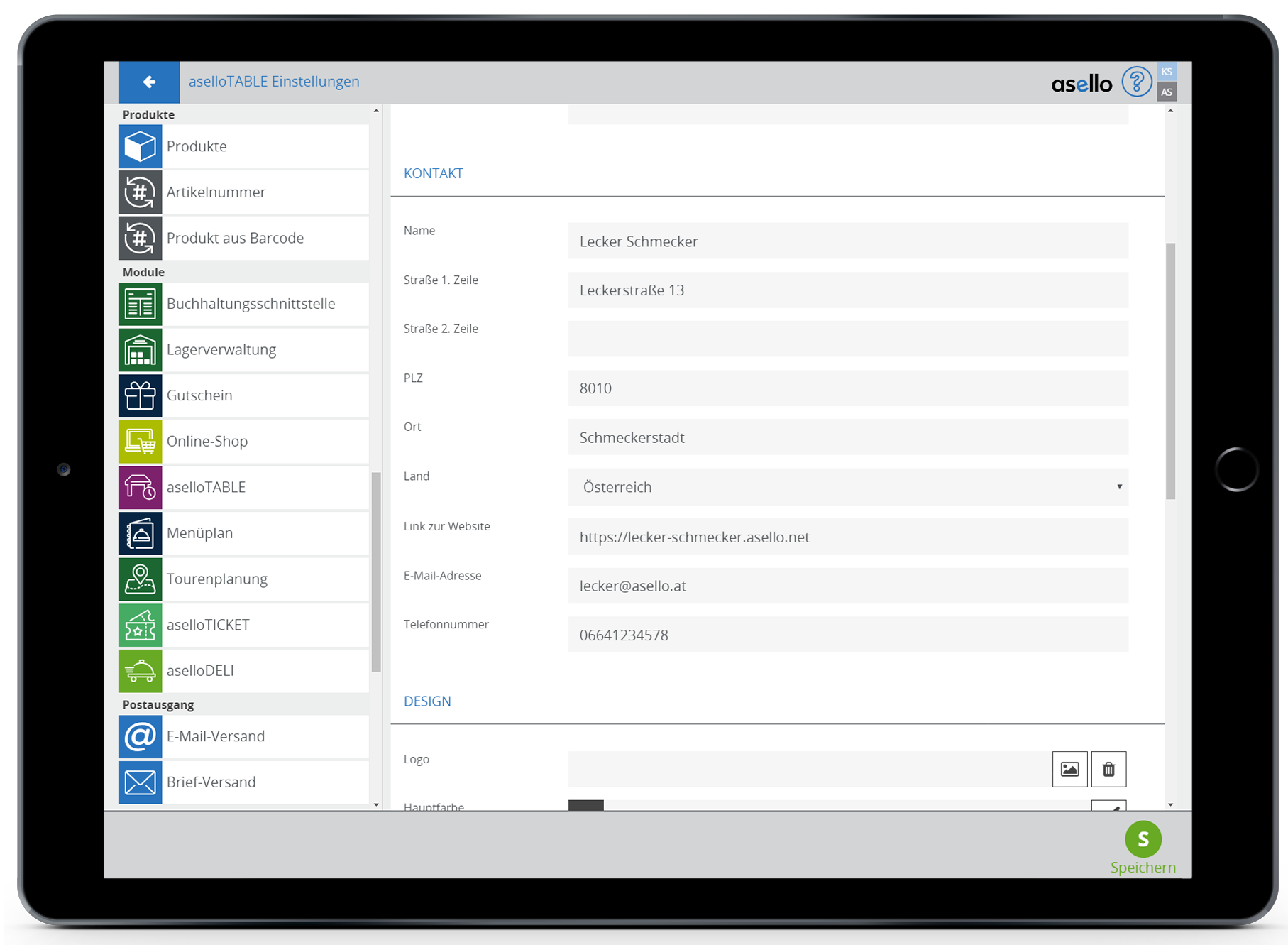
Design
Im Abschnitt "Design" können Sie das Aussehen Ihrer Reservierungsplattform festlegen.
- Logo: Laden Sie Ihr Logo hoch, dass in der Fußzeile links angezeigt wird. Klicken Sie dazu auf das Bild-Symbol am Ende der Zeile. Im neuen Fenster können Sie mit dem orangen "Hochladen"-Button links unten ein Logo hochladen.
- Hauptfarbe: Hier können Sie einen Hex-Farbwert eingeben oder über das Pinsel-Symbol am Ende der Zeile eine Farbe aus der Farbpalette wählen. Die Hauptfarbe färbt alle Interaktionsmöglichkeiten auf der Reservierungsplattform ein.
- Titelbild: Das Titelbild wird ganz oben auf der Reservierungsplattform angezeigt und dient als Stimmungsbild oder Werbefläche. Laden Sie ein Bild hoch, indem Sie auf das Bild-Symbol am Ende der Zeile klicken.
- Überschrift: Unter dem Titelbild wird ein Balken mit der Hauptfarbe eingefärbt und darauf kann eine Überschrift, Slogen oder Werbetext platziert werden.
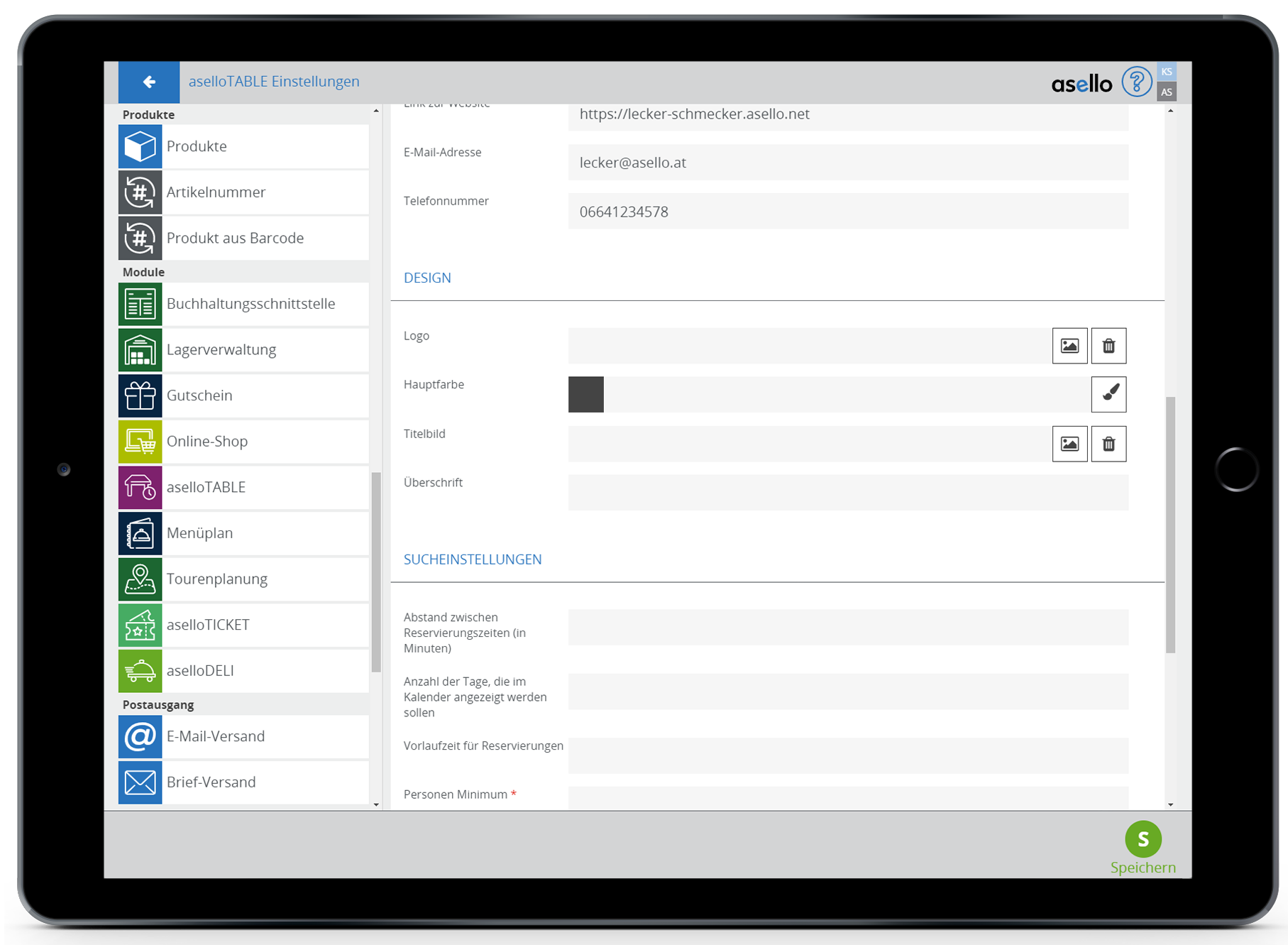
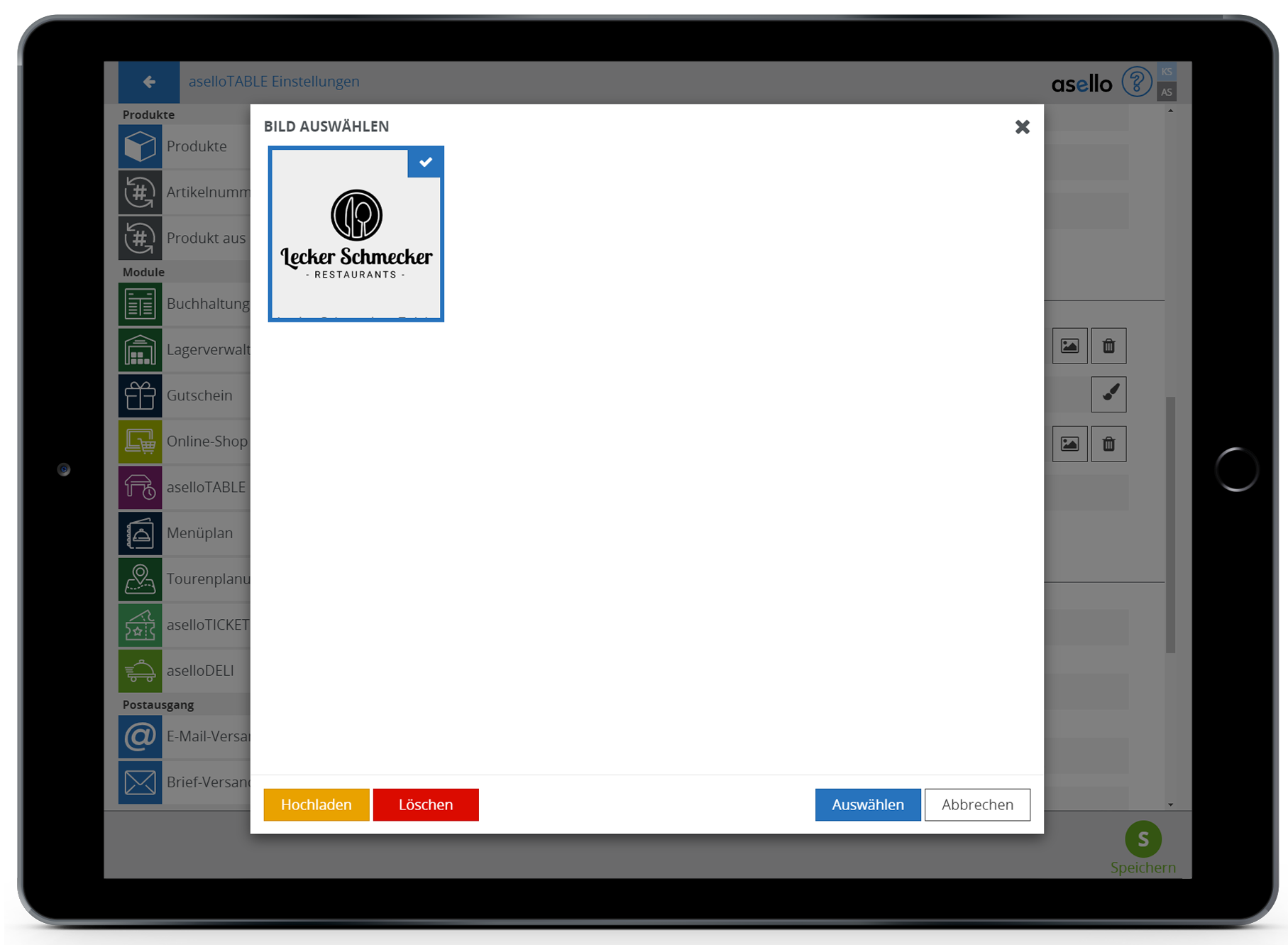
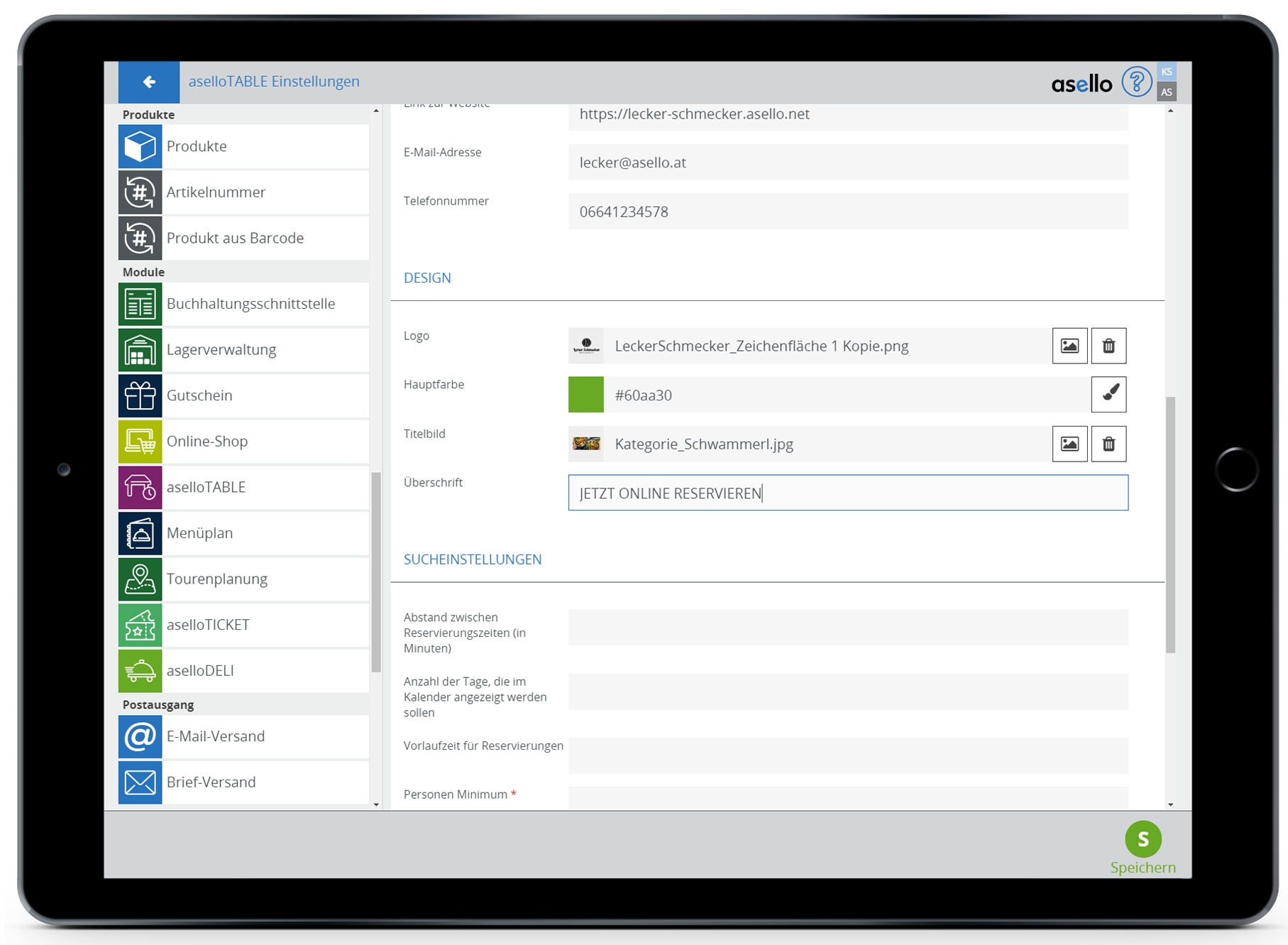
Sucheinstellungen
Mit den Sucheinstellungen können Sie die Auswahlmöglichkeiten für Ihre Gäste steuern.
- Abstand zwischen Reservierungszeiten: Geben Sie hier den Minuten-Intervall ein, mit dem die verfügbaren Reservierungszeiten eines Abschnitts angezeigt werden sollen. Tippen Sie hier zum Beispiel 30 ein, um eine Reservierung für jede halbe Stunde möglich zu machen
- Anzahl der Tage, die im Kalender angezeigt werden sollen: Für eine bessere Übersicht, können Sie definieren, wie lange in die Zukunft reserviert werden kann. Geben Sie 365 ein um die Reservierung ein Jahr im Voraus zu ermöglichen.
- Vorlaufzeit für Reservierungen: Legen Sie fest, wie knapp vorher eine Reservierung gemacht werden kann. Tragen Sie in das Feld 30 ein, damit eine Reservierung für 14:00 Uhr spätestens um 13:30 Uhr des selben Tages gemacht werden muss.
- Personen Minimum: Mit der Personenanzahl können Sie festlegen, wieviele Personen mindestens für eine Reservierung kommen müssen.
- Personen Maximum: Definieren Sie die maximale Anzahl der Personen pro Reservierung. Beachten Sie dabei die Sitzplatzanzahl der Tische, die für eine Online Reservierung aktiviert wurden.
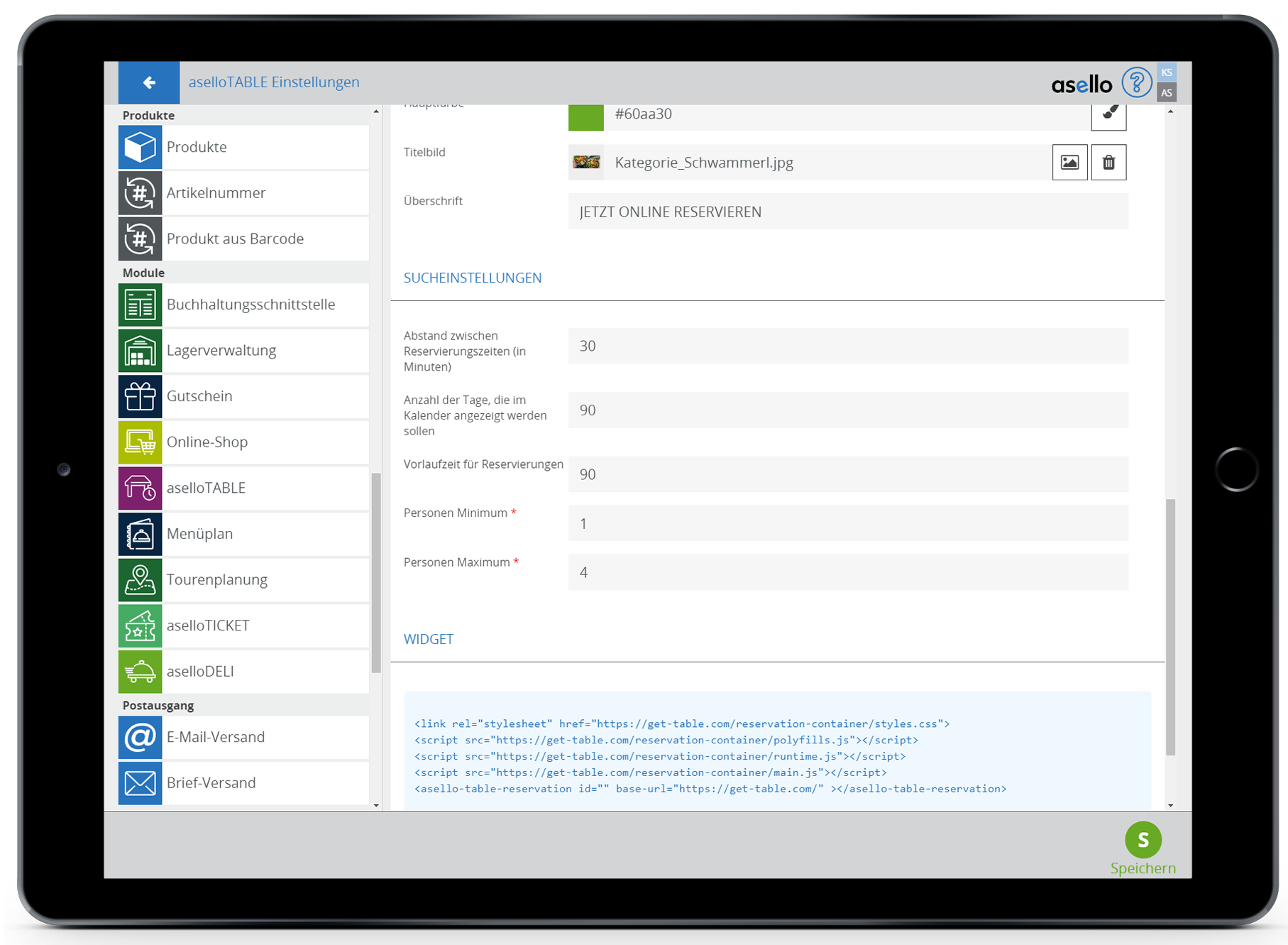
Widget
Als Alternative zur Reservierungsplattform können Sie die Online Reservierung auch auf Ihrer eigenen Webseite einbinden. Kopieren Sie dazu die folgenden Zeilen und fügen Sie diese als HTML Element in Ihrer Webseite ein. Das Reservierungs-Widget wird dann auf Ihrer Webseite ohne Titelbild und ohne Fußzeile angezeigt.
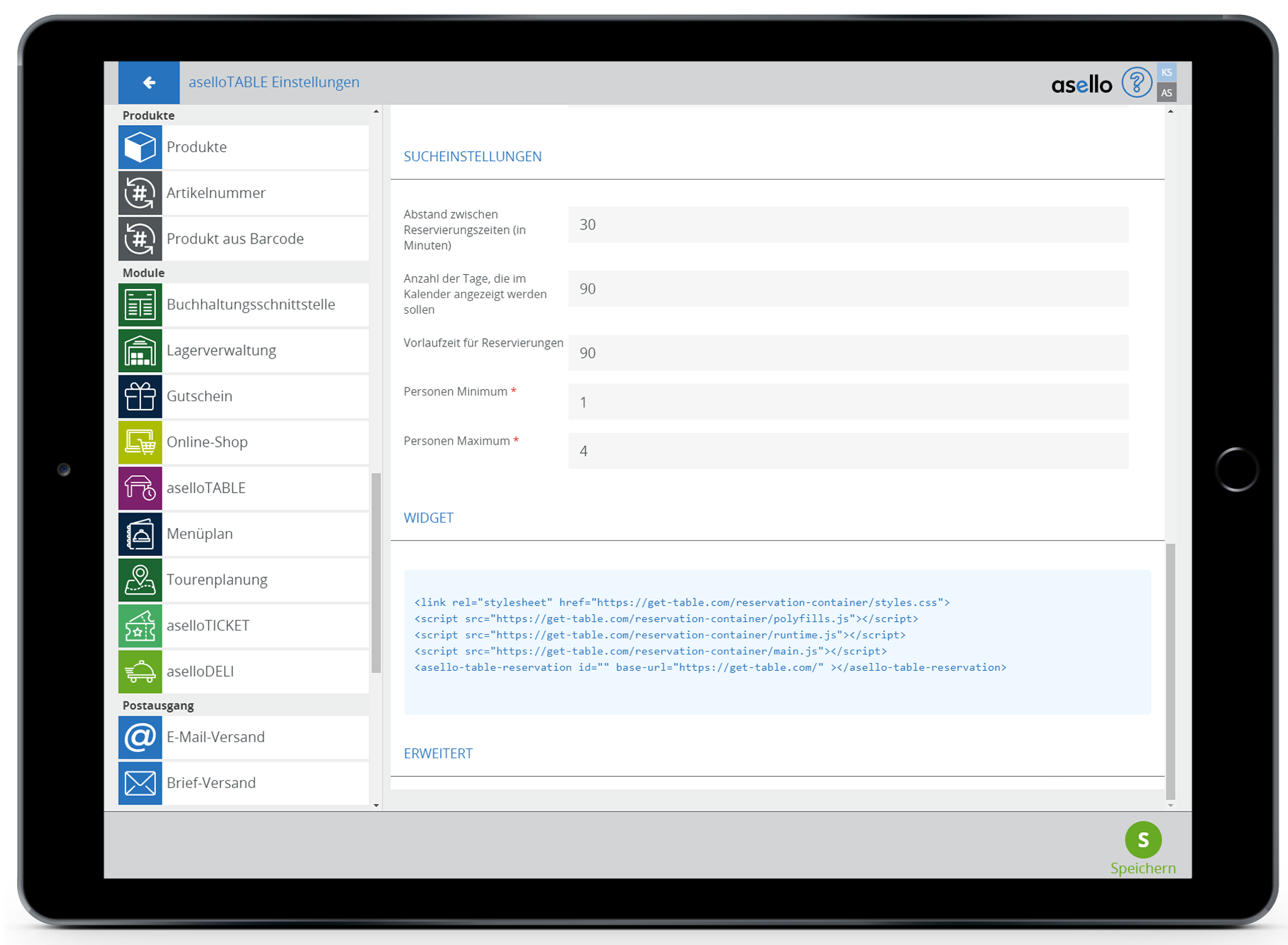
Erweitert
Unter dem Abschnitt "Erweitert" werden für die Verknüpfung relevante Informationen gespeichert. Hier müssen Sie nichts eintragen.

Speichern
Um Ihre Einstellungen anschließend zu speichern und auf der Reservierungsplattform zu übernehmen, drücken Sie den grünen "Speichern"-Button im rechten unteren Eck. Es kann sein, dass manche Einstellungen nach einer Änderung nicht gleich übernommen werden. Ist dies der Fall können Sie den blauen "Cache"-Button drücken, um den Cache zu leeren und die neuen Konfigurationen zu übernehmen.
Löschen
Möchten Sie die Reservierungsplattform offline nehmen, oder die Konfiguration neu beginnen, können Sie im linken unteren Eck auf die rote "Löschen"-Taste drücken.
