Reservierung erstellen
In diesem Leitfaden erfahren Sie, wie eine Reservierung in aselloTABLE erfasst werden kann.
Um eine neue Reservierung entgegenzunehmen, klicken Sie auf die Kachel Tisch Reservierungen.

Anschließend auf den blauen Button "+ Reservierung". Nun erscheint das Pop-Up-Fenster "Reservierung erstellen".
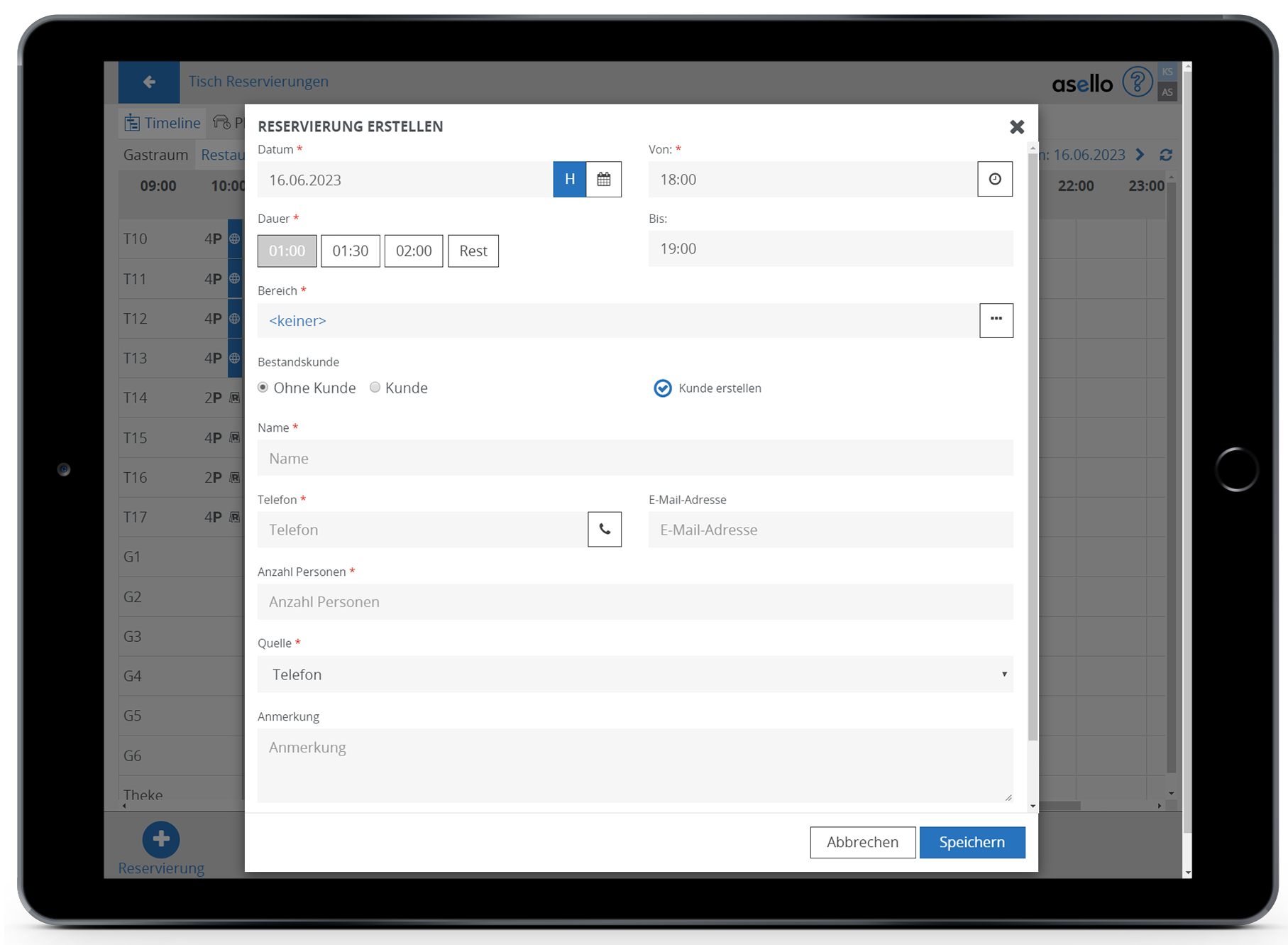
Warnung
Wie Sie die Standardwerte für die Erfassung einer Reservierung erstellen können, erfahren Sie im Kapitel Einstellungen.
In diesem müssen Sie zuerst das Datum und die Uhrzeit für die Reservierung auswählen. Anschließend muss die Reservierungsdauer bestimmt werden. Also für wie lange der Tisch reserviert wird.
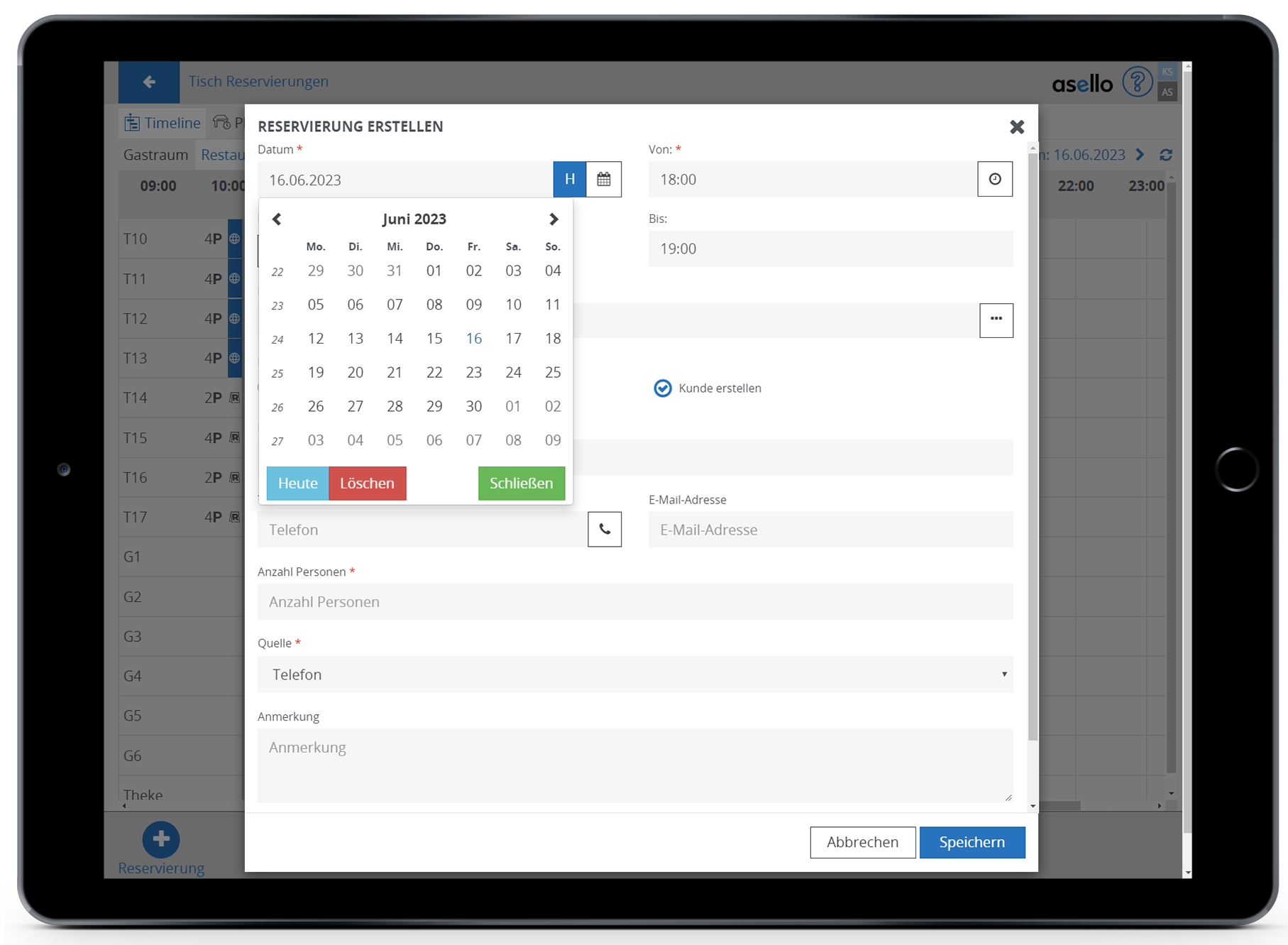
Unter Bereich muss der Reservierung ein Tisch zugeteilt werden. Durch einen Klick auf "<keiner>" öffnet Sich ein Pop-Up-Fenster mit den Tischplänen, der von Ihnen angelegten Bereiche. Dadurch können Sie den gewünschten Tisch einfach auswählen.

Es wird kein Tisch angezeigt
Im Tischplan werden nur Tische angezeigt, die für eine Reservierung zur Verfügung stehen. Wie Tische für Reservierungen aktiviert werden können, erfahren Sie im Kapitel Tischplan erstellen.
Im nächsten Schritt müssen Sie auswählen, ob die Reservierung für einen Kunden erfolgt den Sie bereits angelegt haben, oder nicht. Klicken Sie dafür auf "Ohne Kunde" oder „Kunde" .
Ohne Kunde
Haben Sie „ohne Kunde" ausgewählt, muss unterhalb der Name die Telefonnummer oder die E-Mail-Adresse und die Anzahl der Personen erfasst werden.
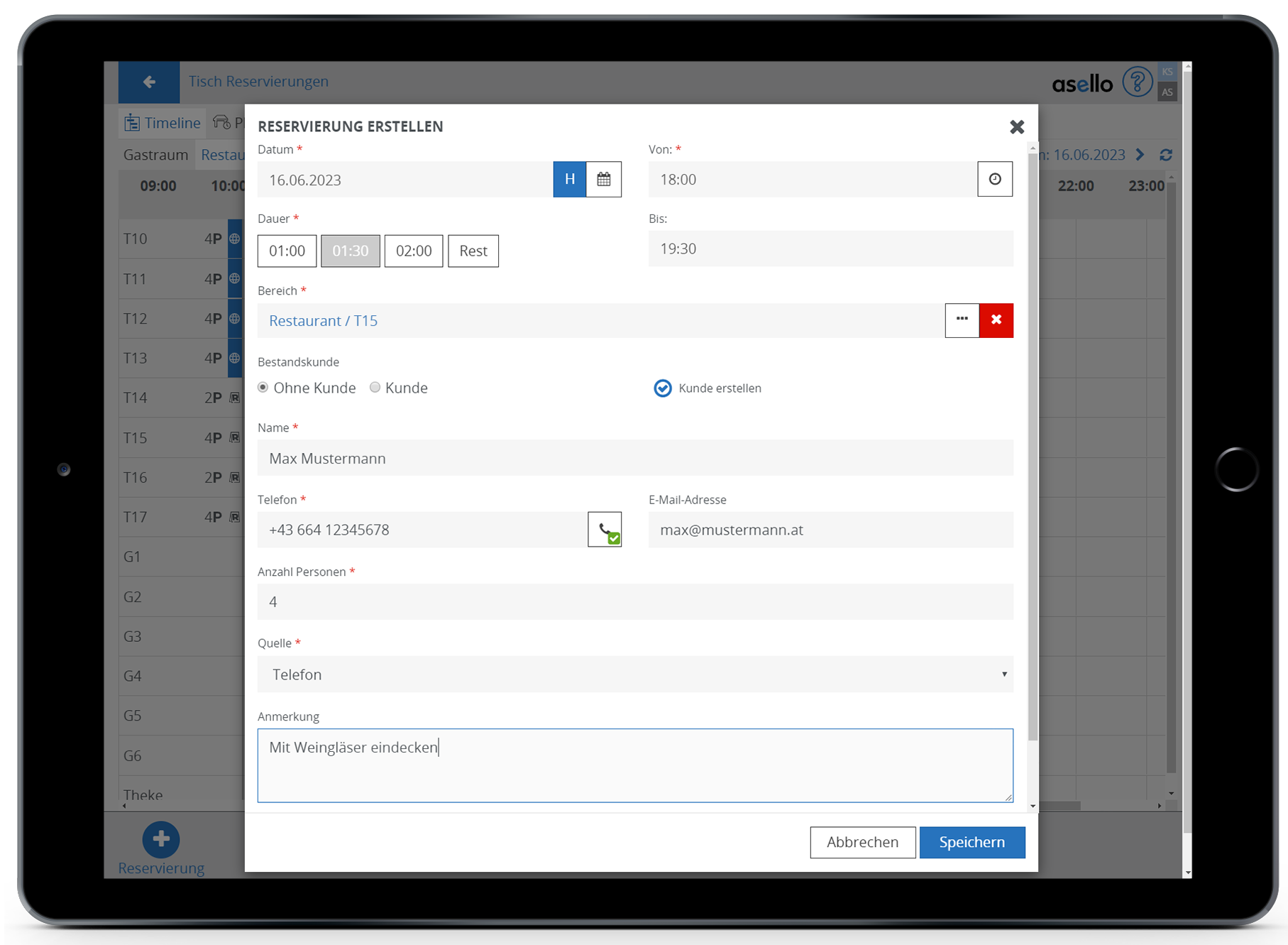
Tipp
Setzten Sie das grüne Häkchen bei „Kunde erstellen" und es wird automatisch der neue Kunde in der Kundenverwaltung angelegt.
Kunde
Haben Sie „Kunde" ausgewählt, klicken auf "<keiner>" im Feld unter „Kunden und es öffnet sich ein Pop-Up-Fenster. In diesem können Sie den Kunden auswählen. Anschließend müssen Sie nur mehr die Personenanzahl erfassen.
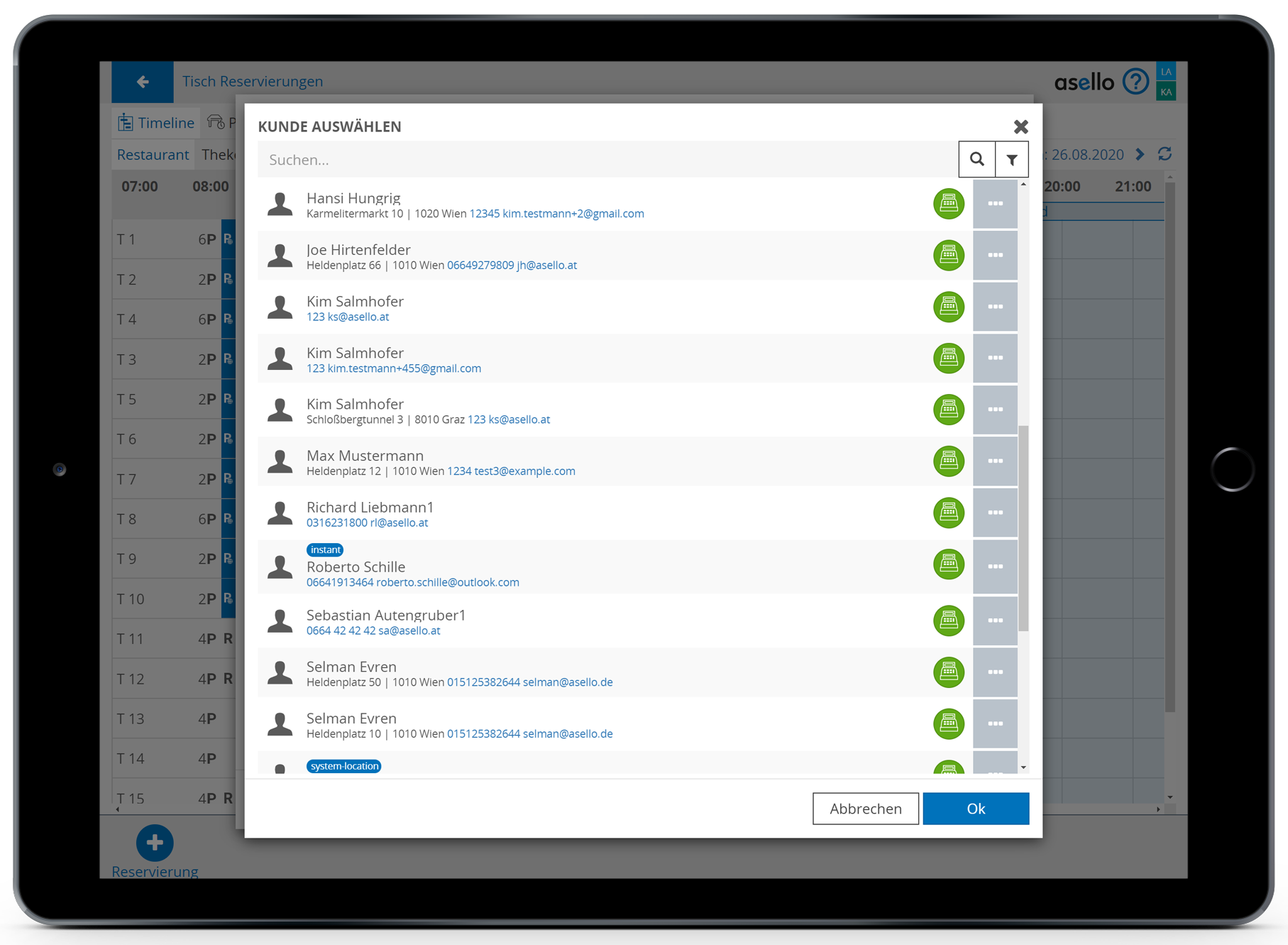
Beim Erfassen einer Reservierung muss im Dropdownfeld auch die Quelle angegeben werden, wie die Reservierung eingegangen ist. Dabei stehen die Auswahlmöglichkeiten Online, Telefon, E-Mail und vor Ort zur Verfügung.
Unter Anmerkungen können noch weitere Informationen zur Reservierung eingetragen werden.
Hinweis
Anmerkungen sind nur für interne Zwecke und werden mit der Bestätigung nicht an den Kunden gesendet.
Als letzter Schritt muss noch ausgewählt werden ob eine Bestätigung an den Kunden gesendet werden soll und wenn ja, ob diese per SMS oder E-Mail erfolgen soll.
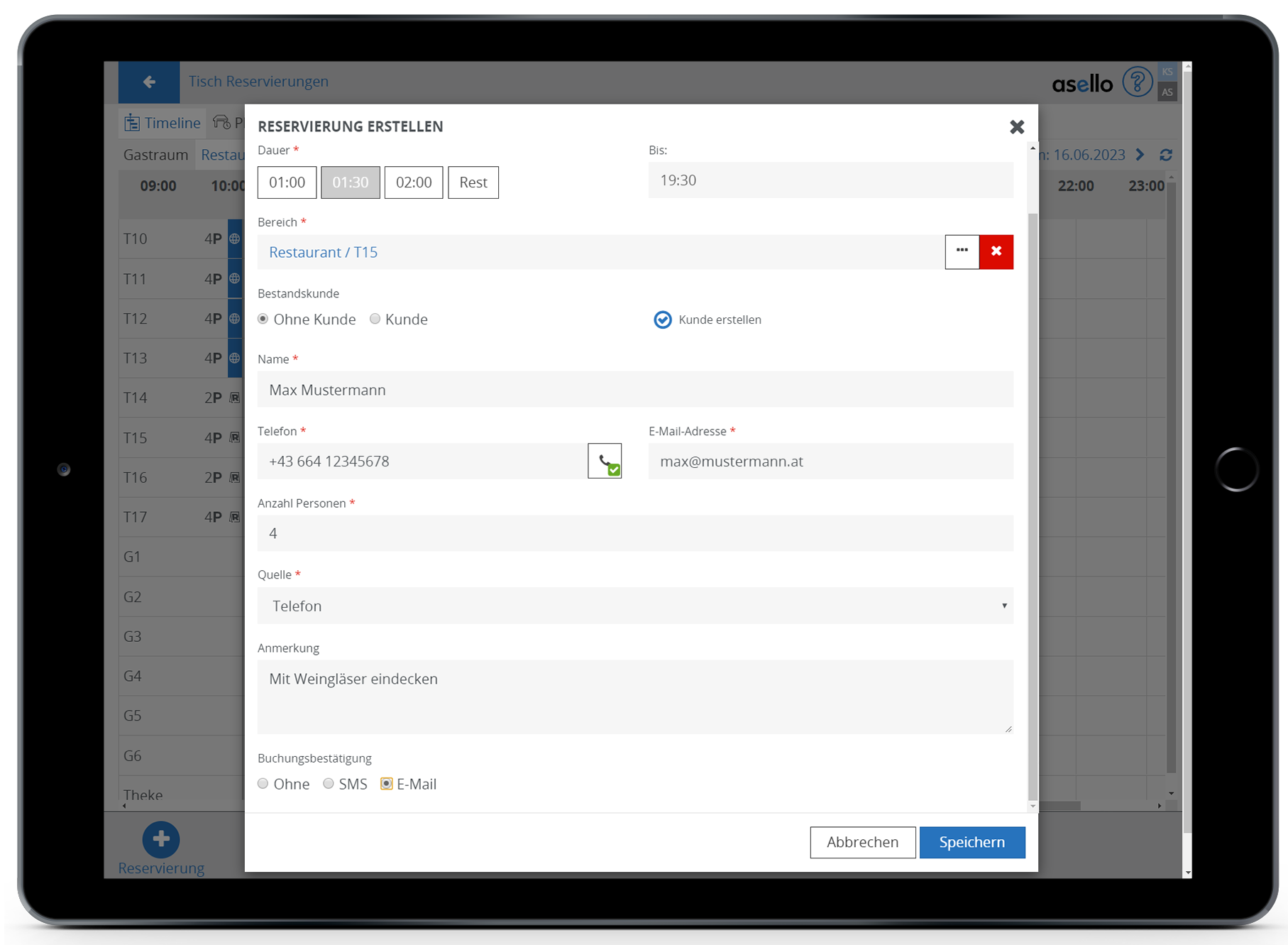
Um die Reservierung abschließend zu erstellen, klicken Sie auf den blauen Button „OK".
Haben Sie „E-Mail/SMS Vorschau anzeigen" aktiviert, erscheint noch ein Pop-Up-Fenster mit einer Vorschau der Bestätigung. Damit die Bestätigung versendet wird, klicken Sie auf den grünen Button „Senden".
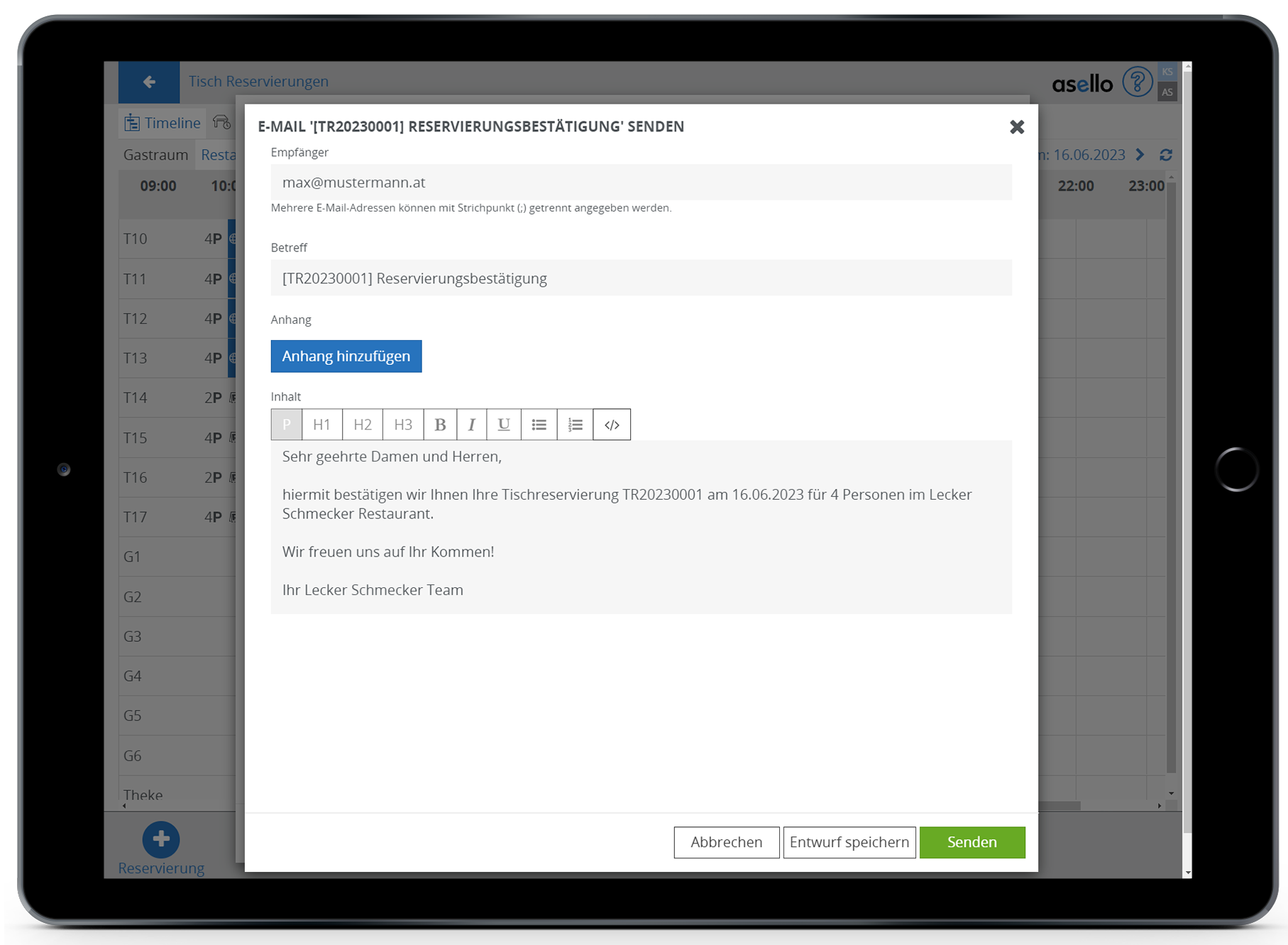
Vorlage
Wie Sie Ihre Vorlagen bearbeiten können, erfahren Sie im Leitfaden Einstellungen.
