Bestandteile in der Lagerverwaltung
In diesem Leitfaden erfahren Sie, wie in asello Bestandteile für die Lagerverwaltung angelegt und verwendet werden können.
Mit Bestandteilen können Sie perfekt arbeiten, wenn Sie mit Zutaten arbeiten, die im Ganzen nicht verkauft werden oder Bestandteil mehrere Produkte sein können, aber ein zentraler Lagerstand benötigt wird. Beispiele: weiße Mischung, Wein wird aber auch 1/8 weise verkauft.
Bestandteil anlegen
Um ein Bestandteil zu erstellen, klicken Sie auf die Kachel „Produkte" und wähle die Produktgruppe aus , unter welche das Produkt fällt.
Legen Sie für Ihre Bestandteile eine eigene Produktgruppe an, damit Sie diese immer einfach anfinden und um die Kasse übersichtlicher zu gestalten.
Wie Sie eine Produktgruppe erstellen können erfahren Sie im Leitfaden Produktgruppen erstellen.
Anschließend wählen Sie das blaue Plus „Produkt“, im rechten unteren Eck, aus. Nun erscheint ein Pop-Up-Fenster, indem Sie zuerst den Namen des Bestandteiles eintragen müssen. In diesem Fall Fass Bier.
Anschließend wählen Sie im Dropdownfeld unter Typ „Bestandteil von einem anderen Produkt" aus.
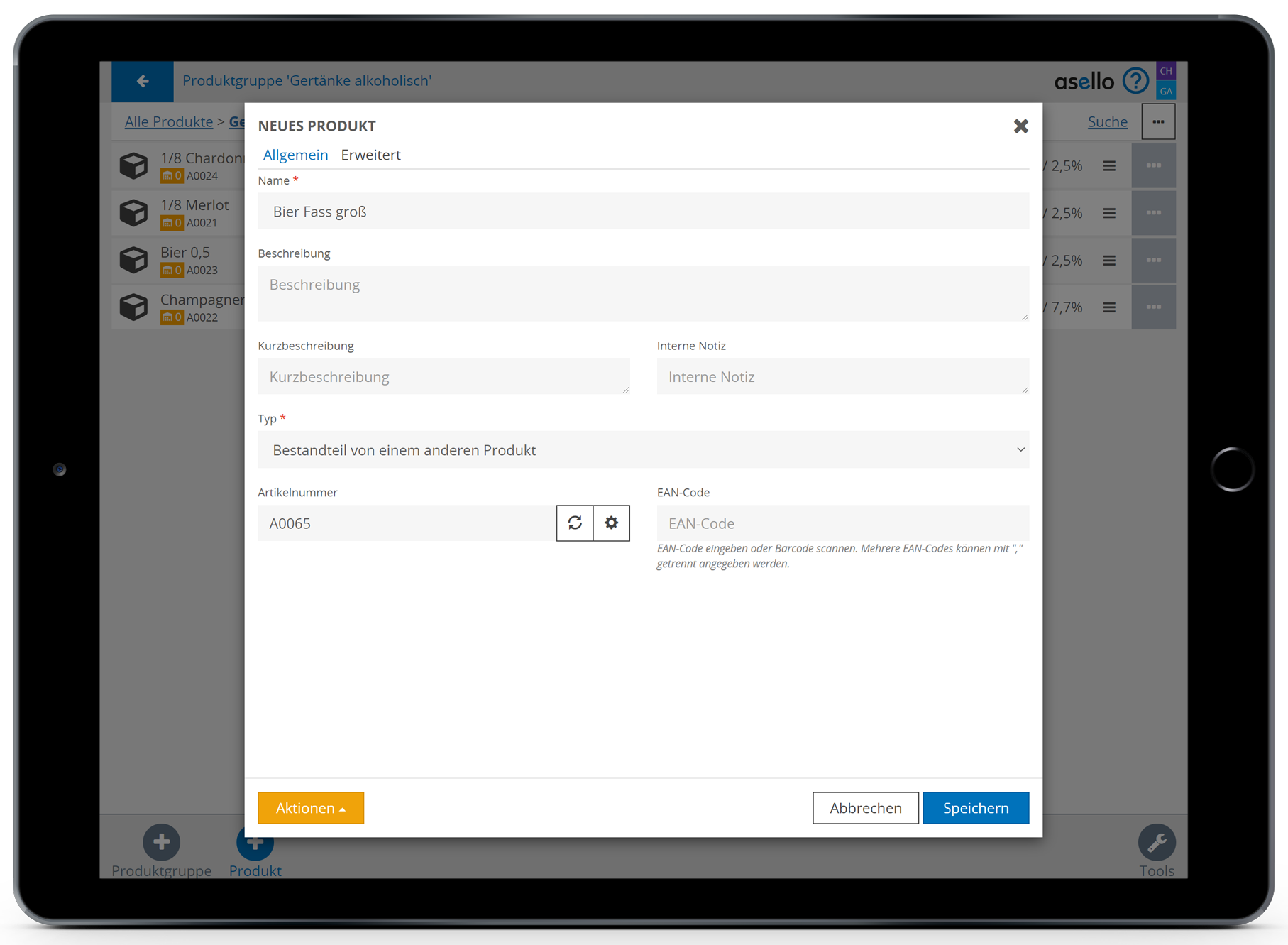
Bestandteile werden in der Kasse nicht angezeigt und hat auch keine Verkaufspreise.
Lagerverwaltung aktivieren
Im Reiter „Erweitert" können noch weitere Konfigurationen vorgenommen werden. Unter allgemein müssen Sie festlegen, welche Einheit das Produkt hat. Für ein Fass Bier wählen Sie Liter im Dropdownfeld „Einheit" aus.
Anschließend scrollen Sie bis zum Abschnitt Lagerverwaltung. In diesem setzten Sie nun ein blaues Häkchen bei Lagerverwaltung aktivieren. In den nun erscheinenden Feldern, können Sie eine Mindestmenge eintragen, welche vom Produkt lagernd sein sollte, und eine Nachbestellmenge festlegen. Möchten Sie eine Tagesinventuren durchführen, so müssen Sie hier ein blaues Häkchen setzten.
Klicken Sie auf den blauen Button „Speichern", um die getroffenen Einstellungen zu sichern.
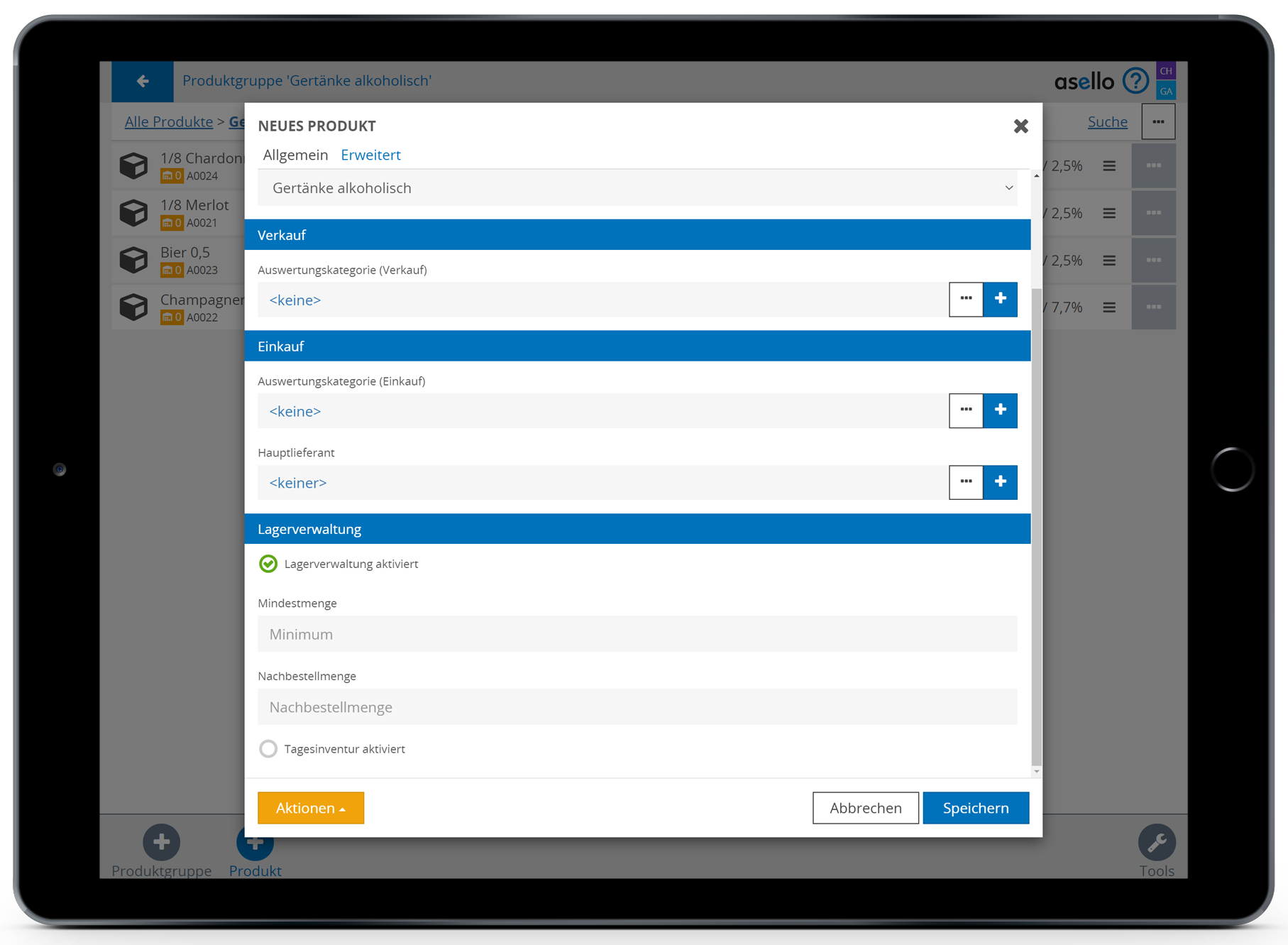
Lagerstand aufbuchen
Mit dem Aktivieren der Lagerverwaltung und dem Zwischenspeicher, erscheint am oberen Ende der Reiter „Lager". Unter diesem wird der Lagerstand pro Standort angezeigt wird.
Wie Sie die Lagerverwaltung mit mehreren Standorten verwalten, erfahren Sie im Leitfaden Lagerverwaltung mit mehreren Standorten.
Klicken Sie auf den jeweiligen Standort an dem der Lagerstand geändert, also beim Erstellen eines Einzelproduktes auf gebucht, werden soll.
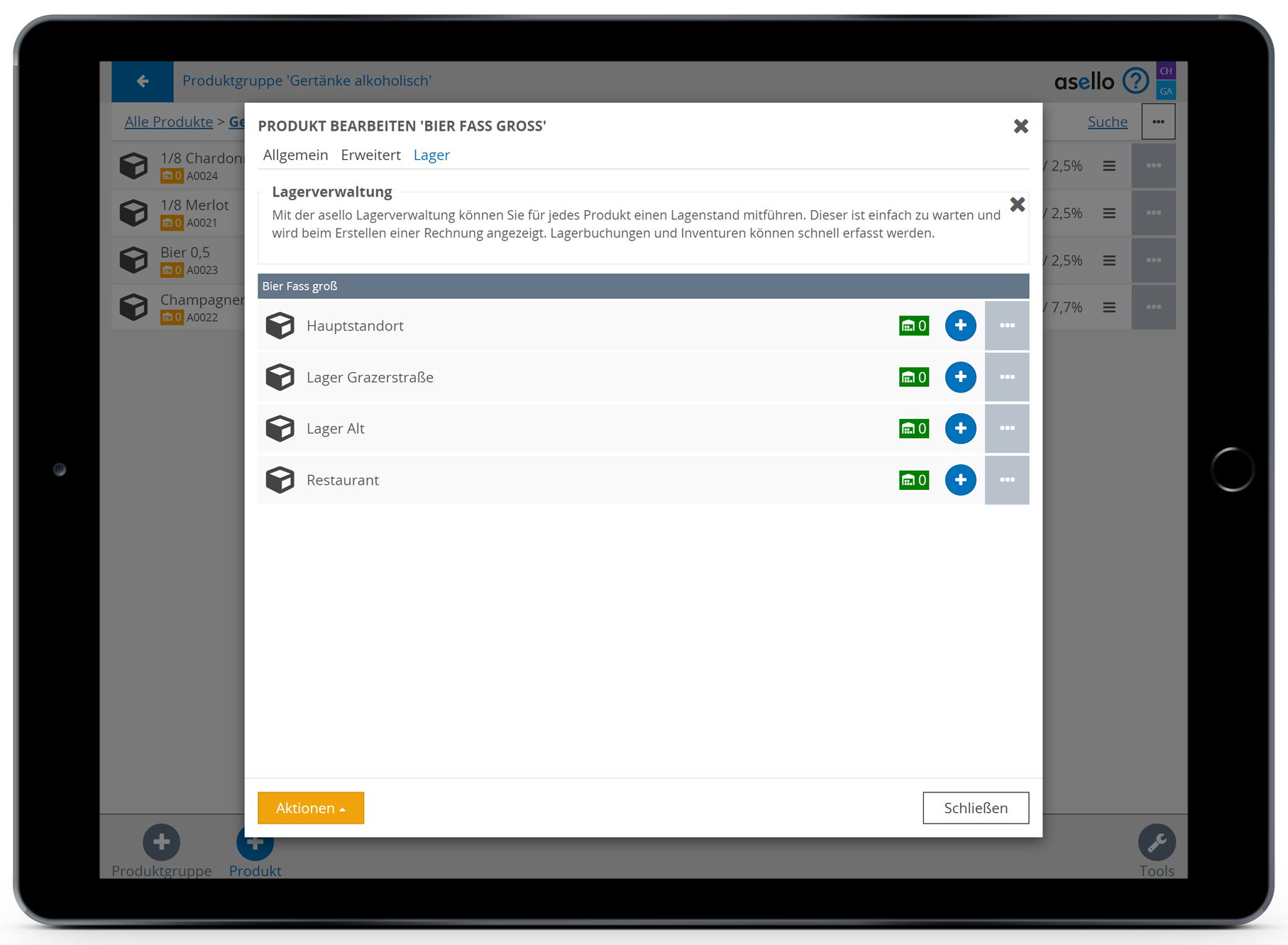
Nun erscheint ein Pop-Up-Fenster in dem grundsätzlich alle Lagerbuchungen angezeigt werden. Mithilfe des orangen Buttons „Neuer Eintrag" können Sie eine neue Buchung hinzufügen. Nach dem Sie auf „Neuer Eintrag" erscheint ein Fenster in dem Sie die Buchungsdaten eintragen können. Dabei können Sie zuerst auswählen ob es sich um eine Buchung oder eine Inventur handelt. Anschließend müssen Sie den Wert, also die Höhe der Abbuchung, und einen Kommentar eintragen.
Der Kommentar einer Buchung kann z.B.: der Name des Ausführenden sein, um die Buchung noch einfacher nachvollziehen zu können.
Abschließend klicken Sie auf den blauen Button „OK" um die Buchung durchzuführen.
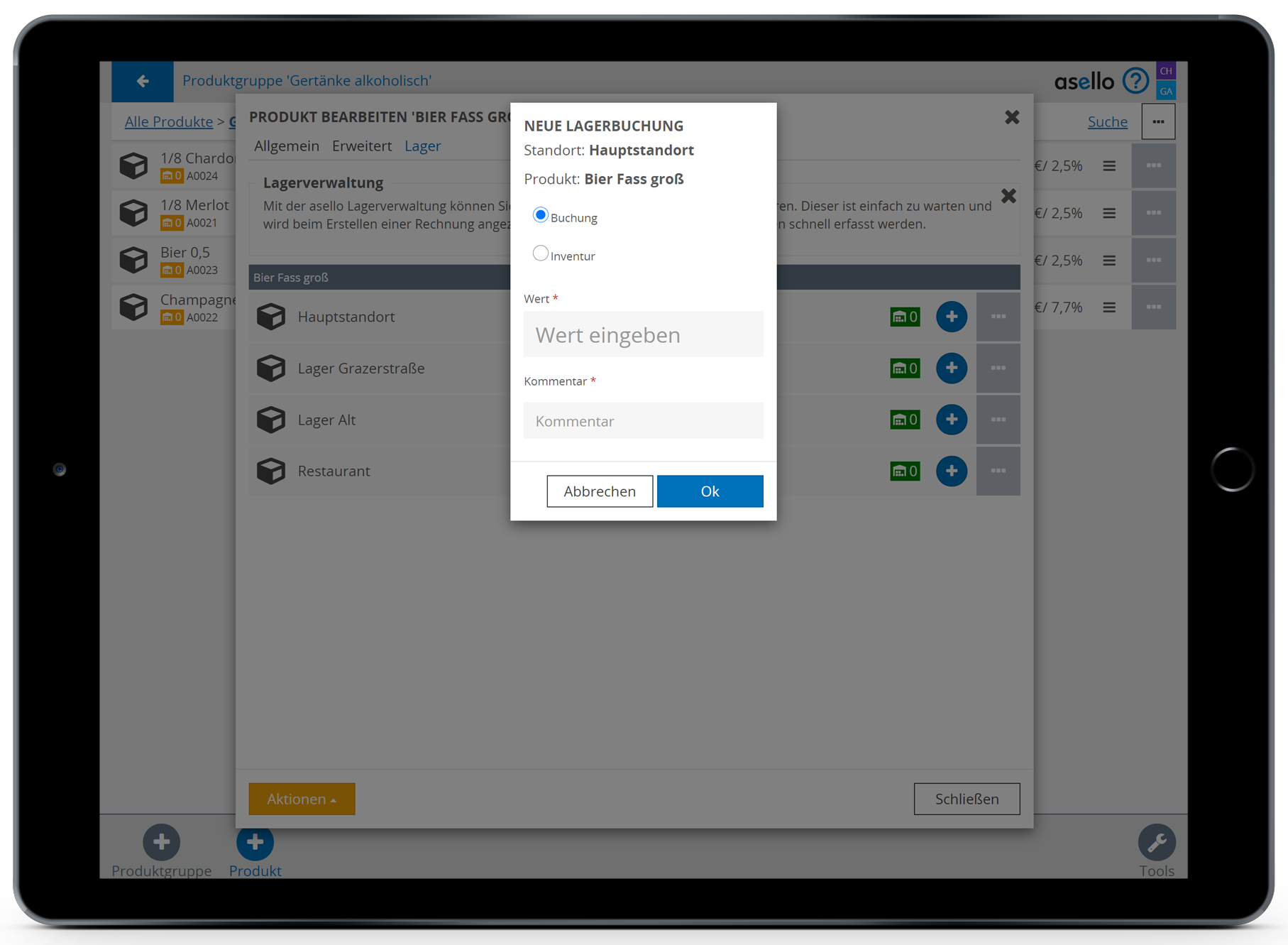
Die Buchung wird Ihnen nun auch sofort Angezeigt und der Lagerstand wurde erhöht. Abschließend klicken Sie auf den blauen Button „OK".
Der Lagerstand wird Ihnen nun im Reiter „Lager", des jeweiligen Bestandteiles, pro Standort angezeigt. Um das Bestandteil abzuschließen zu erstellen, klicken Sie auf den blauen Button „OK".
Bestandteil bei Einzelprodukten hinzufügen
Um einem Einzelprodukt ein Bestandteil hinzuzufügen, müssen Sie zuerst ein Einzelprodukt erstellen.
Wie ein Einzelprodukt erstellt wird, erfahren Sie im Leitfaden Produkt erstellen.
Die Lagerverwaltung darf im Einzelprodukt nicht aktiviert werden, sondern nur im Bestandteil.
Bevor sie das Einzelprodukt abschließend erstellen, klicken Sie auf den Reiter „Bestandteile". Unter diesem Reiter werden Ihnen die hinzugefügten Bestandteile eines Produktes angezeigt und Sie können diese hinzufügen. Um ein angelegtes Bestandteil hinzufügen, klicken Sie auf "+ Eintrag hinzufügen".
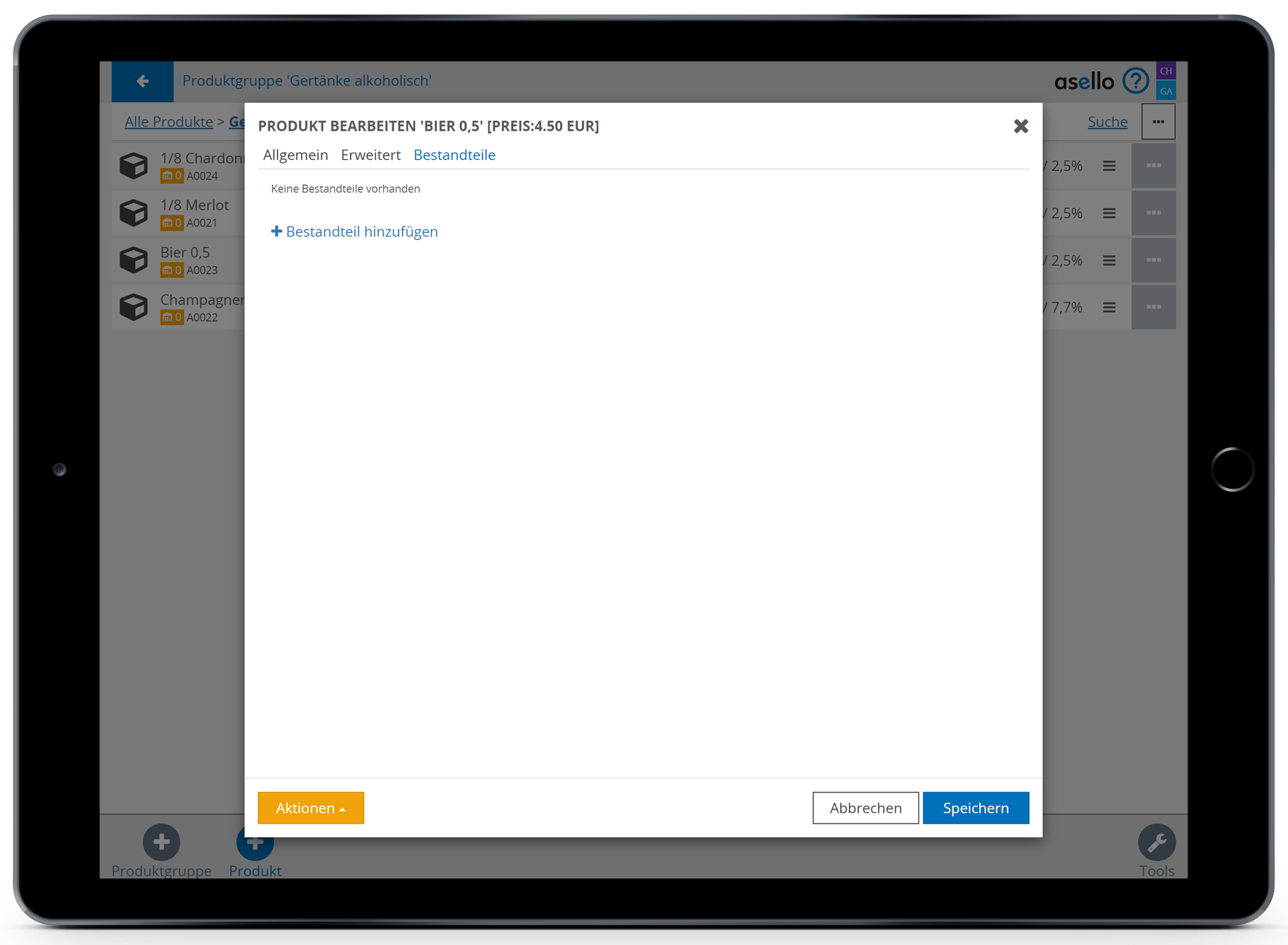
Nun erscheint ein Pop-Up-Fenster. In diesem können Sie im Feld unter „Bestandteil" nach dem Bestandteil per Eingabe Suchen oder Sie klicken auf das weiße Kästchen mit den drei grauen Punkten, am Ende der Zeile.
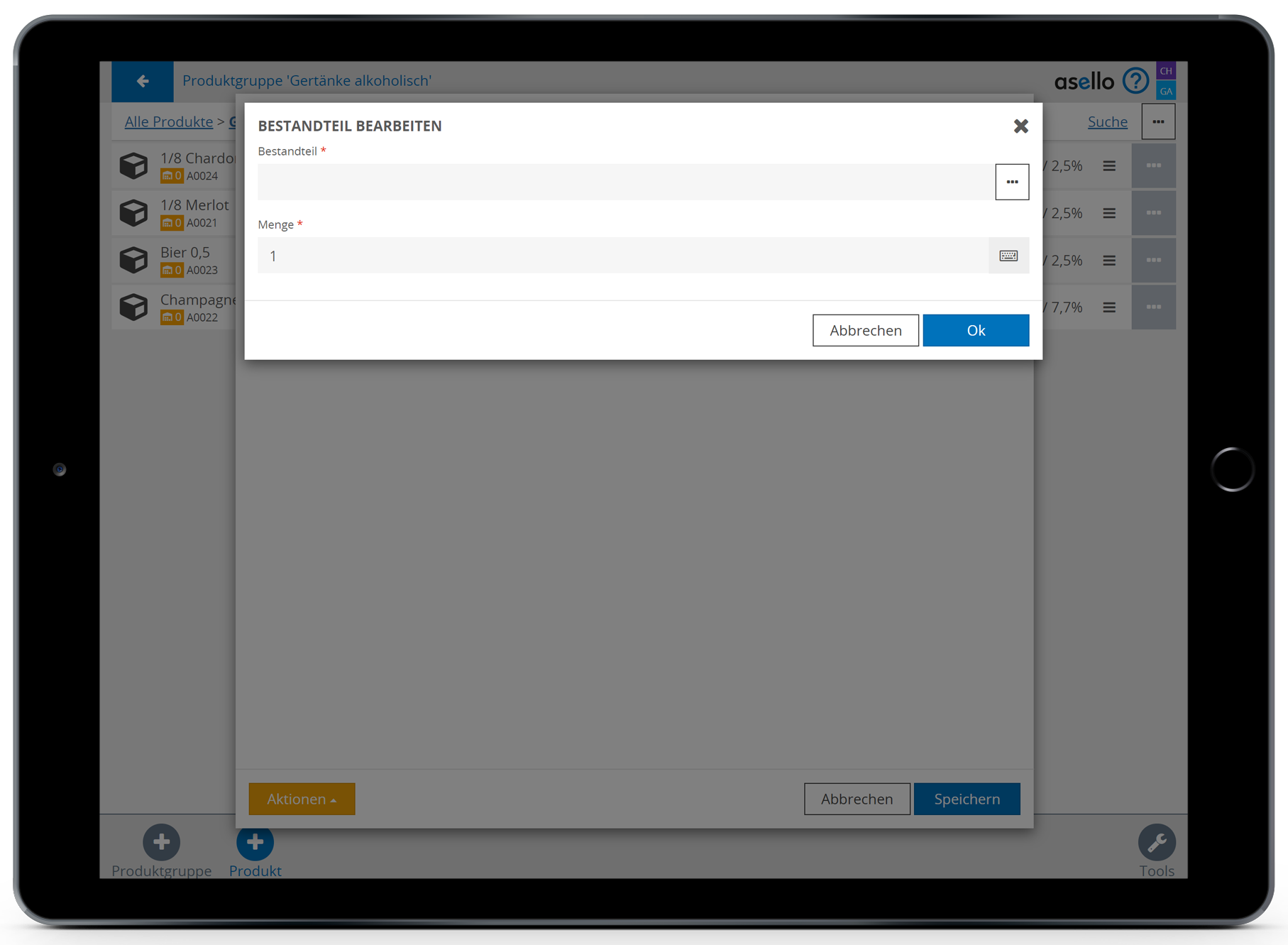
Nun öffnet sich das Fenster "Produkt wählen". In diesem werden nur Produktgruppen angezeigt, in denen ein Bestandteil zu finden ist, und so können Sie einfach den gewünschte Bestandteil auswählen.
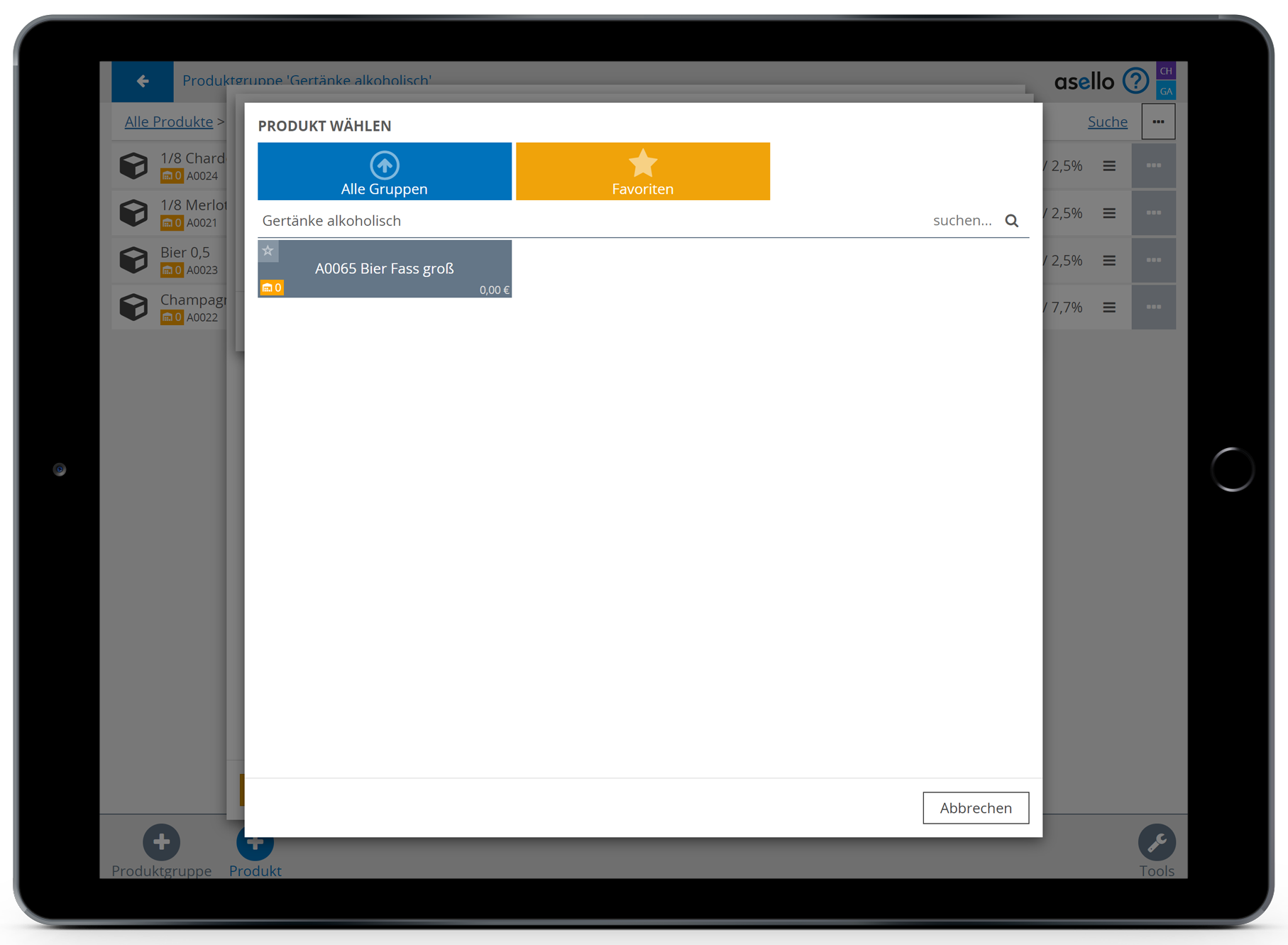
Im Feld „Menge" müssen Sie eingeben wie viel des Bestandteiles für dieses Produkt verwendet wird. Ausschlaggebend ist dabei die gewählte Einheit des Bestandteiles.
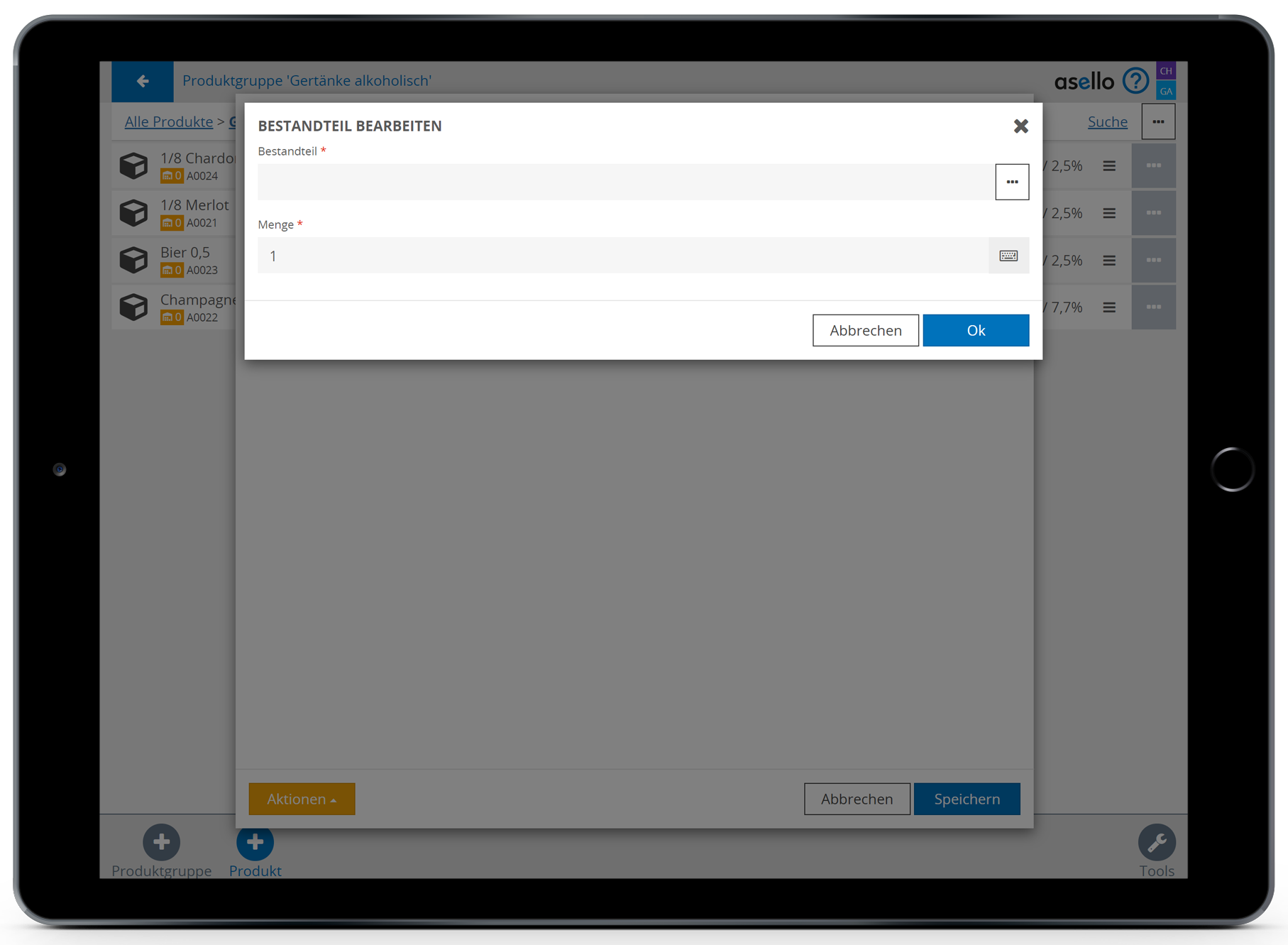
Beispiele Einheit: Produkt Bier 0,3, Bestandteil Fass Bier mit Einheit Liter = Sie müssen 0,3 eintragen.
Abschließend klicken Sie auf den blauen Button „OK" um den Bestandteil zu dem Einzelprodukt hinzuzufügen.
Um das Einzelprodukt mit dem Bestandteil nun abschließend zu erstellen, klicken Sie auf den blauen Button „OK".
Bestandteil bei Produkt mit verschiedenen Varianten hinzufügen
Um den Varianten eines Produktes mit Varianten einen Bestandteil hinzuzufügen, müssen Sie zuerst ein solches Produkt samt Varianten anlegen.
Wie ein Einzelprodukt erstellt wird, erfahren Sie im Leitfaden Produkt mit Varianten.
Die Lagerverwaltung darf hier im Einzelprodukt nicht aktiviert werden, sondern nur im Bestandteil.
Bevor Sie das Einzelprodukt abschließend erstellen, klicken Sie auf den Reiter "Varianten", um zu den Varianten zu gelangen. Unter diesem Reiter werden Ihnen die Varianten des Produktes angezeigt. Klicken Sie nun auf das graue Viereck mit den drei weißen Punkten am Ende der jeweiligen Zeile einer Variante.
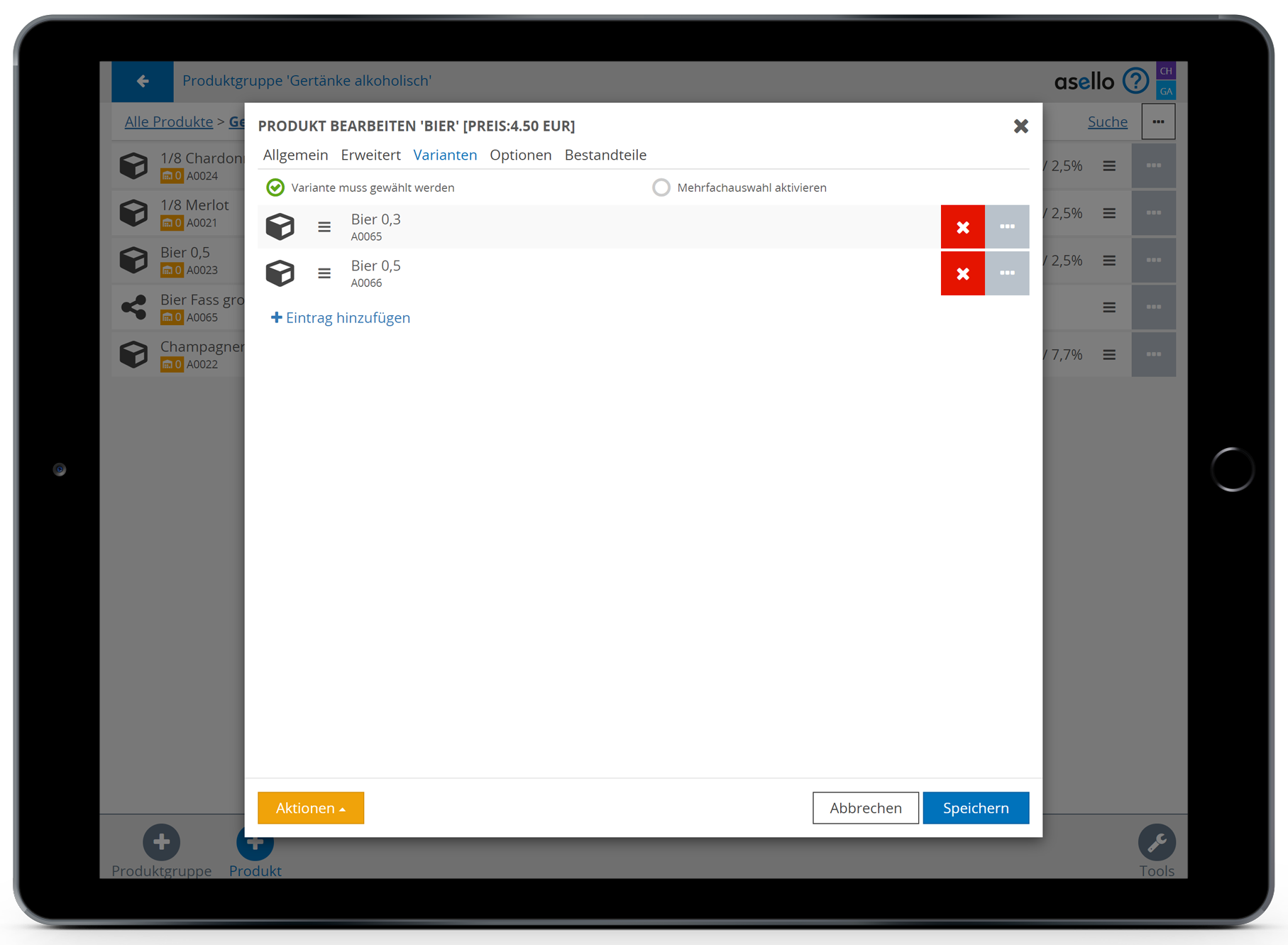
Nun öffnet sich das Bearbeitungsfenster der Variante. In diesem klicken Sie auf den Reiter „Bestandteile". Unter diesem Reiter werden Ihnen die hinzugefügten Bestandteile eines Produktes angezeigt und Sie können diese hinzufügen. Um einen angelegten Bestandteil hinzuzufügen, klicken Sie auf "+ Eintrag hinzufügen".
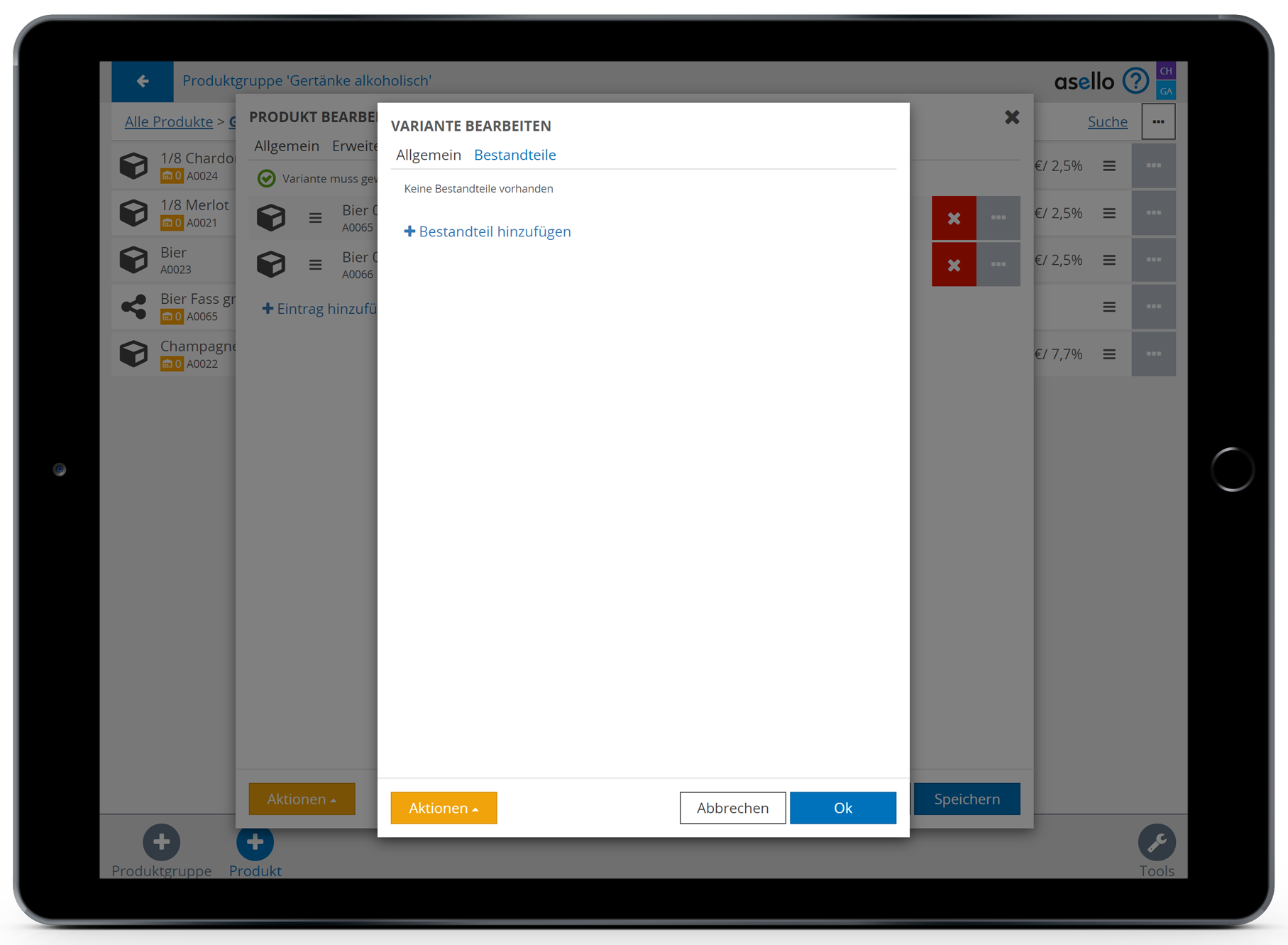
Nun erscheint ein Pop-Up-Fenster. In diesem können Sie im Feld unter „Bestandteil" nach dem Bestandteil per Eingabe suchen oder Sie klicken auf das weiße Kästchen mit den drei grauen Punkten, am Ende der Zeile.
Nun öffnet sich das Fenster Produkt wählen. In diesem werden nur Produktgruppen angezeigt, in denen ein Bestandteil zu finden ist, und Sie können so einfach den gewünschten Bestandteil auswählen.
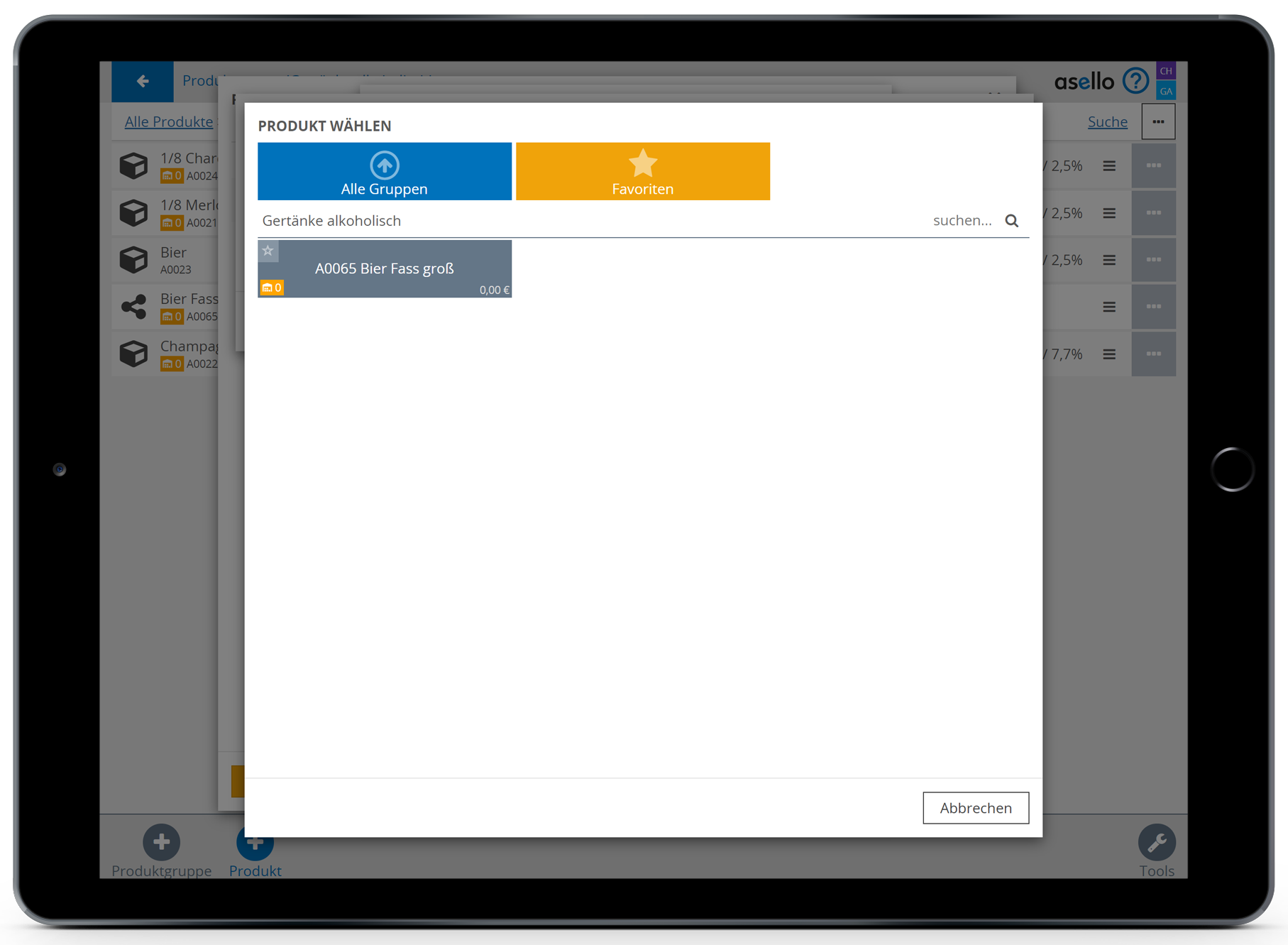
Im Feld „Menge" müssen Sie eingeben wie viel des Bestandteiles für dieses Produkt verwendet wird. Ausschlaggebend ist dabei die gewählte Einheit des Bestandteiles.
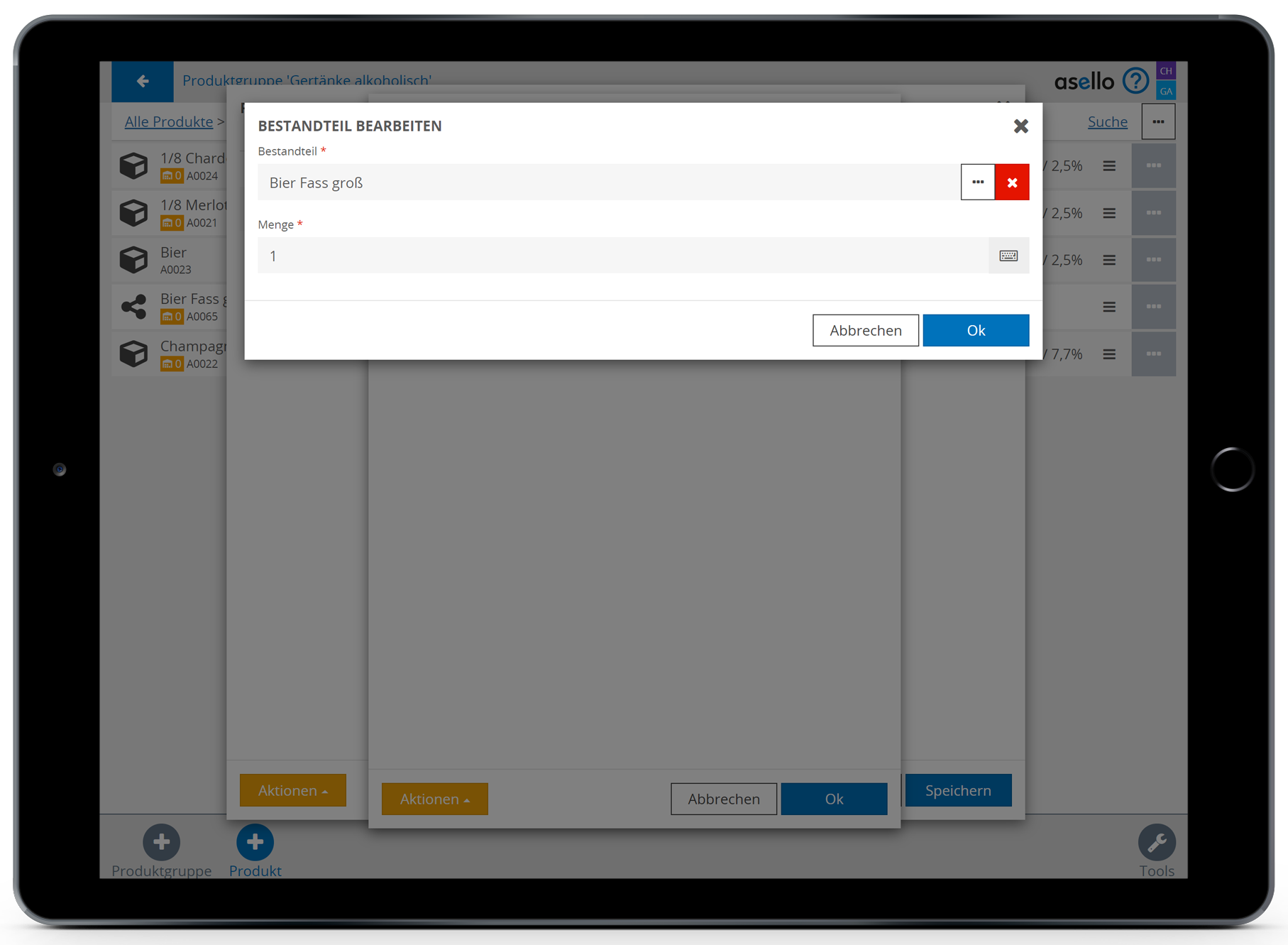
Beispiele Einheit: Produkt Bier 0,3, Bestandteil Fass Bier mit Einheit Liter = Sie müssen 0,3 eintragen.
Abschließend klicken Sie auf den blauen Button „OK" um das Bestandteil zu der Variante hinzuzufügen. Im „Fenster Variante Bearbeiten" klicken bestätigen Sie die Änderung mit dem blauen Button „OK".
Das Hinzufügen von Bestandteilen müssen Sie für jede Variante einzeln vornehmen.
Um das Produkt mit Varianten abschließend zu erstellen, klicken Sie auf den blauen Button „OK".
